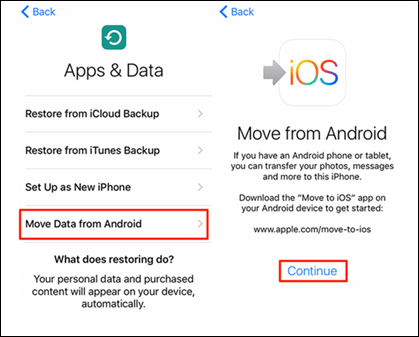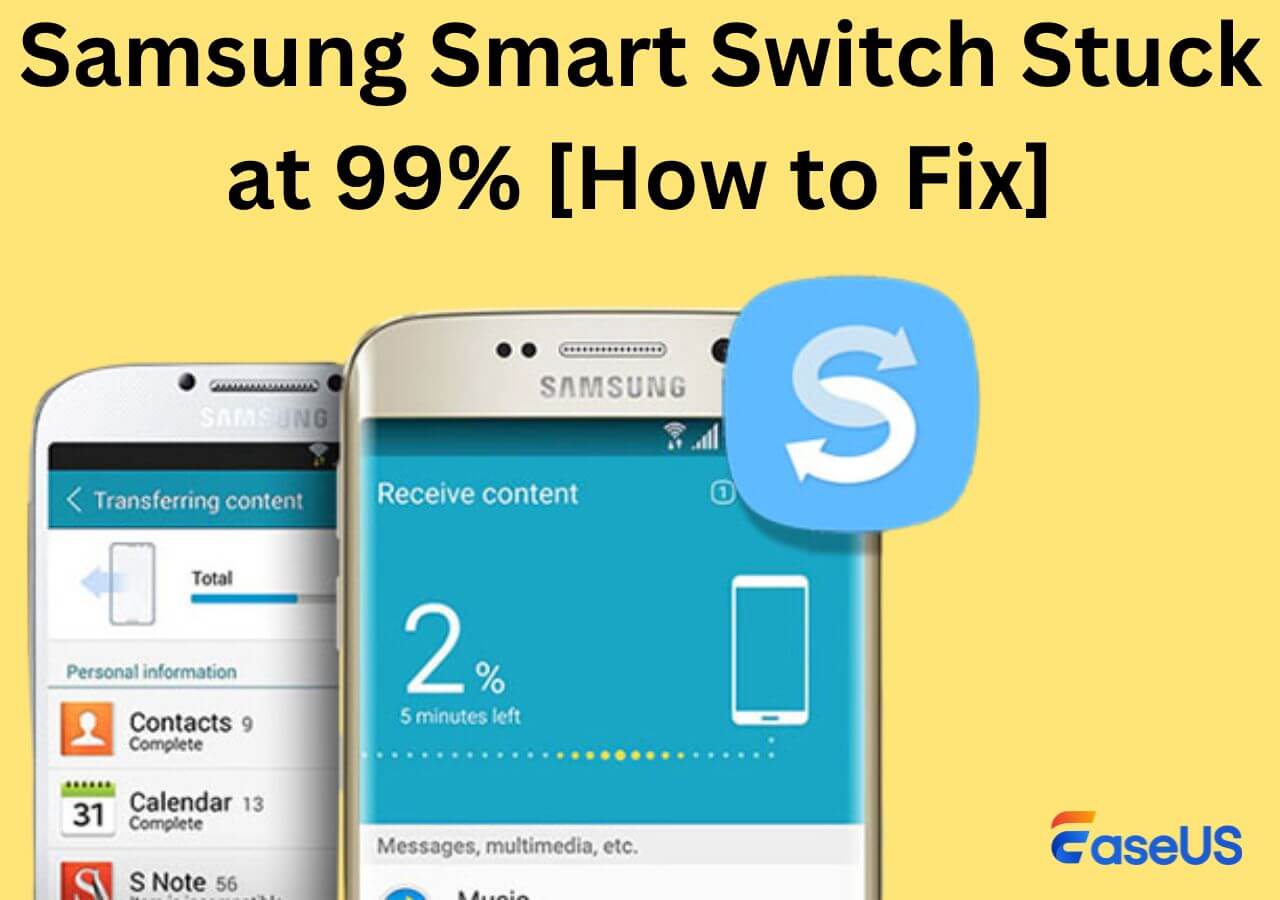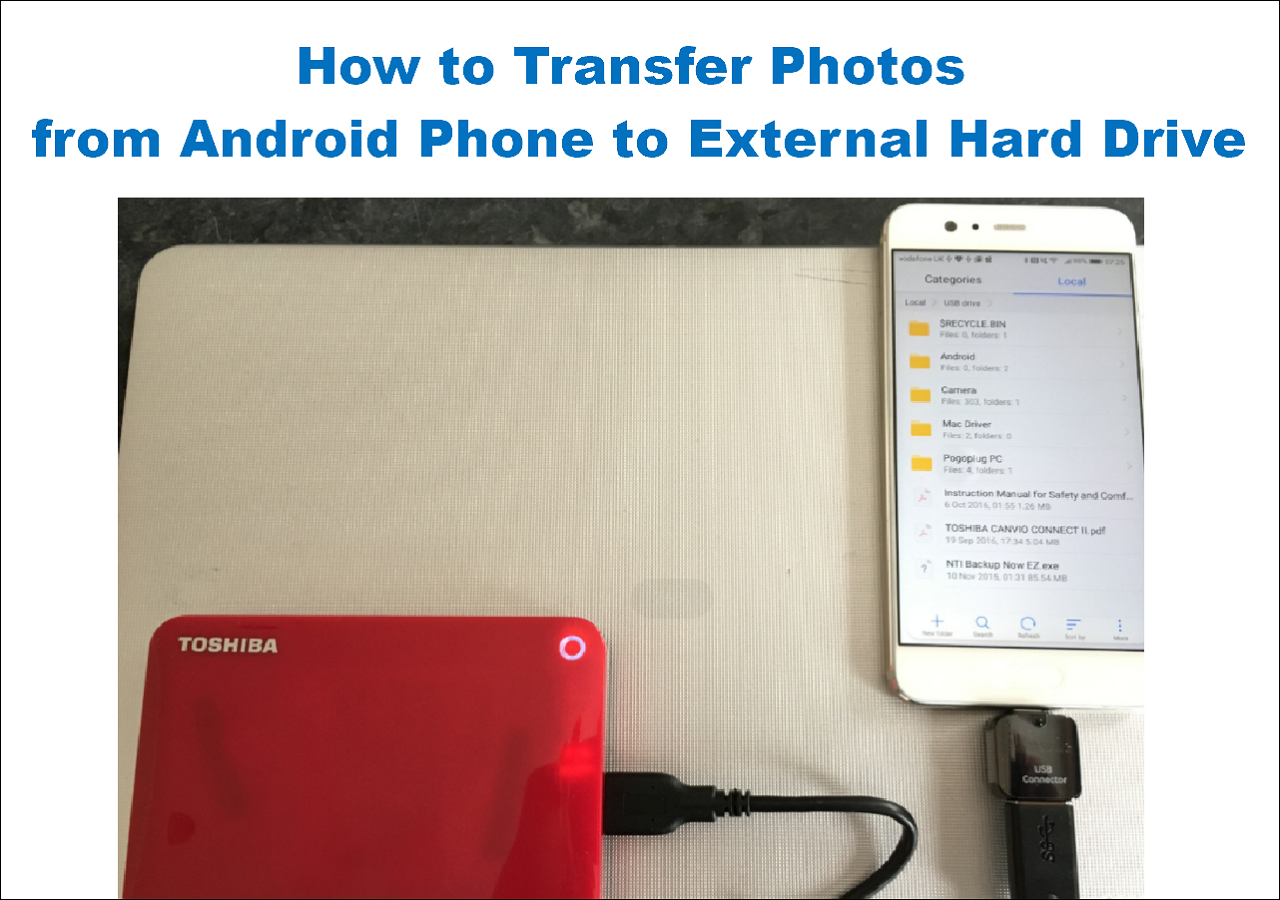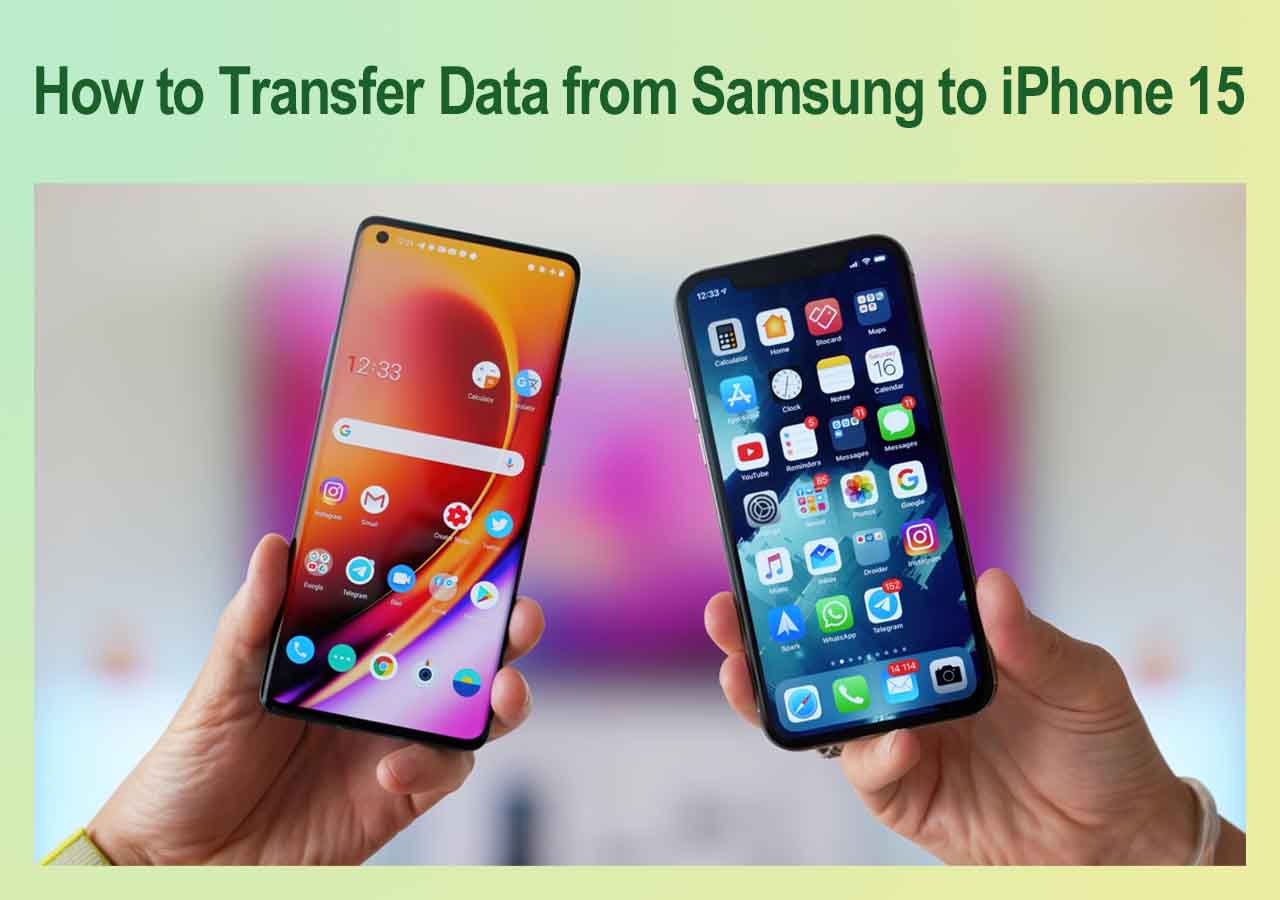iPhone 15 series has become a focus of public attention, coming with the release of a large number of wonderful features, such as the dynamic island on all models.
Want to test the newest iPhone? But you may be worried about how to transfer your data, like the photos, from your original Android phone to iPhone 15 after switching to it. These photos are very precious to you, but maybe they are too large to be transferred one by one. Don't worry. This article will provide five effective solutions to help you transfer photos from Android to iPhone 15/15 Pro/15 Pro Max.
| Methods |
Effectiveness |
Difficulty |
| 1️⃣EaseUS MobiMover |
High - It helps transfer all photos from Android to iPhone quickly and safely. |
Super easy |
| 2️⃣Move to iOS |
Moderate - It is Apple's official app to transfer data from Android to iOS devices. |
Moderate |
| 3️⃣Google Photos |
High - It allows you to sync photos and videos with the same Google account. |
Easy |
| 4️⃣Dropbox |
High - It is a cloud storage service to transfer your photos with the Dropbox account. |
Easy |
| 5️⃣Email |
Moderate - It is a wireless way to transfer a small amount of photos. |
Moderate |
🔥Transfer Photos from Android to iPhone in 1 click
Have a bulk of photos needed to be transferred? There are some methods to transfer photos from Android to iPhone but most of them will take a long time to do this task. If you are looking for the fastest way to move your photos from Android to iPhone 15, you can't miss EaseUS MobiMover. MobiMover is a professional tool aimed at phone data transfer. In addition, MobiMover has other wonderful features to make it stand out. For example, it is also a video downloader to help download online videos using URLs and download music to iPhone.
⭐Highly recommend you use MobiMover to transfer photos when:
- Easy and fast to transfer photos from Android to iPhone in 1 click
- Transfer all of your photos without losing quality
- Versatile in transferring data between Android devices, Android and iOS devices, and iOS devices
- Support various file types, including photos, videos, music, notes, and more
- Protect your data from leakage
Now, download EaseUS MobiMover on your PC or Mac and try to transfer photos from Android to iPhone.
Step 1. Launch EaseUS MobiMover, and then select "Phone to Phone" transfer mode. Connect your Android phone and iPhone to your computer. Follow the on-screen instructions to trust this computer and enable USB debugging on your Android phone. Switch your Android phone as the source device and your iPhone as the target.
![connect your device to computer]()
Step 2. Click "Next" when the two devices are connected, and EaseUS MobiMover will be downloaded to your Android. (You need to follow the guide to turn off Find My iPhone via Settings and set MobiMover as your default SMS app temporarily.)
![install the app to your android]()
Step 3. Select the "Photos" category and click "Transfer". MobiMover will send all the photos saved on your Android to your iPhone.
![select files]()
Step 4. Wait for the process of transferring photos from Android to iPhone to complete. Then, you can click "Transfer More" to continue transferring files.
![transfer completed]()
Move Photos from Android to iPhone with Move to iOS
Move to iOS is designated to help switch from the Android device to a new iOS device, including iPhone, iPad, and iPod touch. With it, you can transfer data from Android to iPhone. It is an official option to let you sync the data from Android to iPhone. Move to iOS will be prompted at the start screen after you tap "Set Up Manually" on the Quick Start screen. It is a convenient tool for you to wirelessly transfer your photos from Android to iPhone 15.
⚒️Preparations:
- iPhone running iOS 15.5 or above and Android device running Android 5 or above.
- Both devices are connected to a stable Wi-Fi network.
- Both devices boast sufficient battery life.
Here is how to use Move to iOS:
Step 1. Download the Move to iOS app on your Android device.
Step 2. Place your Android near your iPhone 15. Set up your new iPhone 15 until you see the "Apps & Data" screen.
Step 3. Tap the "Move Data from Android" option and follow the onscreen instructions until you receive a code.
![app and data screen]()
Step 4. Open the Move to iOS app on your Android and enter the code you received on the iPhone.
![enter code on move to ios]()
Step 5. Select the files you want to share and tap "Continue." Depending on how many files you are moving, the entire transfer process may take some time.
![move to ios from android]()
Step 6. After it finishes, click "Done" on your Android and follow the onscreen instructions to finish the setup for your iPhone.
📝Note: This method requires you to use Move to iOS when your new iPhone is at the setup process. It will erase everything from your device if you already set up your iPhone. So it is more desirable to use MobiMover to transfer photos from Android to iPhone after setup.
Want to know more about how to use Move to iOS? You can read related articles.
Copy Photos from Android to iPhone Using Google Photos Wirelessly
Google Photos is a cloud service to help users store and share their photos and videos. It is convenient to view Google Photos through the official website and the Google Photos app. The photos can be synced across different devices. So it is an efficient way to copy your photos from your Android device to your iPhone 15 by uploading the desired photos to Google Photos.
📝Note: Google Photos provides 15 GB of free storage for users. It's crucial to remember that both devices must have enough storage space and a steady internet connection.
Following the steps to ensure a successful transfer of photos from Android to iPhone using Google Photos:
Step 1. Download Google Photos on both of your devices.
Step 2. Open Google Photos on the Android device and sign in to your Google account. Go to Google Photos Settings and toggle on “Backup & Sync.”
Step 3. Upload the photos you want to transfer to the app.
Step 4. Sign in to the same Google account on your iPhone and head to Settings to enable the "Backup & sync."
![google photos turn on back up and sync]()
Step 5. Download the photos from the app on your iPhone.
Sync Android Photos to iPhone via Dropbox
Dropbox is another common cloud service for file storage and sharing. It offers various features, including file syncing, file sharing, and collaboration tools. Dropbox has become a popular choice to move photos between devices, including Android and iPhone. The process of syncing photos from an Android device to an iPhone through Dropbox involves several steps:
Step 1. Ensure that both devices have the Dropbox app installed
Step 2. Open Dropbox on your Android and sign in to your account.
Step 3. Select the photos you wish to transfer and upload them to Dropbox.
![transfer photos using dropbox]()
Step 4. Launch Dropbox on your iPhone and sign in to the same account. Download the photos to your iPhone.
📝Note: The process may take some time depending on the number and size of the photos. Additionally, a stable internet connection is required throughout the process to ensure a successful transfer.
Send Photos from Android to iPhone Through Email
The last option for you is to transfer your photos with Email. You can attach the desired photos to an email and send them to the recipient's email address. There are different Email services for you to choose from, including Gmail, Yahoo Mail Outlook, and more.
- Tips
- The file size of the photos should not exceed the email provider's attachment limit. And the size of the photos may affect the speed of the transfer.
- Different file size restrictions: Gmail-25MB; Outlook-20MB; Yahoo Mail-25MB; ProtonMail-25MB; Hotmail-10MB; Zoho Mail-20MB.
Here are the steps to transfer photos from Android to iPhone through Email.
Step 1. Open the photo gallery on the Android device and select the photos you want to transfer.
Step 2. Tap the share icon and select the Email option.
![choose email on android]()
Step 3. Enter your email address and add a subject and message if needed.
![email photos]()
Step 4. Send the email and access it on your iPhone to download the attached photos.
Conclusion
After Switching to a new phone, the important file you need to transfer is photos. In this guide, we've explored five methods on how to transfer photos from Android to iPhone 15 & 15 Pro &15 Pro Max. If you want to transfer photos faster and more efficiently, it is recommended that you use EaseUS MobiMover. This software will maintain the photo quality during the transfer process. You can also use other methods recommended in this article such as Move to iOS, Google Photos, Dropbox and Email. Just choose the one that suits you to have a try!
If you have any further queries or worries concerning this guide, you're welcome to get in touch with me on Twitter. To share this post with your friends, click the button below if you find it helpful.
FAQs on How to Transfer Photos from Android to iPhone 15
1. What content can I transfer with Move to iOS?
With Move to iOS, you can transfer your Contacts, Calendars, Message history, Web bookmarks, Photos (and photo albums), Videos, Files (and folders), some settings (e.g., accessibility and display), Mail accounts, and some free apps.
2. How do I transfer data from Android to iOS after setup?
After you set up your iPhone, you can use iCloud and other cloud services to sync your data to another device. It is advised that you use EaseUS MobiMover to transfer your files from your Android to your iOS device without any difficulties.
3. Can I transfer everything from my Android to my new iPhone 15?
Yes, you can sync the data you want to transfer to your new iPhone. There are some choices for you, including using a professional transfer tool like EaseUS MobiMover or taking advantage of Move to iOS.