-
- Support
- Français
Les plus vus
![]() Commentaires
Commentaires
La série iPhone 15 est devenue un centre d'attention du public, avec la sortie d'un grand nombre de fonctionnalités merveilleuses, telles que l'îlot dynamique sur tous les modèles.
Vous voulez tester le dernier iPhone ? Mais vous vous demandez peut-être comment transférer vos données, comme les photos, de votre téléphone Android d'origine vers l'iPhone 15 après être passé à celui-ci. Ces photos vous sont très précieuses, mais peut-être sont-elles trop volumineuses pour être transférées une à une. Ne t'inquiète pas. Cet article vous proposera cinq solutions efficaces pour vous aider à transférer des photos d'Android vers l'iPhone 15/15 Pro/15 Pro Max.
| Méthodes | Efficacité | Difficulté |
|---|---|---|
| 1️⃣EaseUS MobiMover | Élevé - Il permet de transférer toutes les photos d'Android vers iPhone rapidement et en toute sécurité. | Super facile |
| 2️⃣ Passer à iOS | Modéré - Il s'agit de l'application officielle d'Apple pour transférer des données d'Android vers des appareils iOS. | Modéré |
| 3️⃣Google Photos | Élevé - Il vous permet de synchroniser des photos et des vidéos avec le même compte Google. | Facile |
| 4️⃣ Boîte de dépôt | Élevé - Il s'agit d'un service de stockage cloud pour transférer vos photos avec le compte Dropbox. | Facile |
| 5️⃣ E-mail | Modéré – Il s’agit d’un moyen sans fil de transférer une petite quantité de photos. | Modéré |
Un grand nombre de photos ont dû être transférées ? Il existe certaines méthodes pour transférer des photos d'Android vers iPhone, mais la plupart d'entre elles prendront beaucoup de temps pour accomplir cette tâche. Si vous recherchez le moyen le plus rapide de déplacer vos photos d'Android vers l'iPhone 15, vous ne pouvez pas manquer EaseUS MobiMover . MobiMover est un outil professionnel destiné au transfert de données téléphoniques. De plus, MobiMover possède d'autres fonctionnalités intéressantes pour se démarquer. Par exemple, il s'agit également d'un téléchargeur de vidéos permettant de télécharger des vidéos en ligne à l'aide d'URL et de télécharger de la musique sur iPhone.
⭐Il est fortement recommandé d'utiliser MobiMover pour transférer des photos lorsque :
Maintenant, téléchargez EaseUS MobiMover sur votre PC ou Mac et essayez de transférer des photos d'Android vers iPhone.
Étape 1. Lancez EaseUS MobiMover, puis sélectionnez le mode de transfert « Téléphone à téléphone ». Connectez votre téléphone Android et votre iPhone à votre ordinateur. Suivez les instructions à l'écran pour faire confiance à cet ordinateur et activer le débogage USB sur votre téléphone Android. Basculez votre téléphone Android comme appareil source et votre iPhone comme cible.

Étape 2. Cliquez sur « Suivant » lorsque les deux appareils sont connectés et EaseUS MobiMover sera téléchargé sur votre Android. (Vous devez suivre le guide pour désactiver Localiser mon iPhone via Paramètres et définir temporairement MobiMover comme application SMS par défaut.)

Étape 3. Sélectionnez la catégorie « Photos » et cliquez sur « Transférer ». MobiMover enverra toutes les photos enregistrées sur votre Android vers votre iPhone.

Étape 4. Attendez la fin du processus de transfert de photos d'Android vers iPhone. Ensuite, vous pouvez cliquer sur « Transférer plus » pour continuer le transfert de fichiers.

Passer à iOS est conçu pour faciliter le passage de l'appareil Android à un nouvel appareil iOS, notamment l'iPhone, l'iPad et l'iPod touch. Avec lui, vous pouvez transférer des données d'Android vers iPhone. C'est une option officielle pour vous permettre de synchroniser les données d'Android vers iPhone. Le déplacement vers iOS sera invité sur l'écran de démarrage après avoir appuyé sur « Configurer manuellement » sur l'écran de démarrage rapide. C'est un outil pratique qui vous permet de transférer sans fil vos photos d'Android vers l'iPhone 15.
⚒️Préparatifs :
Voici comment utiliser Move to iOS :
Étape 1. Téléchargez l'application Move to iOS sur votre appareil Android.
Étape 2. Placez votre Android à proximité de votre iPhone 15. Configurez votre nouvel iPhone 15 jusqu'à ce que l'écran « Applications et données » apparaisse.
Étape 3. Appuyez sur l'option « Déplacer les données depuis Android » et suivez les instructions à l'écran jusqu'à ce que vous receviez un code.
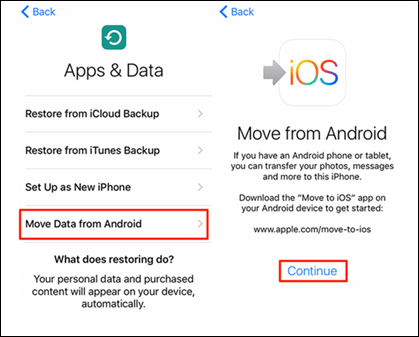
Étape 4. Ouvrez l'application Move to iOS sur votre Android et entrez le code que vous avez reçu sur l'iPhone.

Étape 5. Sélectionnez les fichiers que vous souhaitez partager et appuyez sur « Continuer ». Selon le nombre de fichiers que vous déplacez, l'ensemble du processus de transfert peut prendre un certain temps.

Étape 6. Une fois l'opération terminée, cliquez sur « Terminé » sur votre Android et suivez les instructions à l'écran pour terminer la configuration de votre iPhone.
📝 Remarque : Cette méthode nécessite que vous utilisiez Déplacer vers iOS lorsque votre nouvel iPhone est en cours de configuration. Cela effacera tout de votre appareil si vous avez déjà configuré votre iPhone. Il est donc plus souhaitable d'utiliser MobiMover pour transférer des photos d'Android vers iPhone après la configuration.
Vous voulez en savoir plus sur l’utilisation de Move to iOS ? Vous pouvez lire des articles connexes.
Google Photos est un service cloud permettant aux utilisateurs de stocker et de partager leurs photos et vidéos. Il est pratique de visualiser Google Photos via le site officiel et l'application Google Photos. Les photos peuvent être synchronisées sur différents appareils. C'est donc un moyen efficace de copier vos photos de votre appareil Android vers votre iPhone 15 en téléchargeant les photos souhaitées sur Google Photos.
📝 Remarque : Google Photos offre 15 Go de stockage gratuit aux utilisateurs. Il est essentiel de se rappeler que les deux appareils doivent disposer de suffisamment d’espace de stockage et d’une connexion Internet stable.
Suivez les étapes pour garantir un transfert réussi de photos d'Android vers iPhone à l'aide de Google Photos :
Étape 1. Téléchargez Google Photos sur vos deux appareils.
Étape 2. Ouvrez Google Photos sur l'appareil Android et connectez-vous à votre compte Google. Accédez aux paramètres de Google Photos et activez « Sauvegarde et synchronisation ».
Étape 3. Téléchargez les photos que vous souhaitez transférer vers l'application.
Étape 4. Connectez-vous au même compte Google sur votre iPhone et accédez à Paramètres pour activer la « Sauvegarde et synchronisation ».

Étape 5. Téléchargez les photos depuis l'application sur votre iPhone.
Dropbox est un autre service cloud courant pour le stockage et le partage de fichiers. Il offre diverses fonctionnalités, notamment la synchronisation de fichiers, le partage de fichiers et des outils de collaboration. Dropbox est devenu un choix populaire pour déplacer des photos entre appareils, notamment Android et iPhone. Le processus de synchronisation des photos d'un appareil Android vers un iPhone via Dropbox comporte plusieurs étapes :
Étape 1. Assurez-vous que l'application Dropbox est installée sur les deux appareils
Étape 2. Ouvrez Dropbox sur votre Android et connectez-vous à votre compte.
Étape 3. Sélectionnez les photos que vous souhaitez transférer et téléchargez-les sur Dropbox.

Étape 4. Lancez Dropbox sur votre iPhone et connectez-vous au même compte. Téléchargez les photos sur votre iPhone.
📝 Remarque : Le processus peut prendre un certain temps en fonction du nombre et de la taille des photos. De plus, une connexion Internet stable est requise tout au long du processus pour garantir un transfert réussi.
La dernière option pour vous est de transférer vos photos par e-mail. Vous pouvez joindre les photos souhaitées à un e-mail et les envoyer à l'adresse e-mail du destinataire. Vous avez le choix entre différents services de messagerie, notamment Gmail, Yahoo Mail Outlook, etc.
Voici les étapes pour transférer des photos d'Android vers iPhone par e-mail.
Étape 1. Ouvrez la galerie de photos sur l'appareil Android et sélectionnez les photos que vous souhaitez transférer.
Étape 2. Appuyez sur l'icône de partage et sélectionnez l'option E-mail.

Étape 3. Entrez votre adresse e-mail et ajoutez un objet et un message si nécessaire.

Étape 4. Envoyez l'e-mail et accédez-y sur votre iPhone pour télécharger les photos jointes.
Après avoir basculé vers un nouveau téléphone, le fichier important que vous devez transférer est celui des photos. Dans ce guide, nous avons exploré cinq méthodes pour transférer des photos d'Android vers l'iPhone 15 , 15 Pro et 15 Pro Max. Si vous souhaitez transférer des photos plus rapidement et plus efficacement, il est recommandé d'utiliser EaseUS MobiMover. Ce logiciel maintiendra la qualité de la photo pendant le processus de transfert. Vous pouvez également utiliser d'autres méthodes recommandées dans cet article, telles que Déplacer vers iOS, Google Photos, Dropbox et Email. Choisissez simplement celui qui vous convient pour essayer!
Si vous avez d'autres questions ou inquiétudes concernant ce guide, n'hésitez pas à me contacter sur Twitter. Pour partager cet article avec vos amis, cliquez sur le bouton ci-dessous si vous le trouvez utile.
Avec Move to iOS, vous pouvez transférer vos contacts, calendriers, historique des messages, signets Web, photos (et albums photo), vidéos, fichiers (et dossiers), certains paramètres (par exemple, accessibilité et affichage), comptes de messagerie et certains gratuitement. applications.
Après avoir configuré votre iPhone, vous pouvez utiliser iCloud et d'autres services cloud pour synchroniser vos données avec un autre appareil. Il est conseillé d'utiliser EaseUS MobiMover pour transférer vos fichiers de votre Android vers votre appareil iOS sans aucune difficulté.
Oui, vous pouvez synchroniser les données que vous souhaitez transférer sur votre nouvel iPhone. Plusieurs choix s'offrent à vous, notamment utiliser un outil de transfert professionnel comme EaseUS MobiMover ou profiter de Move to iOS.
Articles associés - À propos du logiciel EaseUS
Comment sauvegarder un téléphone Android sur un Mac/MacBook
![]() Arnaud/2024-09-19
Arnaud/2024-09-19
Samsung Smart Switch bloqué à 99 % [Comment réparer]
![]() Arnaud/2024-11-12
Arnaud/2024-11-12
Comment transférer le stockage interne vers la carte SD dans Samsung
![]() Arnaud/2024-08-31
Arnaud/2024-08-31
Comment partager un album iPhone avec Android : 3 solutions de travail
![]() Arnaud/2024-03-19
Arnaud/2024-03-19