Commencez Votre Version Gratuite
Abonnez-vous à notre newsletter, restez informé des nouveautés et des offres exclusives d'EaseUS. Vous pouvez vous désabonner à tout moment et gratuitement. Consultez notre Politique de confidentialité.
Les plus vus
![]() Commentaires
Commentaires
Quel est le moyen le plus rapide de transférer des données d'Android vers iPhone 16 ?
Le moyen le plus rapide de transférer des données d'Android vers iPhone 16 est d'utiliser un outil de transfert fiable. Vous pouvez utiliser EaseUS MobiMover pour vous aider à transférer vos données en toute transparence. Les étapes simples pour transférer des données d'Android vers iPhone sont les suivantes :
Vous avez décidé de passer à iOS et d'acquérir le nouvel iPhone 16 ? La première chose à prendre en compte est le transfert de données d'Android vers l'iPhone 16. Ou vous souhaitez simplement transférer des fichiers de votre téléphone Android vers l'iPhone 16 de quelqu'un. Quelle que soit la raison, il est nécessaire de savoir comment transférer des données d'Android vers l'iPhone 16/16 Pro Max. Ce guide vous présente quatre façons de transférer des données d'Android vers l'iPhone 16. Que vous soyez en train de configurer votre iPhone ou que vous l'ayez déjà fait, vous trouverez la méthode qui vous convient.
Passer à un nouvel iPhone est une expérience passionnante. Cependant, vous devez savoir certaines choses importantes lorsque vous transférez des données d'Android vers l'iPhone 16/16 Pro Max.
Transférer des appareils entre Android et iPhone semble un peu compliqué car ils appartiennent à des systèmes différents. Cependant, l'utilisation d'un outil de transfert professionnel - EaseUS MobiMover - devient facile. EaseUS MobiMover est un outil de transfert de données complet, facile à utiliser et efficace. Il est particulièrement adapté aux utilisateurs qui migrent fréquemment de grandes quantités de données entre des appareils multiplateformes. Il prend en charge une variété de types de données et de méthodes de transfert, permettant aux utilisateurs de gérer et de transférer facilement des données dans presque toutes les situations.
EaseUS MobiMover prend en charge le transfert de données d'un appareil Android vers un autre appareil iOS, ou d'un appareil Android vers un ordinateur. Cette diversité en fait un outil idéal pour gérer de manière flexible une variété de besoins de migration de données. MobiMover fournit une fonction de « transfert en un clic ». Elle permet aux utilisateurs de copier rapidement et de manière transparente toutes les données d'un ancien appareil vers un nouvel appareil, ce qui est idéal pour une utilisation lors d'un changement de téléphone ou de tablette. Cette fonctionnalité simplifie grandement le processus de migration de données entre les appareils.
Voici comment transférer des données d'Android vers iPhone 16 avec EaseUS MobiMover.
Étape 1. Lancez EaseUS MobiMover, choisissez le mode de transfert de téléphone à téléphone et connectez vos appareils mobiles à votre ordinateur. Suivez les instructions à l'écran pour faire confiance à cet ordinateur et activer le débogage USB sur votre téléphone Android. Définissez votre téléphone Android comme appareil source et votre iPhone comme appareil de destination.

Étape 2. Cliquez sur Suivant et EaseUS MobiMover sera téléchargé sur votre Android. Suivez le guide pour désactiver Localiser mon iPhone via les paramètres. (Vous devez définir MobiMover comme votre application SMS par défaut temporairement lorsque cela vous est demandé, mais ce logiciel vous guidera pour le redéfinir sur Messages après le transfert.)

Étape 3. Sélectionnez les fichiers que vous souhaitez transférer et, en bas à droite, vous pouvez voir si vous disposez de suffisamment d'espace pour stocker les fichiers transférés.

Étape 4. Cliquez sur Transférer pour démarrer le processus de transfert de données d'Android vers iPhone. Gardez vos appareils connectés jusqu'à la fin du processus.

Move to iOS est conçu pour transférer des données d'Android vers iPhone lors de la configuration initiale de l'iPhone. Il offre un processus simple et rationalisé spécialement conçu pour les nouveaux utilisateurs d'iPhone venant d'Android. L'application Move to iOS prend en charge le transfert de nombreux fichiers, tels que des photos, des contacts, des calendriers, des messages, etc.
📝 Remarque : les deux appareils doivent être configurés et prêts pour le transfert. De plus, il ne peut pas transférer certains types de contenu, comme la musique.
Voici quelques préparatifs avant d'utiliser Move to iOS :
Ensuite, suivez les étapes pour transférer des données d’Android vers iPhone avec Move to iOS.
Étape 1. Configurez votre iPhone 16 et accédez à l'écran « Transférer vos applications et données » pendant la configuration.
Étape 2. Sélectionnez l'option « depuis Android ».

Étape 3. Ouvrez Move to iOS sur votre téléphone Android et appuyez sur Continuer.

Étape 4. Sur votre iPhone, un code numérique apparaît. Saisissez ce code sur votre appareil Android.
Étape 5. Choisissez les données que vous souhaitez transférer et appuyez sur Suivant.
iTunes est un outil de gestion d'appareils pour iPhone. Vous pouvez également utiliser iTunes pour transférer indirectement des données d'Android vers l'iPhone 16. Cela signifie que vous devez d'abord transférer les données d'Android vers l'ordinateur.
📝 Remarque : iTunes ne transfère pas directement les données d'Android vers l'iPhone . Il nécessite une étape intermédiaire consistant à transférer d'abord les fichiers vers l'ordinateur. Cette opération peut prendre du temps par rapport aux autres méthodes.
Voici comment transférer des données d'Android vers iPhone 16 avec iTunes.
1️⃣Transférer les données du téléphone Android vers l'ordinateur :
Étape 1. Connectez votre téléphone Android à l'ordinateur avec un câble USB. Suivez les instructions de connexion pour autoriser le transfert.
Étape 2. Ouvrez l’Explorateur de fichiers sur votre ordinateur. Accédez à « Ce PC » > [votre appareil] > « Stockage interne partagé ».
Étape 3. Ouvrez « DCIM » > « Appareil photo ».
Étape 4. Copiez les photos que vous souhaitez transférer sur l'ordinateur.
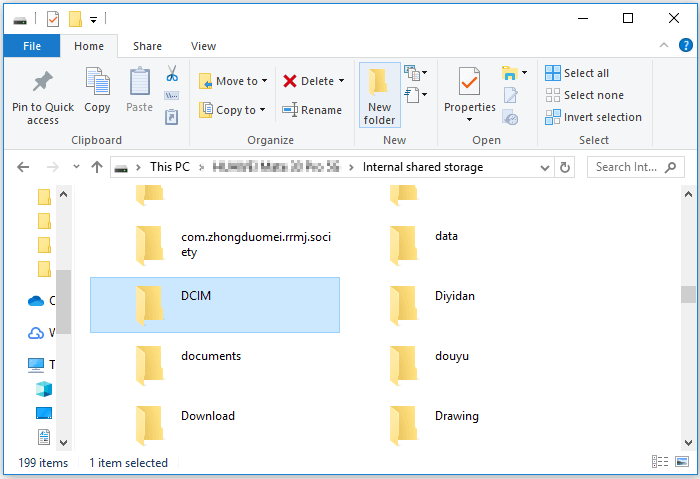
2️⃣ Transférez les données de l'ordinateur vers l'iPhone via iTunes :
Étape 1. Utilisez un câble USB pour connecter votre iPhone à votre ordinateur.
Étape 2. Ouvrez iTunes sur votre ordinateur.
Étape 3. Cliquez sur l’icône iPhone lorsqu’elle apparaît dans iTunes.
Étape 4. Pour transférer des photos, accédez à l'onglet « Photos » et cliquez sur « Synchroniser les photos ». Choisissez le dossier à transférer.
Le transfert via des services cloud est également un moyen courant. Google Drive permet de transférer des fichiers stockés dans le cloud. Il est accessible sur Android et iPhone 16.
📝 Remarque : Google Drive ne prend pas en charge le transfert de types de données qui ne sont pas stockés sous forme de fichiers dans Google Drive. De plus, une bonne connexion Internet est nécessaire pour télécharger et charger des fichiers.
Voici comment transférer des données d'Android vers iPhone 16 avec Google Drive.
Étape 1. Assurez-vous d’installer Google Drive sur votre appareil Android et que votre appareil est connecté à un réseau Wi-Fi.
Étape 2. Ouvrez l'application Google Drive. Connectez-vous avec votre compte Google.
Étape 3. Lancez l’application Google Drive sur votre appareil Android.
Étape 4. Appuyez sur le Icône « + ». Sélectionnez « Télécharger » pour ajouter des fichiers à Google Drive.

Étape 5. Choisissez les fichiers que vous souhaitez télécharger sur Google Drive.
Étape 6. Ouvrez Google Drive sur votre iPhone 16. Connectez-vous avec le même compte Google que vous avez utilisé sur votre appareil Android.
Étape 7. Recherchez les fichiers téléchargés dans Google Drive.
Étape 8. Téléchargez les fichiers sur votre iPhone 16.
Vous connaissez désormais quatre méthodes pour transférer des données d'Android vers l'iPhone 16. Comparons ces méthodes ci-dessous. Ensuite, vous pouvez choisir la méthode qui vous convient le mieux pour transférer vos données.
Partagez cet article avec vos amis si vous le trouvez utile !
Articles associés - À propos du logiciel EaseUS
Comment transférer des fichiers d'un PC vers un Android - 6 méthodes
![]() Arnaud/2025-04-01
Arnaud/2025-04-01
Comment sauvegarder les contacts sur Samsung - 5 méthodes
![]() Arnaud/2025-04-01
Arnaud/2025-04-01
Comment transférer des données de l'iPhone vers le Pixel (pendant/après l'installation)
![]() Arnaud/2025-04-01
Arnaud/2025-04-01
Comment envoyer des photos d'iPhone vers Android via SMS [4 façons]
![]() Arnaud/2025-04-01
Arnaud/2025-04-01
CHOISISSEZ VOTRE LANGUE ET REGION
Commencez Votre Version Gratuite
Abonnez-vous à notre newsletter, restez informé des nouveautés et des offres exclusives d'EaseUS. Vous pouvez vous désabonner à tout moment et gratuitement. Consultez notre Politique de confidentialité.