Commencez Votre Version Gratuite
Abonnez-vous à notre newsletter, restez informé des nouveautés et des offres exclusives d'EaseUS. Vous pouvez vous désabonner à tout moment et gratuitement. Consultez notre Politique de confidentialité.
Les plus vus
![]() Commentaires
Commentaires
Normalement, vous pouvez utiliser Smart Switch pour sauvegarder et restaurer vos données Samsung. Smart Switch est disponible sur Windows 10 ou version ultérieure et macOS 10.9 ou version ultérieure. Cependant, si votre PC ne peut pas se connecter ou si Samsung Smart Switch ne fonctionne pas, le transfert, la sauvegarde ou la restauration des données Samsung sont compliqués et délicats. Existe-t-il un moyen de sauvegarder un téléphone Samsung sur un PC sans Smart Switch ? Oui ! Dans cet article, vous trouverez plusieurs alternatives à Smart Switch pour sauvegarder votre téléphone Samsung.
Vous pouvez suivre plusieurs méthodes alternatives pour sauvegarder votre téléphone Samsung sur un PC sans utiliser Smart Switch. Voici un guide détaillé sur les différentes options disponibles.
Il existe sur le marché de nombreuses applications tierces spécialisées dans le transfert et la sauvegarde de données Android. EaseUS MobiMover en fait partie. Grâce à son interface conviviale, vous pouvez sauvegarder votre téléphone Samsung de manière efficace et simple.
Avantages d'EaseUS MobiMover :
Étape 1. Lancez EaseUS MobiMover sur votre ordinateur et connectez l'appareil à l'ordinateur via un câble USB. Sur votre Android, autorisez le débogage à partir de la fenêtre contextuelle pour permettre à MobiMover d'accéder aux fichiers.

Étape 2. Ensuite, l'application mobile MobiMover sera automatiquement installée sur votre téléphone pour un transfert fluide. Appuyez maintenant sur « Autoriser » sur votre téléphone pour autoriser les deux autorisations requises affichées à l'écran pour obtenir les autorisations de fichier. Cliquez sur « OK » pour ignorer.

Étape 3. Maintenant, sur votre ordinateur, cliquez sur « Téléphone vers PC » > « Démarrer » depuis MobiMover.

Étape 4. Vous pouvez ensuite sélectionner les catégories de fichiers à transférer d'Android vers un ordinateur PC ou Mac. Choisissez maintenant les photos, vidéos, musiques, messages, contacts, données d'application ou autres fichiers qui apparaissent à l'écran pour les transférer. Ici, vous pouvez choisir l'emplacement où vous souhaitez stocker les fichiers, comme le bureau, le disque dur externe ou la clé USB. Lorsque vous avez terminé, cliquez sur « Transférer » pour démarrer le processus.

Étape 5. Attendez quelques minutes, le processus sera terminé. Vous pouvez maintenant afficher les fichiers transférés ou cliquer sur « Transférer plus » pour copier d'autres fichiers.

La méthode la plus simple pour sauvegarder un Android sur un PC consiste à utiliser un câble USB avec l'Explorateur de fichiers Windows. Il vous suffit de connecter votre téléphone à votre ordinateur via un câble USB. Une fois que votre ordinateur a détecté le téléphone avec succès, l'Explorateur Windows vous permet de transférer manuellement des fichiers de votre téléphone vers votre PC. Cependant, vous ne pouvez sauvegarder que des types de données limités, à savoir des photos, des vidéos et des documents.
Étape 1. Connectez votre téléphone Samsung au PC à l’aide d’un câble USB.
Étape 2. Déverrouillez votre téléphone et définissez le mode de connexion USB sur « Transfert de fichiers » (MTP).
Étape 3. Sur votre PC, ouvrez l'Explorateur de fichiers et localisez votre appareil Samsung sous « Ce PC ».
![]()
Étape 4. Parcourez les dossiers (par exemple, DCIM pour les photos) et sélectionnez les fichiers que vous souhaitez sauvegarder.
Étape 5. Faites glisser et déposez ou copiez et collez ces fichiers dans un dossier désigné sur votre PC.
Vous pouvez également sauvegarder votre téléphone Samsung sans Smart Switch via votre compte Google. Google vous permet de stocker vos contacts, photos et vidéos dans le cloud, afin que vous puissiez les consulter depuis votre ordinateur n'importe où, à tout moment, lorsque vous disposez d'une connexion Internet.
Étape 1. Sur votre téléphone Samsung, accédez à Paramètres et recherchez Comptes et sauvegarde.
Étape 2. Appuyez sur Google Drive > Sauvegarder les données.

Étape 3. Sélectionnez Activer > Sauvegarder maintenant.

Étape 4. Connectez-vous au même compte sur votre ordinateur et affichez tous les fichiers téléchargés.
Note:
Samsung Cloud est un autre moyen de sauvegarder votre Samsung sur un PC sans fil. Samsung Cloud offre une expérience de sauvegarde, de synchronisation, de restauration et de mise à niveau simple et transparente sur tous vos appareils Galaxy. Une fois que vous avez téléchargé les fichiers sur le cloud, vous pouvez accéder aux fichiers et les télécharger sur votre ordinateur.
Étape 1. Accédez à Paramètres > Comptes et sauvegarde > Samsung Cloud sur votre téléphone.
Étape 2. Activez les types de données que vous souhaitez sauvegarder.

Étape 3. Après la sauvegarde, accédez à Samsung Cloud via un navigateur Web sur votre PC en vous connectant avec le même compte.
Pour les fichiers plus petits, le Bluetooth peut être une méthode efficace pour transférer des données de votre téléphone Android vers un PC Windows. Cependant, la vitesse de transfert peut être plus lente que celle des autres méthodes mentionnées ci-dessus, et les deux appareils doivent être à portée pour terminer la sauvegarde.
Étape 1. Activez le Bluetooth sur votre téléphone Samsung et votre PC.
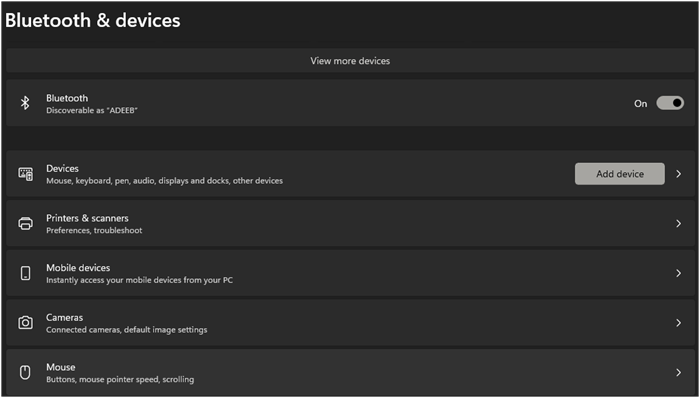
Étape 2. Associez les appareils en suivant les instructions à l’écran.

Étape 3. Sélectionnez les fichiers que vous souhaitez transférer depuis votre téléphone, choisissez « Envoyer via Bluetooth » et sélectionnez votre PC comme destination.

Samsung Smart Switch est une application populaire conçue pour faciliter le transfert de données entre les appareils, notamment lors de la mise à niveau vers un nouveau téléphone Samsung. Voici les avantages et les inconvénients de l'utilisation de Samsung Smart Switch :
Ces méthodes offrent une certaine flexibilité selon que vous préférez la gestion manuelle des fichiers ou les sauvegardes automatisées via des solutions logicielles. Choisissez celle qui correspond le mieux à vos besoins pour sauvegarder les données importantes de votre appareil Samsung.
Articles associés - À propos du logiciel EaseUS
Android File Transfer pour Mac ne fonctionne pas – Pourquoi et solutions
![]() Arnaud/2024-08-15
Arnaud/2024-08-15
Comment transférer des photos d'un téléphone Android vers un Chromebook - 4 méthodes
![]() Arnaud/2024-08-17
Arnaud/2024-08-17
Comment sauvegarder un téléphone Android sur un Mac/MacBook
![]() Arnaud/2024-09-19
Arnaud/2024-09-19
4 façons de transférer des données de Motorola vers Samsung
![]() Arnaud/2024-11-12
Arnaud/2024-11-12
CHOISISSEZ VOTRE LANGUE ET REGION
Commencez Votre Version Gratuite
Abonnez-vous à notre newsletter, restez informé des nouveautés et des offres exclusives d'EaseUS. Vous pouvez vous désabonner à tout moment et gratuitement. Consultez notre Politique de confidentialité.