Commencez Votre Version Gratuite
Abonnez-vous à notre newsletter, restez informé des nouveautés et des offres exclusives d'EaseUS. Vous pouvez vous désabonner à tout moment et gratuitement. Consultez notre Politique de confidentialité.
Les plus vus
![]() Commentaires
Commentaires
Les utilisateurs d'Android ont le luxe de déplacer leurs fichiers et de jouer avec leur espace de stockage autant qu'ils le souhaitent. Cela leur permet de stocker leurs fichiers essentiels sans se soucier de la confidentialité. Cependant, il arrive parfois que les utilisateurs déplacent leurs images du dossier principal de l'appareil photo afin qu'elles n'apparaissent pas dans la pellicule.
Alors, comment déplacer quelque chose de la mémoire interne vers la pellicule sur Android ? À quoi ressemble le processus et est-ce même possible ? Oui, c'est possible et il existe de nombreuses façons de le faire. Nous allons vous montrer comment procéder.
Sans plus attendre, parlons de 3 méthodes pour déplacer quelque chose du stockage interne vers la pellicule sur Android. Nous allons vous montrer les trois méthodes les plus efficaces pour le faire, alors allons-y directement :
Chaque appareil Android que vous utilisez est doté d'un gestionnaire de fichiers intégré. Cela vous permet d'accéder assez facilement aux fichiers de base de votre appareil Android. Désormais, chaque téléphone Android peut être doté d'un type de gestionnaire de fichiers différent.
Par exemple, des fabricants comme Xiaomi ou Samsung ont leurs propres gestionnaires de fichiers. Cependant, les bases de leur utilisation restent les mêmes, comme le déplacement ou la copie de fichiers. Voici donc comment vous pouvez utiliser l'application de gestion de fichiers pour déplacer quelque chose de la mémoire interne vers la pellicule de l'appareil photo sur Android
Étape 1. Ouvrez l'application Gestionnaire de fichiers sur votre appareil Android. Accédez au dossier contenant les images que vous devez déplacer.
Étape 2. Sélectionnez plusieurs images, puis accédez au menu à 3 points pour sélectionner l'option « Déplacer » ou « Copier ».
Étape 3. Maintenant, revenez en arrière, recherchez et naviguez jusqu'au dossier « DCIM » dans votre stockage.
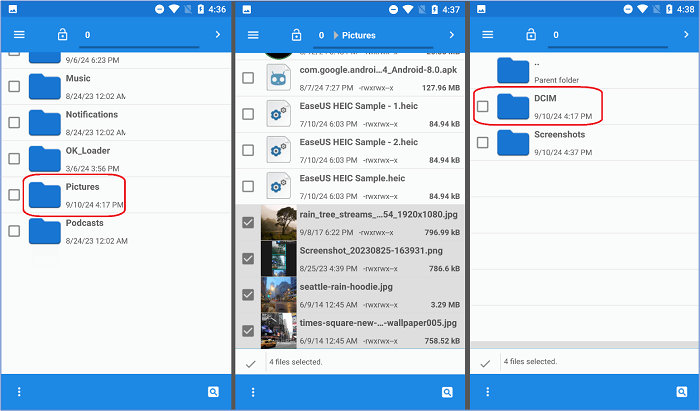
Étape 4. Sous le dossier « DCIM », appuyez une nouvelle fois sur le menu à 3 points. Sélectionnez l'option « Déplacer » ou « Copier » pour placer les fichiers dans le dossier.
Étape 5. Attendez que la boîte de dialogue « L' opération a été effectuée avec succès » s'affiche.

Cela vous aidera à déplacer rapidement les fichiers de votre stockage interne vers la pellicule. Une fois cela fait, nous vous suggérons de redémarrer l'application Galerie ou le téléphone pour voir les effets.
Lectures complémentaires : Comment transférer des photos d'un Android vers un autre
La plupart des applications de galerie des téléphones Android modernes permettent également de déplacer ou de copier des fichiers d'un emplacement à un autre. Cependant, étant donné que Galerie n'accède qu'aux dossiers contenant des photos, elle n'accèdera à aucun autre dossier.
C'est l'une des principales raisons pour lesquelles les utilisateurs ne parviennent parfois pas à retrouver leurs photos. En effet, les photos/images sont stockées dans un dossier auquel l'application Galerie n'est pas autorisée à accéder. Cependant, voici comment procéder :
Étape 1. Ouvrez l'application Galerie sur votre appareil Android. Accédez maintenant au dossier contenant les images que vous pouvez transférer vers la pellicule.
Étape 2. Sélectionnez les images (faites quelques sélections pour vous assurer de copier plusieurs photos à la fois). Appuyez maintenant sur le menu hamburger/3 points pour explorer l'option. Appuyez sur le bouton « Déplacer » pour explorer les options suivantes.
Étape 3. Sélectionnez maintenant le dossier dans lequel vous souhaitez déplacer ces photos. Puisque nous les voulons dans la pellicule, déplacez-les vers le dossier DCIM / Camera .

Et c'est aussi simple que de déplacer des fichiers d'un dossier à un autre dans l'application Galerie. Vous pouvez déplacer rapidement les fichiers sans avoir à passer par le stockage de fichiers. Cependant, si vous ne trouvez pas les fichiers dans l'application Galerie, vous devrez utiliser l'application Gestionnaire de fichiers.
Article connexe : Comment transférer des photos d'Android vers un disque dur externe
Maintenant, nous allons vous montrer une autre méthode pour déplacer vos fichiers vers la pellicule. Cette méthode est idéale pour ceux qui souhaitent déplacer des fichiers d'un téléphone à un autre. Cependant, c'est également un excellent moyen d'obtenir des fichiers dans la pellicule pour ceux qui ne trouvent pas d'images spécifiques dans le gestionnaire de fichiers ou l'application Galerie.
Par conséquent, utiliser Google Drive pour télécharger et déplacer les images que vous souhaitez vers votre pellicule est une méthode viable. Voici comment procéder :
Étape 1. Ouvrez Google Drive sur votre appareil Android. Assurez-vous d'être connecté, puis appuyez sur l'option « Nouveau » en bas à droite de votre écran.
Étape 2. Dans le menu contextuel suivant, vous verrez quelques options. Appuyez sur l'option « Télécharger » pour demander au gestionnaire de fichiers de sélectionner les fichiers.
Étape 3. Dans le coin supérieur gauche, cliquez sur le menu hamburger pour parcourir votre stockage Android et sélectionner les images que vous souhaitez télécharger.

Étape 4. Appuyez maintenant sur le nom de votre appareil pour afficher l'option explorateur/gestionnaire de fichiers. Vous pouvez également appuyer sur votre carte SD (si disponible) sur cet écran.
Étape 5. Maintenant, explorez votre appareil et téléchargez des photos. Assurez-vous de faire plusieurs sélections.

Étape 6. Accédez maintenant à Google Drive, appuyez sur le menu hamburger, puis ouvrez les sections « Récent » dans la barre latérale.
Étape 7. Sur l'écran suivant, vous devriez voir les images que vous avez récemment téléchargées. À côté des photos, cliquez sur les 3 points pour ouvrir le menu.
Étape 8. Faites défiler un peu le menu, puis sélectionnez l'option « Téléchargements ».

Étape 9. Faites maintenant glisser votre doigt vers le bas sur la barre de menu/centre de contrôle et vérifiez la notification de téléchargement de Google Drive. Appuyez sur l'option « Localiser le fichier » pour accéder à l'emplacement de l'image téléchargée.
Étape 10. Sélectionnez la ou les images et appuyez sur l'icône à 3 points pour déplacer l'image vers votre dossier DCIM.

Cette méthode est un peu compliquée, mais elle est efficace à 100 %. Elle demande plus d'efforts et de temps, mais elle permet de faire les choses assez rapidement. Vous pouvez donc utiliser cette méthode pour déplacer des fichiers d'un téléphone à un autre, en particulier des images.
L'un des avantages majeurs de cette méthode est la sauvegarde de vos images. Vous ne déplacez pas seulement quelque chose du stockage interne vers la pellicule de l'appareil photo sur Android, mais vous le sécurisez également sur votre compte Google Drive.
Le rôle principal du stockage interne est de sauvegarder des fichiers sur votre appareil mobile. Cela signifie qu'il enregistre toutes sortes de fichiers, comme des vidéos, de la musique, des documents et des images. La pellicule, en revanche, place uniquement les photos que vous avez prises via l'appareil photo du téléphone sur la mémoire de votre téléphone. Cette zone particulière de votre téléphone est dédiée au stockage des photos que vous prenez via l'appareil photo du téléphone.
Pour comprendre la différence entre les deux, voici un tableau pour vous aider à saisir l'idée principale :
| Caractéristiques | Pellicule de l'appareil photo | Stockage interne |
| But | Stockez les photos et vidéos prises par l'appareil photo. | Stockez toutes les données de votre téléphone, y compris les images, les vidéos, les documents, etc. |
| Accessibilité | Accessible par diverses applications qui stockent ou accèdent aux données qu'il contient. | Accessible aux utilisateurs pour visualiser les images qu'ils ont prises. |
| Persistance des données | Les utilisateurs peuvent supprimer les données manuellement. | Efface régulièrement le cache et d'autres données volumineuses/sans importance. Supprime également les données de l'application une fois celle-ci désinstallée. |
| Type de stockage | Cela dépend du téléphone/appareil. | Type de stockage SD/interne de l'appareil. |
| Autorisations requises | Nécessite une autorisation pour être accessible par d'autres applications, par exemple Google Drive, les éditeurs de photos, etc. | Aucune autorisation pour accéder aux fichiers essentiels. L'accès aux fichiers avancés/système nécessite l'enracinement de l'appareil. |
Si vous cherchez un moyen efficace d'organiser vos photos sur Android, vous aurez peut-être besoin de plus que les applications disponibles sur Android. C'est pourquoi EaseUS MobiMover est le meilleur moyen de supprimer ou de transférer en masse des fichiers vers Android sur l'ordinateur et vice versa.
Cela vous permet d'économiser énormément de stockage sur votre appareil Android tout en garantissant la sécurité de vos fichiers. Cet outil remarquable vous permettra de transférer des fichiers entre PC et Android et vous permettra également de créer une sauvegarde et de gérer la restauration.
Étape 1. Lancez EaseUS MobiMover sur votre ordinateur et connectez l'appareil à l'ordinateur via un câble USB. Sur votre Android, autorisez le débogage à partir de la fenêtre contextuelle pour permettre à MobiMover d'accéder aux fichiers.

Étape 2. Ensuite, l'application mobile MobiMover sera automatiquement installée sur votre téléphone pour un transfert fluide. Appuyez maintenant sur « Autoriser » sur votre téléphone pour autoriser les deux autorisations requises affichées à l'écran pour obtenir les autorisations de fichier. Cliquez sur « OK » pour ignorer.

Étape 3. Dans MobiMover, cliquez sur « Gestionnaire de périphériques ». Sélectionnez ensuite le type de données que vous souhaitez afficher et gérer. Par exemple, nous choisissons ici « Photos ».

Étape 4. Dans la fenêtre suivante, vous verrez toutes les photos stockées sur votre téléphone. Vous pouvez afficher les photos par album, comme les captures d'écran, le fond d'écran, l'appareil photo et les images WhatsApp. Ici, vous pouvez supprimer les images indésirables en les sélectionnant et en cliquant sur « Supprimer ». Vous pouvez également sélectionner des photos et cliquer sur « Vers l'appareil » ou « Vers PC/Mac » pour les exporter vers un autre appareil téléphonique ou vers votre ordinateur. De plus, les photos de l'ordinateur peuvent être ajoutées à votre appareil en cliquant sur « Importer ».

Prendre des photos sur des appareils Android est assez simple. Cependant, chaque application d'appareil photo pour téléphones Android est différente. Par exemple, Samsung a une application unique, tandis que des fabricants comme Xiaomi ou Oppo peuvent utiliser différents types d'applications.
Une fois que vous avez pris des photos avec eux, vous pouvez utiliser le gestionnaire de fichiers intégré pour enregistrer les fichiers de l'appareil photo sur la mémoire de stockage interne. Voici comment procéder :
Étape 1. Prenez des photos avec votre appareil photo Android. Assurez-vous de conserver la sélection de stockage par défaut dans les paramètres de l'appareil photo.
Étape 2. Ouvrez maintenant l'application Gestionnaire de fichiers sur votre téléphone Android. Recherchez et appuyez sur le dossier « DCIM » dans la mémoire de stockage interne.
Étape 3. Explorez et sélectionnez les images que vous souhaitez copier/déplacer vers le stockage interne.
Étape 4. Accédez maintenant au dossier dans lequel vous souhaitez placer ces fichiers dans la mémoire de stockage interne. Appuyez sur le menu à 3 points, puis sélectionnez l'option « Déplacer » ou « Copier ».

Voici comment vous pouvez enregistrer efficacement les fichiers de votre appareil photo sur votre stockage Android. Assurez-vous d'accéder au bon dossier DCIM, car les téléphones Android équipés de cartes SD ont tendance à avoir deux dossiers DCIM, l'un sur la carte SD et l'autre sur le stockage interne.
Voici comment déplacer un élément de la mémoire interne vers la pellicule de l'appareil photo sur Android en suivant quelques méthodes simples. C'est assez simple et ne nécessite pas beaucoup de travail, que vous utilisiez un gestionnaire de fichiers, une application de galerie ou Google Drive.
Cependant, si vous recherchez un moyen plus efficace de gérer vos fichiers Android, vous pouvez utiliser EaseUS MobiMover. Il vous permet d'organiser les fichiers assez rapidement et les nouvelles fonctionnalités rendent le déplacement ou la suppression groupée de fichiers beaucoup plus pratique.
Alors que nous vous avons montré comment déplacer efficacement quelque chose du stockage interne vers la pellicule sur Android, voici quelques questions supplémentaires que les utilisateurs se posent :
Vous pouvez ouvrir l'application Appareil photo et accéder aux paramètres. Sur la plupart des téléphones Android, vous pouvez cliquer sur « Plus » dans les options et appuyer sur la roue dentée des paramètres pour ouvrir les configurations. À partir de là, recherchez l'option « Enregistrer sur la carte SD », puis activez-la ou désactivez-la, selon vos préférences.
Vous pouvez essayer de supprimer les caches de fichiers. Sur la plupart des appareils Android, la suppression des données des applications comme YouTube, Instagram, TikTok, Facebook, etc. peut économiser des dizaines de gigaoctets de mémoire. Sinon, vous pouvez utiliser votre PC pour transférer des fichiers depuis Android afin de libérer de l'espace.
Connectez-vous simplement à Google Photos, puis accédez à l'option « Paramètres » dans la barre latérale. Sous ces options, recherchez et appuyez sur l'option « Sauvegarde et synchronisation ». Ici, vous trouverez l'option permettant d'activer la sauvegarde, alors activez-la.
Après cela, redémarrez votre application Google Photos et revenez aux mêmes options. Sous la zone de sauvegarde et de restauration, recherchez l'option « Taille de téléchargement ». Assurez-vous qu'elle est définie sur « Haute qualité » afin que vos photos soient enregistrées dans la meilleure qualité possible.
Il existe plusieurs façons de procéder. Vous pouvez accéder à Files by Google (l'installer s'il n'est pas déjà installé sur votre Android), puis ouvrir l'option de menu. Maintenant, recherchez et appuyez sur l'option « Périphériques de stockage » et sélectionnez « Carte SD ».
Sélectionnez maintenant plusieurs fichiers ou choisissez un dossier entier, puis appuyez sur le menu à 3 points. Dans cette section, sélectionnez l'option « Déplacer vers » ou « Copier vers ». Sélectionnez votre carte SD dans le menu pour transférer les fichiers vers le stockage externe.
Articles associés - À propos du logiciel EaseUS
Comment sauvegarder les contacts sur Samsung - 5 méthodes
![]() Arnaud/2024-11-12
Arnaud/2024-11-12
Comment transférer des données d'Android vers iPhone 16
![]() Arnaud/2024-11-12
Arnaud/2024-11-12
Top 7 des meilleures alternatives de Move to iOS en 2024 [Avis]
![]() Arnaud/2024-05-10
Arnaud/2024-05-10
Comment transférer des données de Motorola vers iPhone 16/15/14
![]() Arnaud/2024-10-12
Arnaud/2024-10-12
CHOISISSEZ VOTRE LANGUE ET REGION
Commencez Votre Version Gratuite
Abonnez-vous à notre newsletter, restez informé des nouveautés et des offres exclusives d'EaseUS. Vous pouvez vous désabonner à tout moment et gratuitement. Consultez notre Politique de confidentialité.