Commencez Votre Version Gratuite
Abonnez-vous à notre newsletter, restez informé des nouveautés et des offres exclusives d'EaseUS. Vous pouvez vous désabonner à tout moment et gratuitement. Consultez notre Politique de confidentialité.
Les plus vus
![]() Commentaires
Commentaires
Comment puis-je sauvegarder mes contacts sur Samsung ?
Il est très important de sauvegarder les contacts de votre téléphone Samsung, car cela permet d'éviter toute perte d'informations vitales lors d'un changement d'appareil ou d'un incident imprévu tel qu'une panne du système d'exploitation. Perdre des contacts peut être frustrant, mais Samsung propose plusieurs options qui permettent de garantir que vos contacts sont en bon état et restent à portée de main. Dans ce guide, nous vous aiderons à découvrir toutes les différentes manières de sauvegarder vos contacts sur un téléphone Samsung.
Samsung propose à ses utilisateurs plusieurs fonctionnalités intégrées, telles que le compte Samsung, le compte Google, l'application Contacts, etc. Bien que ces méthodes soient excellentes, elles peuvent parfois être frustrantes ou leurs fonctionnalités ne répondent pas aux attentes idéales de l'utilisateur, en particulier lorsque celui-ci souhaite sauvegarder ses contacts à sa manière.
Pour les utilisateurs qui souhaitent quelque chose de moins restreint et de bien meilleur, EaseUS MobiMover s'avère être une telle application. Il s'agit d'une application de gestion de données complète qui permet aux utilisateurs de sauvegarder et de restaurer des contacts, des images, des messages et d'autres informations à partir de leurs appareils Samsung. L'outil est conçu avec une interface utilisateur simple et pratique, mais il a la polyvalence nécessaire pour sauvegarder un téléphone Samsung sur un ordinateur .
Voici quelques-unes des principales fonctionnalités d'EaseUS MobiMover :
Vous utilisez EaseUS MobiMover pour la première fois ? Voici des instructions détaillées étape par étape pour vous aider à démarrer et à l'utiliser pour sauvegarder vos contacts sur votre appareil Samsung.
Étape 1. Lancez EaseUS MobiMover sur votre ordinateur et connectez l'appareil à l'ordinateur via un câble USB. Sur votre Android, autorisez le débogage à partir de la fenêtre contextuelle pour permettre à MobiMover d'accéder aux fichiers.

Étape 2. Ensuite, l'application mobile MobiMover sera automatiquement installée sur votre téléphone pour un transfert fluide. Appuyez maintenant sur « Autoriser » sur votre téléphone pour autoriser les deux autorisations requises affichées à l'écran pour obtenir les autorisations de fichier. Cliquez sur « OK » pour ignorer.

Étape 3. Maintenant, sur votre ordinateur, cliquez sur « Téléphone vers PC » > « Démarrer » depuis MobiMover.

Étape 4. Vous pouvez ensuite sélectionner les catégories de fichiers à transférer d'Android vers un ordinateur PC ou Mac. Choisissez maintenant les photos, vidéos, musiques, messages, contacts, données d'application ou autres fichiers qui apparaissent à l'écran pour les transférer. Ici, vous pouvez choisir l'emplacement où vous souhaitez stocker les fichiers, comme le bureau, le disque dur externe ou la clé USB. Lorsque vous avez terminé, cliquez sur « Transférer » pour démarrer le processus.

Étape 5. Attendez quelques minutes, le processus sera terminé. Vous pouvez maintenant afficher les fichiers transférés ou cliquer sur « Transférer plus » pour copier d'autres fichiers.

Samsung Cloud est un service intégré qui vous permet de sauvegarder ou de restaurer des contacts ou d'autres informations sans avoir recours à des applications tierces. C'est une bonne solution pour les clients qui préfèrent utiliser des méthodes intégrées plutôt que des applications. Pour utiliser cette méthode, vous pouvez sauvegarder Samsung sur un PC sans Smart Switch .
Voici un guide étape par étape pour sauvegarder vos contacts via Samsung Cloud.
Étape 1. Pour commencer, appuyez sur l'application Paramètres de votre appareil Samsung. Ensuite, accédez à « Comptes et sauvegarde » en faisant défiler vers le bas.

Étape 2. Recherchez maintenant « Samsung Cloud » parmi les options disponibles, puis appuyez sur « Sauvegarder les données ».
Étape 3. Après cela, activez le bouton bascule, qui se trouve à droite de « Contacts », et cliquez sur le bouton « Sauvegarder » pour commencer la procédure.
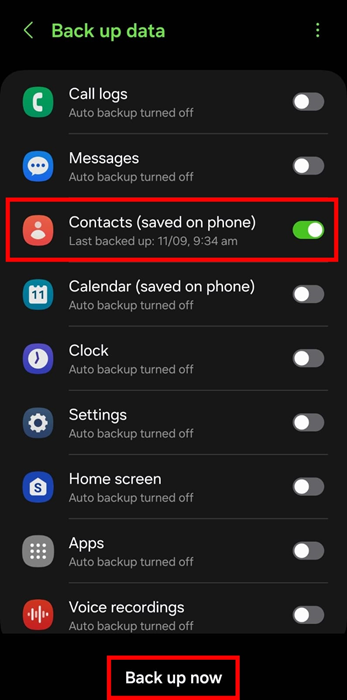
Conseil de pro : dans tous les cas, quel que soit le type de sauvegarde effectuée, assurez-vous d'être connecté au Wi-Fi pour améliorer la vitesse de téléchargement.
La sauvegarde de vos contacts à l'aide d'une carte SIM est une méthode simple qui ne nécessite aucun compte en ligne ni aucun outil tiers. Elle vous permet de stocker vos contacts directement sur la carte SIM, qui peut ensuite être transférée vers un autre appareil.
Voici un guide étape par étape pour sauvegarder les contacts sur une carte SIM.
Étape 1. Accédez à l'application « Contacts » de votre téléphone Samsung. Cliquez ensuite sur l'icône de menu (trois lignes) disponible en haut à gauche de l'écran.
Étape 2. Maintenant, appuyez sur « Gérer les contacts » dans le menu des contacts Samsung.
Étape 3. Ensuite, appuyez sur « Exporter le contact » pour commencer.

Étape 4. Choisissez « Carte SIM » comme destination d'exportation, puis sélectionnez les contacts que vous souhaitez sauvegarder.

Étape 5. Une fois sélectionné, appuyez sur « Exporter » pour sauvegarder les contacts sur votre carte SIM.
Pour sauvegarder les contacts de votre téléphone, l'utilisation d'un compte Google est l'un des moyens les plus simples et les plus sûrs de le faire, étant donné que vos informations sont conservées dans le cloud et sont disponibles sur plusieurs appareils. Voici comment sauvegarder vos contacts en utilisant un compte Google en quelques étapes simples.
Étape 1. Ouvrez « Paramètres » et faites défiler vers le bas, appuyez sur « Google ».
Étape 2. Cliquez maintenant sur « Tous les services », faites défiler jusqu'à la section « Sauvegarde et restauration », puis cliquez sur « Sauvegarder ».
Étape 3. Ensuite, activez « Sauvegarde par Google One » et appuyez sur « Données du compte Google ».
Étape 4. Dans cette liste d'options, assurez-vous que le bouton « Contacts » est activé.

Étape 5. Maintenant, revenez en arrière et cliquez sur le bouton « Sauvegarder maintenant » si vous utilisez la sauvegarde de compte Google pour les contacts sur les appareils Samsung.

Samsung Smart Switch est une application conçue pour aider les utilisateurs à effectuer des sauvegardes et à transférer des contacts, des applications, des messages, etc. entre les appareils, et elle est très utile. Cela est particulièrement recommandé lorsqu'un utilisateur change de téléphone ou souhaite disposer d'une option de sauvegarde complète.
Voici un guide étape par étape pour sauvegarder vos contacts à l'aide de Smart Switch.
Étape 1. Téléchargez et installez Samsung Smart Switch sur votre ordinateur ou votre téléphone (si vous effectuez un transfert vers un nouvel appareil).
Étape 2. Ensuite, connectez votre téléphone Samsung au PC ou au téléphone à l'aide du câble USB ou du Wi-Fi.
Étape 3. Ouvrez maintenant l'application Smart Switch sur l'appareil dont vous souhaitez sauvegarder les contacts. Une fois dans l'application, appuyez sur « Sauvegarder » si vous utilisez un ordinateur ou sélectionnez « Envoyer des données » si vous effectuez un transfert entre téléphones.
Étape 4. Sélectionnez « Appels et contacts » ainsi que toutes les autres données que vous souhaitez sauvegarder.
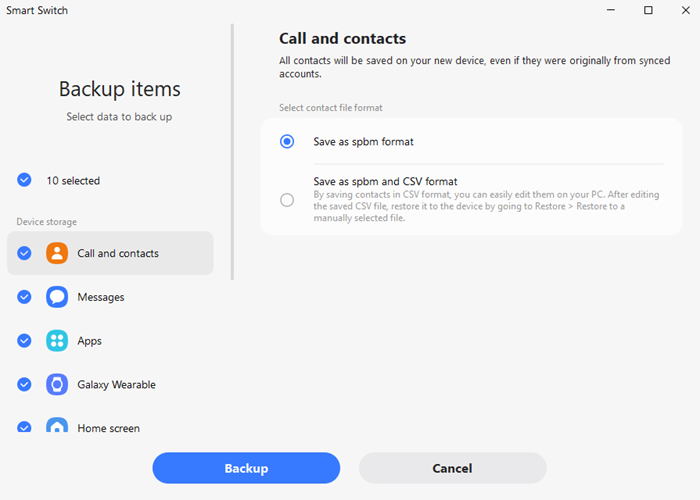
Étape 5. Appuyez maintenant sur Transférer ou Sauvegarder, pour que l'ordinateur commence à sauvegarder les données.
Quelle que soit la manière dont vous changez d'appareil ou que vous souhaitez conserver vos informations en sécurité sur un téléphone Samsung, la sauvegarde des contacts est la clé, d'autant plus que l'on peut perdre des données essentielles. Samsung propose plusieurs options pour ce transfert simple et rapide, telles que Samsung Cloud, une carte SIM, un compte Google ou Samsung Smart Switch, qui sont idéales pour sauvegarder vos contacts.
Néanmoins, pour ceux qui souhaitent une approche plus polyvalente et plus complète de leurs sauvegardes et qui sont plus préoccupés par leurs données que par leur portefeuille, EaseUS MobiMover est plus que parfait. Il est possible de sauvegarder et même de restaurer l'intégralité de votre téléphone ou seulement des fichiers spécifiques, ce qui le rend encore plus efficace et convivial. Comme EaseUS MobiMover, si vous recherchez une solution de gestion de sauvegarde plus simple et plus propre, elle ne vous décevra pas.
Si vous souhaitez sauvegarder toutes les données disponibles sur un smartphone Samsung, les étapes restent les mêmes : allez dans Paramètres > Comptes et sauvegarde > Samsung Cloud, ou choisissez de restaurer la version la plus récente de Smart Switch. La sauvegarde sur Google Drive est également une option viable ; elle se trouve sous Paramètres > Google > Options de sauvegarde, où vous pouvez activer les fonctionnalités de sauvegarde comme vous le souhaitez. Chaque méthode enregistrera différents types de données qui dépendront des services sélectionnés.
Appuyez sur l'icône Contacts sur le téléphone Samsung et une liste de contacts s'affichera. S'il n'y a pas d'icône Contacts, cliquez sur l'icône Téléphone et choisissez Contacts dans la partie inférieure de l'écran.
Oui, vous pouvez associer votre compte Samsung à votre compte Google pour certains services. Accédez à Paramètres > Comptes et sauvegarde > Comptes. Cependant, veuillez noter que tous les comptes ne fonctionnent pas avec les mêmes services. Par conséquent, si vous devez synchroniser des contacts ou d'autres données, assurez-vous d'utiliser le bon compte pour cela.
Partagez cet article avec vos amis si vous le trouvez utile !
Articles associés - À propos du logiciel EaseUS
Passer à iOS bloqué pendant 1 minute
![]() Arnaud/2025-04-01
Arnaud/2025-04-01
Comment transférer des photos d'un téléphone Android vers un disque dur externe
![]() Arnaud/2025-04-01
Arnaud/2025-04-01
Comment transférer des données de Motorola vers Motorola
![]() Arnaud/2025-04-01
Arnaud/2025-04-01
Comment transférer de la musique d'Android vers iPhone avec/sans ordinateur
![]() Arnaud/2025-04-01
Arnaud/2025-04-01
CHOISISSEZ VOTRE LANGUE ET REGION
Commencez Votre Version Gratuite
Abonnez-vous à notre newsletter, restez informé des nouveautés et des offres exclusives d'EaseUS. Vous pouvez vous désabonner à tout moment et gratuitement. Consultez notre Politique de confidentialité.