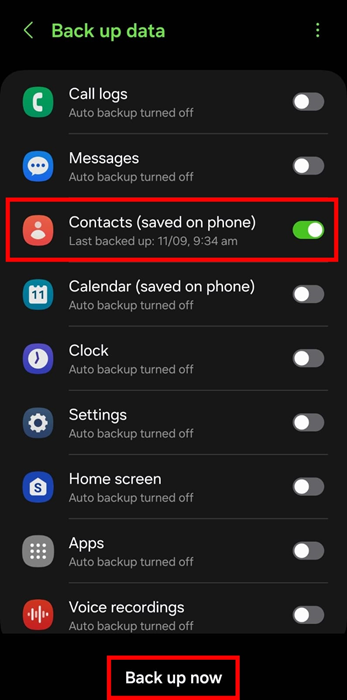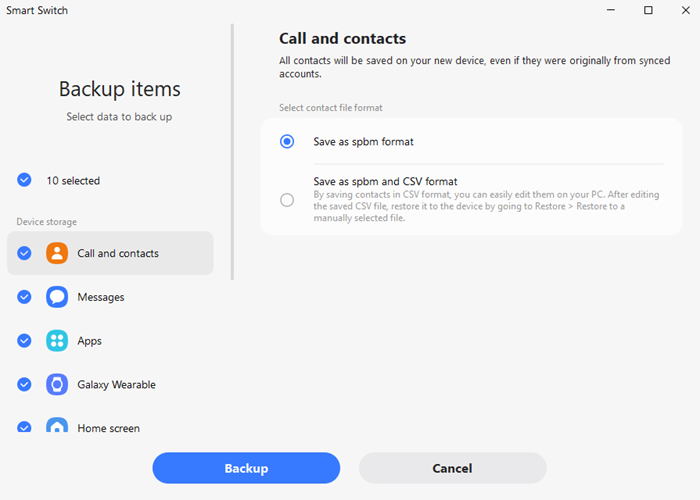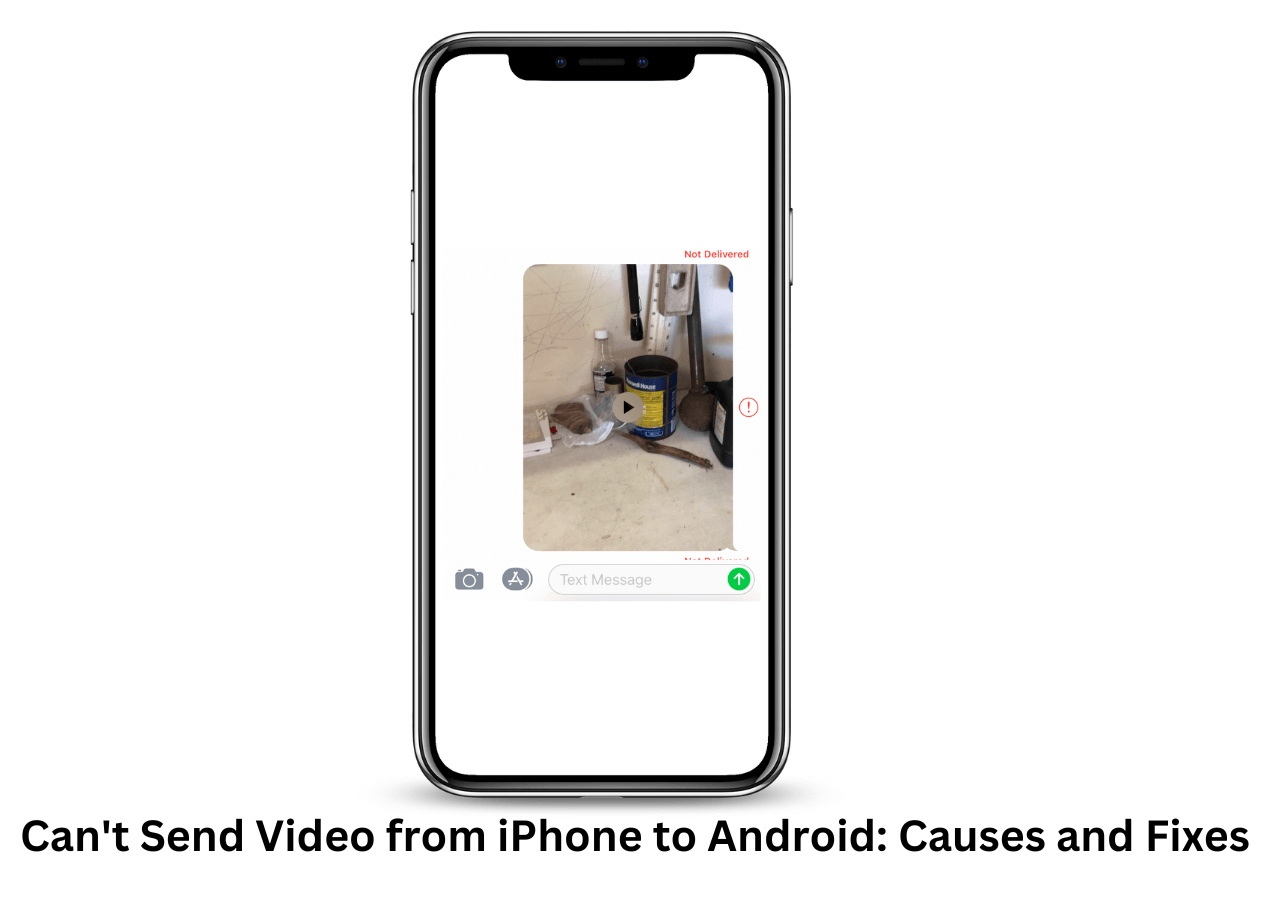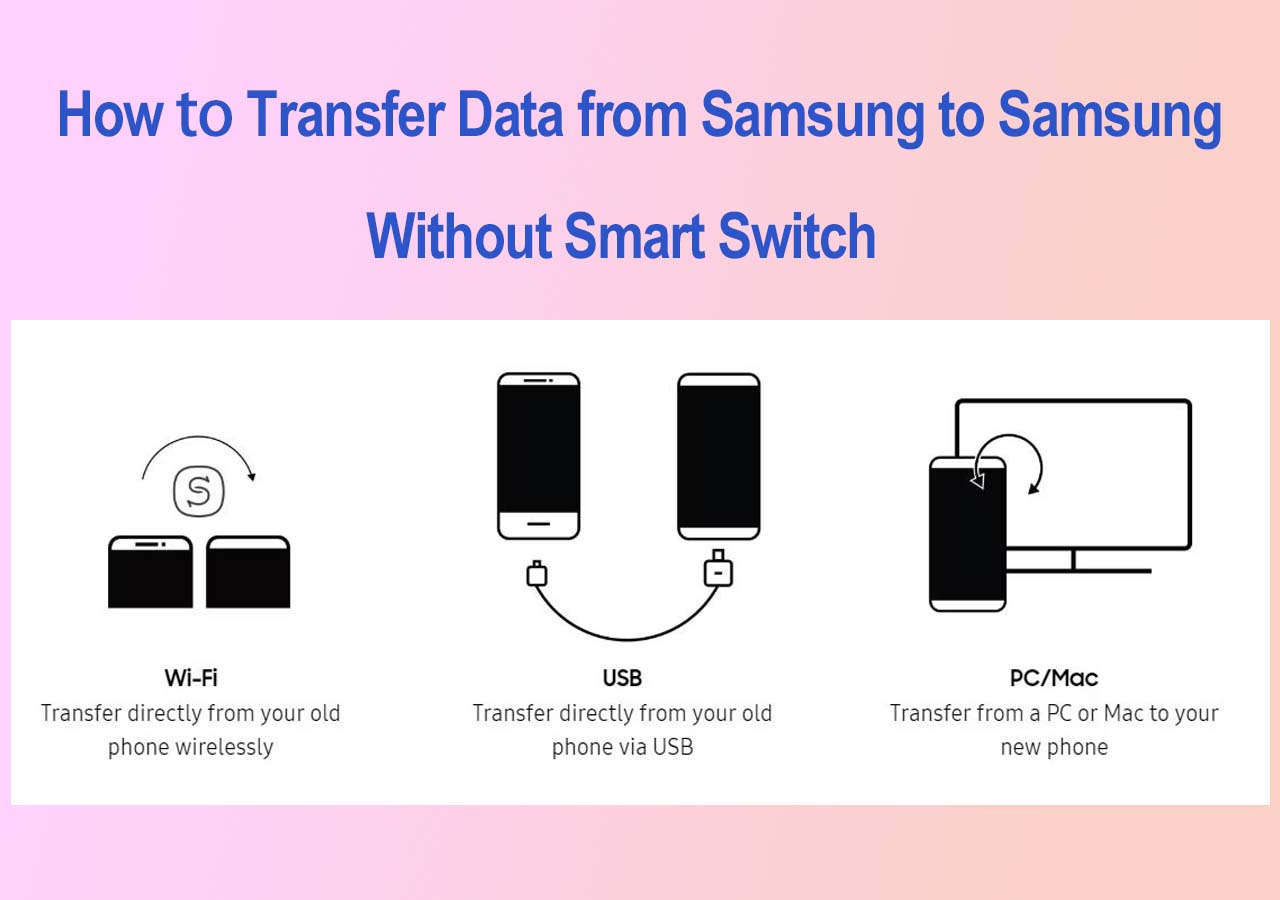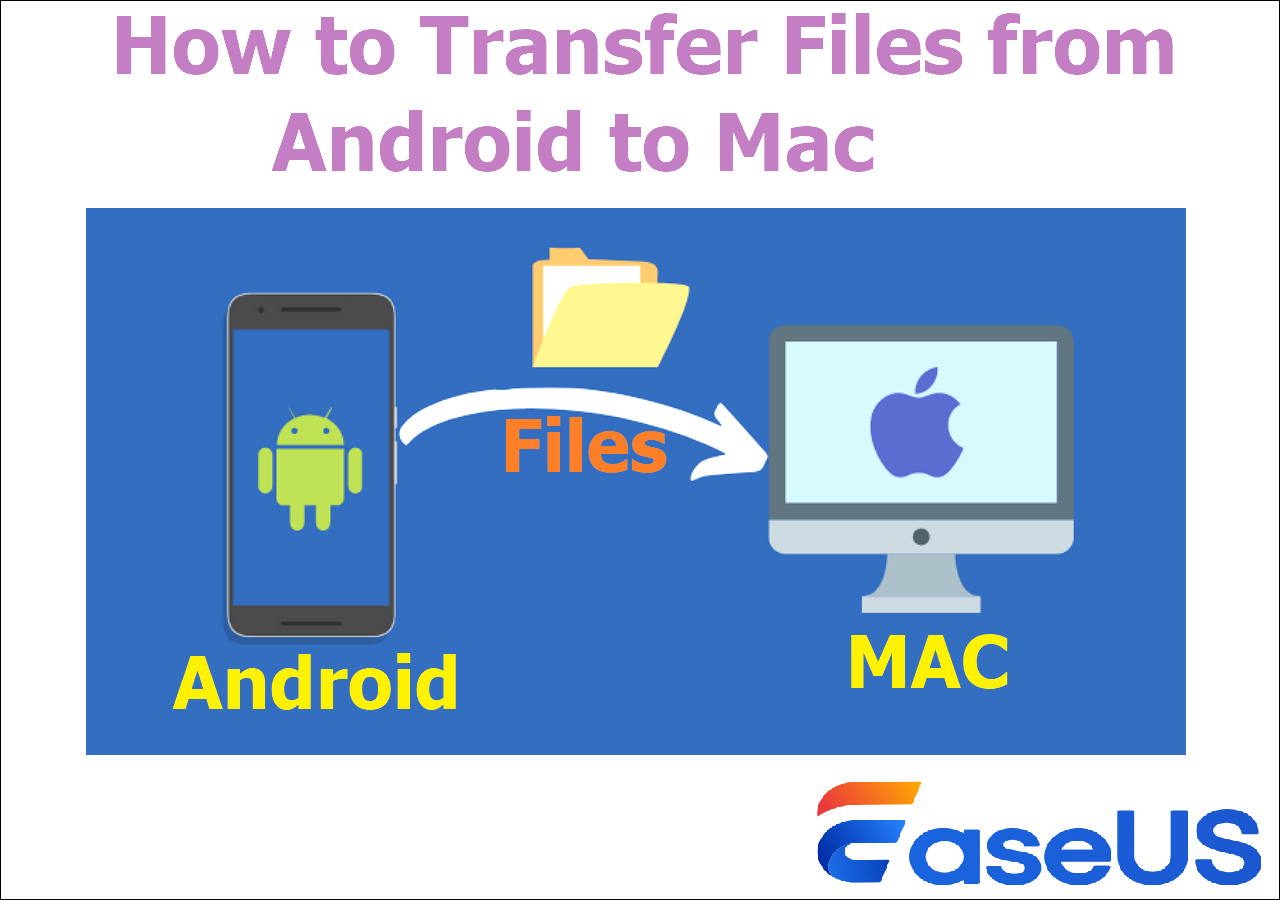How Can I Backup Contacts on Samsung?
- To back up contacts through Samsung Cloud, go to Settings, click on Accounts and Backup, tap on Samsung Cloud, and press Back up data.
- To back up contacts using your Google account, go to Settings, tap on Google, select Backup, ensure Contacts is toggled on, and tap Back up now to start the backup process.
- Store contacts on a SIM card: Click on Manage contacts, then press Export, select the destination as SIM card, and tap on Export to store your contacts.
Backing up contacts on your Samsung phone is quite important since doing so helps avoid any loss of vital information when either changing devices or facing unforeseen mishaps such as operating system crashes. Losing contacts can be frustrating, but there are several options provided by Samsung that help ensure that your contacts are okay and remain within reach. In this guide, we will help you learn all the different ways in which it is possible to back up contacts on Samsung phone.
How to Backup Contacts on Samsung with EaseUS MobiMover
There are several built-in features, such as the Samsung account, the Google account, the Contacts app, etc, that Samsung provides its users with for contact backup. Although these methods are great, they can sometimes be frustrating, or their features do not meet the user's ideal expectations, particularly when such a user wants to back up contacts their way.
For users who want something less restrained and quite better, EaseUS MobiMover proves to be such an application. It is a complete data management application that allows users to back up and restore contacts, images, messages, and other information from their Samsung devices. The tool is built with a simple and convenient user interface, yet it has the versatility to back up Samsung phone to computer.
Here are some of the main features of EaseUS MobiMover:
- Full Data Backup: Not only the contacts' numbers can be saved, but also any other information like photographs, videos, or messages.
- One-Click Restore: one-click restore of any data stored from the device to any other device.
- Selective Backup: You can back up files and folders in the cloud that are important to you and that you wish to back up.
- Cross-Platform Support: Ability to back up most devices, which adds broad functionality.
Using EaseUS MobiMover for the first time? Here are detailed step-by-step instructions on how to get started and use it to back up contacts on your Samsung device.
Step 1. Launch EaseUS MobiMover on your computer and connect the device to the computer via a USB cable. On your Android, allow debugging from the pop-up window to allow MobiMover access to files.
![connect the device to computer and allow debuging on the device]()
Step 2. Then, it will automatically install a mobile MobiMover app on your phone for a smooth transfer. Now tap "Allow" on your phone to allow the two required permissions shown on the screen to get file permissions. Click "OK" to dismiss.
![install MobiMover app]()
Step 3. Now, on your computer, click "Phone to PC" > "Start" from MobiMover.
![click Start in MobiMover]()
Step 4. Then you can select the file categories to transfer from Android to PC or Mac computer. Now choose photos, videos, music, messages, contacts, app data, or other files that appear on the screen to transfer. Here you can choose the location where you want to store the files, such as desktop, external hard drive, or USB flash drive. When you're done, click "Transfer" to start the process.
![select files to transfer]()
Step 5. Just wait a few minutes, the process will be completed. You can view the transferred files now or click "Transfer More" to copy other files.
![the process is complete]()
How to Backup Contacts on Samsung via Samsung Cloud
Samsung Cloud is an integrated service, that allows you to backup or restore contacts or other information without the need for third-party apps. It is a good solution for customers who like using built-in ways instead of using apps. To use this method, you can back up Samsung to PC without Smart Switch.
Here's a step-by-step guide to back up contacts via Samsung Cloud.
Step 1. To begin with, tap on the Settings app on your Samsung device. After that, go to 'Accounts and Backup' by scrolling down.
![samsung accounts and backup]()
Step 2. Now, look for "Samsung Cloud" from the available options and then tap on "Back up data."
Step 3. After that, turn on the toggle, which is on the right of "Contacts," and click on the "Back up" button to begin the procedure.
![samsung contacts]()
Pro Tip: In any case, no matter what type of backup is taken, make sure you are on Wi-Fi to improve the speed of the uploading.
How to Back up Contacts on Samsung with a SIM Card
Backing up your contacts using a SIM card is a straightforward method that doesn't require any online accounts or third-party tools. It allows you to store your contacts directly on the SIM card, which can later be transferred to another device.
Here's a step-by-step guide to back up contacts on a SIM Card.
Step 1. Go to the "Contacts" app of your Samsung phone. After that, click on the menu icon (three lines) available on the top left side of the screen.
Step 2. Now, tap on "Manage contacts" from the Samsung contacts menu.
Step 3. Next, tap on "Export contact" to get started.
![samsung export contacts]()
Step 4. Choose "SIM card" as the export destination, and then select the contacts you want to back up.
![samsung export sim]()
Step 5. Once selected, tap on "Export" to back up contacts to your SIM card.
How to Backup Contacts on Samsung Using Google Account
When it comes to storing the contacts you have on your phone, using a Google account is one of the easiest and surest ways to do it, given that your information is kept on the cloud and is available on several devices. Here is how to back up contacts by using a Google account in a series of simple steps.
Step 1. Open "Settings "and scroll down, tap "Google."
Step 2. Now, click on "All services," scroll down to the "Backup and restore" section, and then click on "Backup."
Step 3. Next, enable the "Backup by Google One" and tap on "Google Account data."
Step 4. From this list of options, ensure the "Contacts" toggle is turned on.
![samsung sync account]()
Step 5. Now, go back and click the 'Back up now' button in case you are using Google account backup for contacts on Samsung devices.
![samsung backup now]()
How to Use Smart Switch to Back up Contacts on Samsung
Samsung Smart Switch is an application designed to help users make backups and transfer contacts, applications, messages, and so on between devices, and it is pretty useful. This is especially recommended when a user is changing phones or wants to have a complete backup option.
Here's a step-by-step guide to back up contacts using Smart Switch.
Step 1. Download and install the Samsung Smart Switch on your computer or phone (if you're transferring to a new device).
Step 2. Then, connect your Samsung phone to the PC or the phone using the USB cable or Wi-Fi.
Step 3. Now, open the Smart Switch app on the device you want to backup contacts. Once inside the app, tap on "Backup" if you're using a computer or select "Send data" if transferring between phones.
Step 4. Select "Call and Contacts" along with any other data you want to back up.
![samsung contacts then backup]()
Step 5. Now tap on Transfer or Backup, basically for the computer to commence backing up the data.
Conclusion
No matter which way you are changing devices or wanting to keep your information safe on a Samsung phone, backing up contacts is the key, especially since one may lose essential data. Samsung provides several options for this easy and quick transfer, such as Samsung Cloud, SIM card, Google account, or Samsung Smart Switch, which is great for backing up your contacts.
Nonetheless, for those who want a more versatile and thorough approach to their backups and are more concerned about their data than their wallets, EaseUS MobiMover is more than perfect. It is possible to back up and even restore your whole phone or just specific files, which makes it even more efficient and user-friendly. As EaseUS MobiMover, if you are looking for an easier, cleaner backup management solution, it will not disappoint you.
FAQs on How to Back up Contacts on Samsung
1. How do I back up all the data on my Samsung phone?
If you want to back up all data available on a Samsung smartphone, the steps remain the same: go to Settings > Accounts and Backup > Samsung Cloud, or opt to restore the most recent Smart Switch version. Backing up to Google Drive is also a viable option; it can be found under Settings > Google > Backup options, where you can enable backup features as desired. Each method will save different types of data that will depend on the services selected.
2. How do I get my contacts list on a Samsung phone?
Tap on the Contacts icon on the Samsung phone, and there will be a contact list. If there is no Contacts icon app, click the Phone icon and choose Contacts at the lower part of the screen.
3. Can I link my Samsung account to my Google account?
Yes, you can link your Samsung account to your Google account for certain services. Go to Settings > Accounts and Backup > Accounts. However, please note that not all of the accounts work with the same services, so if you need to sync contacts or any other data, make sure to use the right account for that.
Share this post with your friends if you find it helpful!