Commencez Votre Version Gratuite
Abonnez-vous à notre newsletter, restez informé des nouveautés et des offres exclusives d'EaseUS. Vous pouvez vous désabonner à tout moment et gratuitement. Consultez notre Politique de confidentialité.
Les plus vus
![]() Commentaires
Commentaires
Transférer des photos d'un téléphone à un autre est un besoin courant, en particulier lors de la mise à niveau vers un nouvel appareil ou du partage de souvenirs avec des amis et la famille. Il existe plusieurs méthodes disponibles, chacune adaptée à différents scénarios et types de téléphone. Voici un guide complet sur la façon de transférer des photos entre téléphones à l'aide de divers outils et technologies.
Il existe plusieurs méthodes pour y parvenir, allant du transfert direct de fichiers entre appareils à l'utilisation de services cloud ou de logiciels spécialisés. Chaque méthode répond à des besoins différents, en fonction de l'écosystème de vos appareils, qu'ils soient Android ou iOS, et de vos préférences personnelles en matière de commodité et de rapidité. Passons maintenant directement aux choses sérieuses !
EaseUS MobiMover est une application polyvalente qui facilite les transferts de données fluides entre les appareils téléphoniques, prenant en charge les appareils Android et iOS . Elle est particulièrement utile pour ceux qui cherchent à déplacer de vastes bibliothèques de photos ou à combiner la gestion de contenu multimédia avec des capacités de transfert, offrant ainsi une solution robuste pour les utilisateurs de téléphones.
Avec cet outil de transfert de données téléphonique fiable, vous pouvez transférer tout vers un nouveau téléphone en un seul clic. De plus, il est capable de sauvegarder gratuitement l'intégralité de l'appareil sur un ordinateur sans Google ou iCloud.
En plus de transférer des données depuis des appareils téléphoniques, il vous permet de visualiser, supprimer et gérer tout ce qui se trouve sur votre Android ou iPhone. Par exemple, vous pouvez visualiser toutes vos photos et albums de votre téléphone sur votre ordinateur et supprimer certaines images en masse en un seul clic.
Voici comment utiliser cette application pour transférer des photos d'un téléphone à un autre :
Étape 1. Lancez EaseUS MobiMover et sélectionnez « Phone to Phone » sur la page d'accueil. Connectez vos deux téléphones Android à votre ordinateur via USB. Suivez les étapes à l'écran pour autoriser le débogage USB et les autres autorisations requises sur les téléphones Android. Basculez un Android comme appareil source et un autre comme appareil cible.

Étape 2. Une fois les deux appareils connectés, cliquez sur « Suivant ». EaseUS MobiMover sera téléchargé sur les deux téléphones Android pour accéder aux données et les transférer. (Vous devrez suivre les instructions à l'écran pour définir MobiMover comme programme SMS par défaut pour accéder temporairement aux fichiers.)

Étape 3. Affichez toutes les catégories de fichiers pouvant être transférées et sélectionnez les types que vous souhaitez déplacer. En bas à droite, vérifiez l'espace de stockage disponible sur le téléphone cible pour déterminer le nombre de fichiers que vous pouvez transférer.

Étape 4. Cliquez sur « Transférer » pour démarrer le processus de transfert d'Android vers Android. Gardez vos appareils connectés pendant tout le processus. Une fois l'opération terminée, vous pouvez voir combien de fichiers vous avez transférés et cliquer sur « Transférer plus » si vous en avez besoin.

Dans la plupart des cas, nous pouvons facilement transférer des photos d'un téléphone à un autre sans carte SIM. Et transférer des photos d'un téléphone à un autre via un ordinateur est un intermédiaire universel, compatible avec tout type de téléphone, y compris l'iPhone. Cette méthode est fiable pour gérer de gros lots de photos et offre l'avantage supplémentaire d'avoir une sauvegarde sur votre ordinateur.
Étape 1. Connectez le premier téléphone à l’ordinateur à l’aide d’un câble USB.
Étape 2. Copiez les photos du premier téléphone vers l’ordinateur.
Étape 3. Déconnectez le premier téléphone et connectez le deuxième téléphone à l'ordinateur.
Étape 4. Collez les photos de l’ordinateur sur le deuxième téléphone.
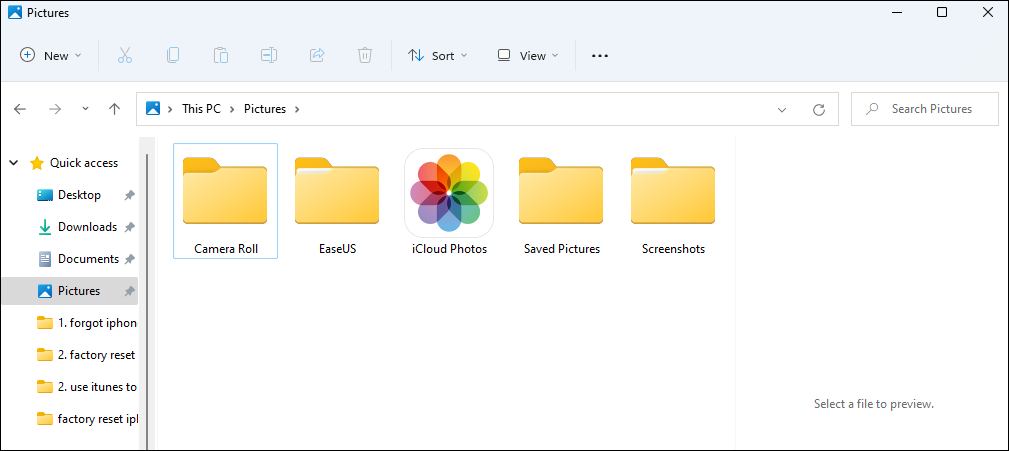
Lectures complémentaires : Comment transférer des données d'un téléphone à un autre
Le Bluetooth est une méthode bien établie qui offre une solution de transfert sans fil simple entre les appareils Android. Il est particulièrement adapté aux transferts de petits fichiers en raison de son taux de transfert de données plus lent que les autres solutions de transfert.
Voici comment transférer des photos de la galerie d'un téléphone à un autre à l'aide de Bluetooth :
Étape 1. Activez le Bluetooth sur les deux téléphones Android.
Étape 2. Associez les deux téléphones en recherchant les appareils à proximité.
Étape 3. Sélectionnez les photos de la galerie que vous souhaitez transférer sur le premier téléphone et choisissez « Partager via Bluetooth ».
Étape 4. Acceptez le transfert Bluetooth sur le deuxième téléphone pour recevoir les photos.
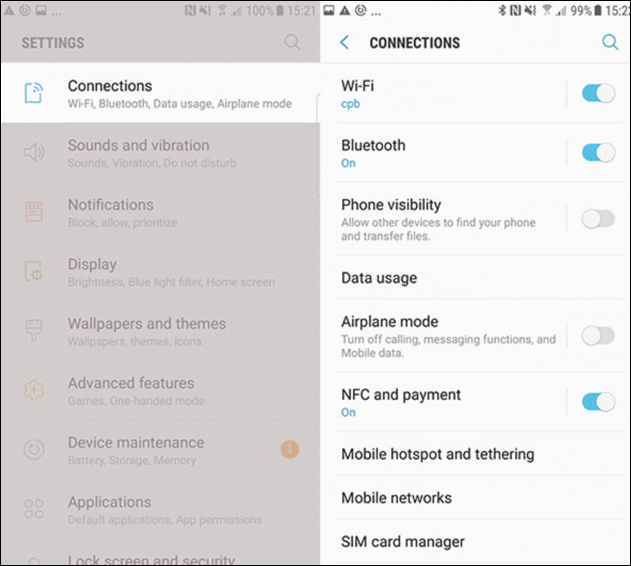
Notez que vous n'êtes pas autorisé à transférer des photos entre Android et iPhone via Bluetooth en raison de systèmes incompatibles.
Google Photos est un service cloud qui non seulement organise et stocke les photos, mais les synchronise également sur tous les appareils sur lesquels l'application est installée. Il est idéal pour les utilisateurs qui apprécient la sauvegarde du contenu de l'appareil et la commodité du transfert sur plusieurs plates-formes.
Pour transférer des photos d'un téléphone à un autre à l'aide de Google Photos Backup avec le même compte Google :
Étape 1. Ouvrez Google Photos sur le téléphone source et activez « Sauvegarder et synchroniser » dans les paramètres pour télécharger vos photos sur Google Photos.
Étape 2. Connectez-vous au même compte Google sur le téléphone de destination et assurez-vous que « Sauvegarde et synchronisation » est activé.
Étape 3. Vos photos commenceront automatiquement à se synchroniser avec le téléphone de destination à partir de Google Photos, vous permettant d'y accéder sur le nouvel appareil.
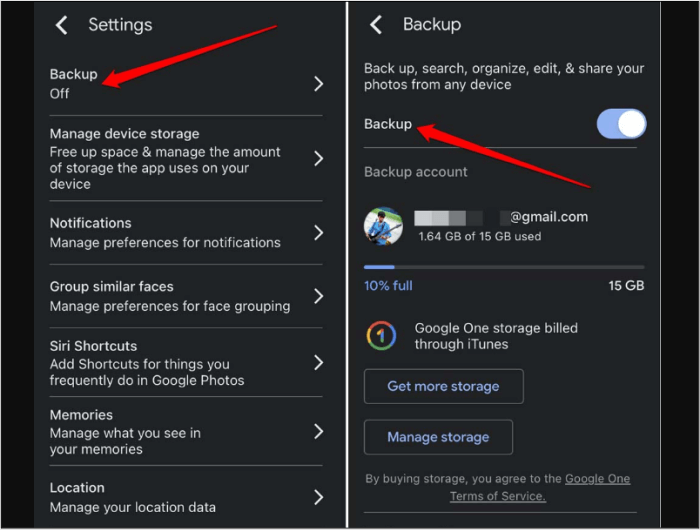
Pour partager des photos d'un téléphone à un autre avec différents comptes Google respectivement :
Étape 1. Ouvrez Google Photos et accédez aux paramètres. Recherchez « Partage partenaire » et sélectionnez-le.
Étape 2. Saisissez l'adresse e-mail de votre partenaire pour lui envoyer une invitation. Il doit accepter l'invitation.
Étape 3. Choisissez les photos ou les albums que vous souhaitez partager et définissez les préférences de partage.
Vous et votre partenaire pouvez désormais afficher et ajouter des photos à la bibliothèque partagée pour une gestion collaborative des photos.

Nearby Share est la solution native d'Android pour les transferts directs d'appareil à appareil. Elle offre un moyen pratique de partager des photos de galerie rapidement et en toute sécurité sans avoir besoin de données mobiles ou d'une connexion réseau Wi-Fi. Assurez-vous que votre téléphone exécute Android 6.0 Marshmallow ou une version ultérieure, et suivez les étapes ci-dessous.
Étape 1. Activez le partage à proximité sur les deux téléphones Android dans le menu des paramètres rapides.

Étape 2. Ouvrez l’application Photos sur le premier téléphone et sélectionnez les photos que vous souhaitez transférer.
Étape 3. Appuyez sur le bouton « Partager » et choisissez Partage à proximité.
Étape 4. Sélectionnez le deuxième téléphone dans la liste des appareils à proximité pour démarrer le transfert.

Android Beam utilise la technologie NFC pour des transferts de photos peer-to-peer rapides entre les appareils compatibles. Cette fonctionnalité est adaptée au partage spontané de photos à proximité.
Étape 1. Activez Android Beam sur les deux téléphones dans les paramètres.
Étape 2. Ouvrez l’application Photos sur le premier téléphone et sélectionnez les photos.
Étape 3. Touchez les deux téléphones dos à dos pour lancer le transfert à l'aide d'Android Beam.

Samsung Smart Switch est spécialement conçu pour les utilisateurs Samsung, principalement conçu pour faciliter le transfert facile de données depuis d'autres appareils vers les téléphones ou tablettes Samsung Galaxy, offrant un moyen complet de transférer non seulement des photos mais une large gamme de données lors du passage à un nouvel appareil Samsung.
Voici comment transférer des photos d'un téléphone vers un téléphone Samsung avec Smart Switch :
Étape 1. Téléchargez et installez Samsung Smart Switch sur les deux téléphones.
Étape 2. Ouvrez Smart Switch sur les deux téléphones et sélectionnez « Transférer » sur le nouveau téléphone.
Étape 3. Connectez les deux téléphones à l’aide d’un câble USB-C ou choisissez le transfert sans fil et suivez les instructions à l’écran pour transférer les photos.

Move to iOS est conçu par Apple pour faciliter le transfert de fichiers d'Android vers iOS, garantissant que les utilisateurs peuvent transférer leurs photos et autres données importantes lors de la configuration de leur nouvel iPhone.
Étape 1. Configurez votre nouvel iPhone jusqu'à atteindre l'écran « Applications et données ». Sélectionnez « Déplacer les données depuis Android » et « Continuer ».
Étape 2. Ouvrez l'application « Déplacer vers iOS » sur le téléphone Android et suivez les instructions à l'écran.
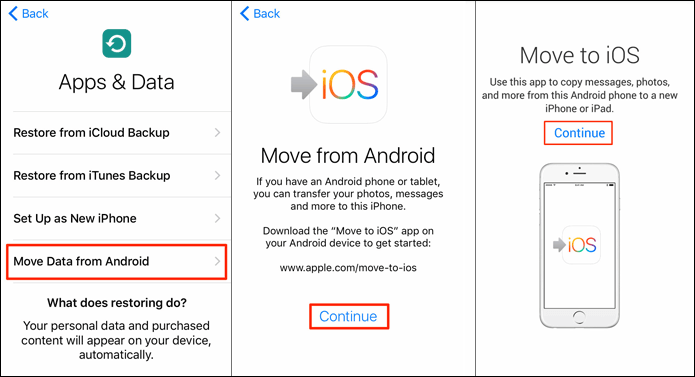
Étape 3. Saisissez le code à 6 à 10 chiffres affiché sur le nouvel iPhone dans l'application « Move to iOS » sur le téléphone Android.
Étape 4. Sélectionnez le contenu que vous souhaitez transférer, y compris les photos, et lancez le processus de transfert.
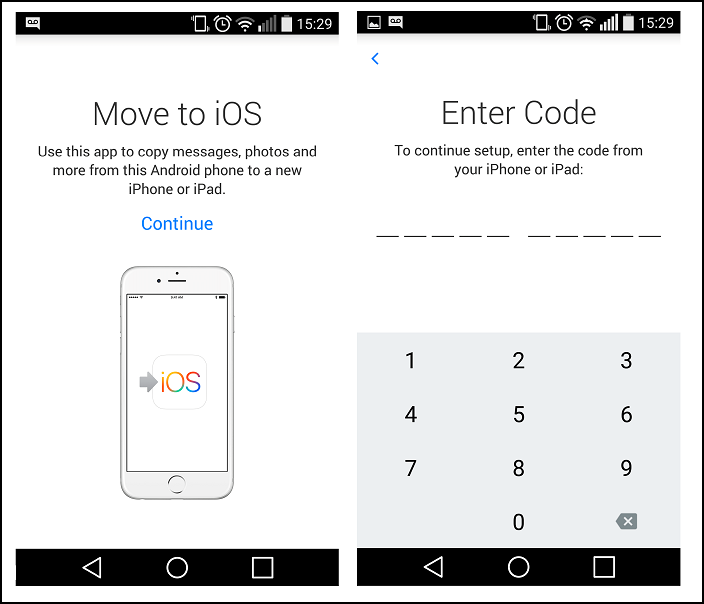
Attendez que le transfert soit terminé. Les photos et autres données sélectionnées seront transférées vers votre nouvel iPhone. Si vous avez manqué le processus de configuration de votre nouvel iPhone ou si vous souhaitez transférer des photos vers votre ancien iPhone, vous pouvez choisir EaseUS MobiMover pour transférer facilement des photos d'Android vers iPhone après la configuration.
iCloud et iTunes offrent aux utilisateurs Apple des options robustes pour gérer et synchroniser leurs photos sur plusieurs appareils iOS. Ces services sont idéaux pour ceux qui sont profondément ancrés dans l'écosystème Apple, offrant des options d'intégration et de synchronisation transparentes.
Pour transférer des photos d'un iPhone à un autre à l'aide d'iCloud :
Étape 1. Assurez-vous que la bibliothèque de photos iCloud est activée sur les deux iPhones.
Étape 2. Sur l’ancien iPhone, accédez à Réglages > [votre nom] > iCloud > Photos et activez Photos iCloud.
Étape 3. Sur le nouvel iPhone, connectez-vous avec le même compte iCloud pour accéder aux photos.
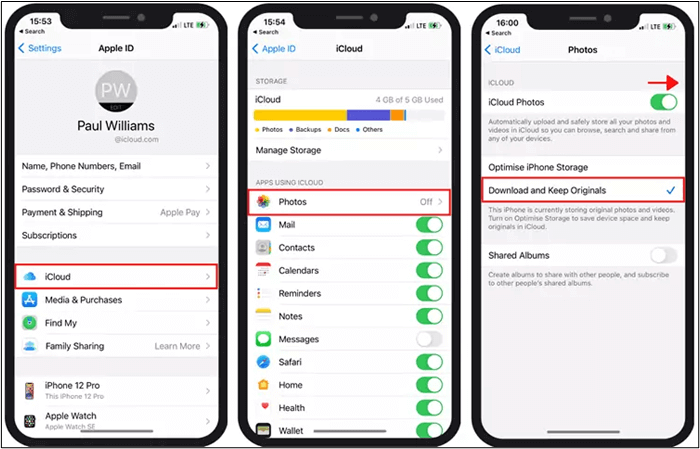
Pour transférer des photos d’un iPhone vers un autre iPhone à l’aide d’iTunes :
Étape 1. Connectez l’iPhone source à votre ordinateur et ouvrez iTunes.
Étape 2. Choisissez l'iPhone source dans iTunes et accédez à l'onglet « Photos ».
Étape 3. Sélectionnez les photos que vous souhaitez transférer et synchronisez-les avec votre ordinateur.
Étape 4. Déconnectez l’iPhone source et connectez l’iPhone cible.
Étape 5. Choisissez l’iPhone cible dans iTunes, accédez à l’onglet « Photos » et synchronisez les photos de votre ordinateur vers l’iPhone cible.

AirDrop propose une méthode ultra-pratique et rapide pour transférer des photos d'un iPhone à un autre sans iCloud et partager des photos ou des vidéos entre appareils Apple. Sa simplicité d'utilisation et sa rapidité en font un choix privilégié pour les utilisateurs iOS qui cherchent à partager du contenu directement sans avoir besoin d'une connexion Internet.
Voyons comment transférer via AirDrop des photos ou des vidéos d’un iPhone à un autre :
Étape 1. Activez le Wi-Fi et le Bluetooth sur les deux iPhones.
Étape 2. Ouvrez l'application Photos sur l'iPhone source, sélectionnez les photos
Étape 3. Appuyez ensuite sur l’icône Partager et choisissez l’iPhone cible dans la liste AirDrop pour envoyer les photos.
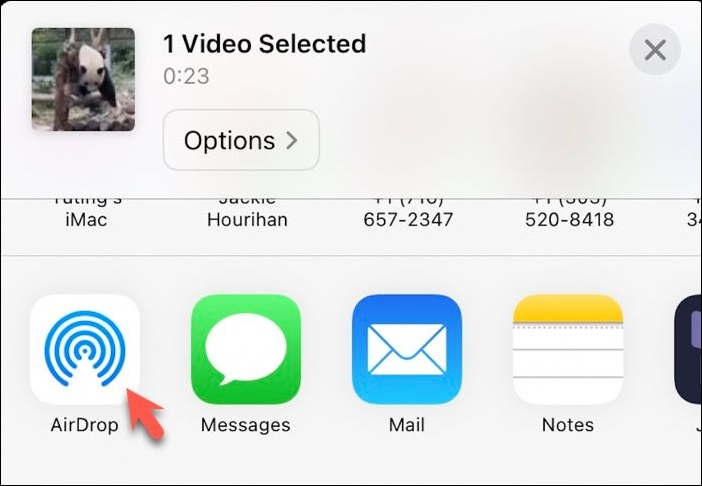
Cet article vous donne les 10 meilleures solutions pour transférer des photos d'un téléphone à un autre. Vous pouvez rapidement trouver la solution de contournement idéale, que vos appareils soient des iPhone, des Samsung ou d'autres téléphones Android. Et il est fortement recommandé d'utiliser EaseUS MobiMover pour transférer des photos d'un téléphone à un autre.
Cette application de transfert de données téléphonique tout-en-un est non seulement capable de déplacer des fichiers entre deux appareils téléphoniques, mais également de gérer et de supprimer les fichiers indésirables sur votre téléphone ou iCloud. C'est donc aussi un outil de gestion de téléphone pour les téléphones mobiles.
Des questions ? Consultez dès maintenant la foire aux questions !
Quant à savoir si Smart Switch peut transférer des données vers des appareils Android autres que Samsung, l'outil est principalement destiné à favoriser la migration vers les appareils Samsung. Par conséquent, il ne prend pas en charge le transfert direct de données vers d'autres marques d'appareils Android.
Si vous devez transférer des données d'un appareil Samsung vers une autre marque d'appareil Android, vous pouvez envisager d'utiliser d'autres outils ou méthodes de transfert de données généraux, tels que la synchronisation avec un compte Google, l'utilisation d'applications tierces (comme EaseUS MobiMover) ou le transfert via des périphériques de stockage physiques.
En ce qui concerne le transfert de données d'Android vers Android , l'utilisation d'un ordinateur ou la restauration à partir d'une sauvegarde Google serait le meilleur moyen de le faire.
Si vous envisagez de transférer des données entre les systèmes d'exploitation iPhone et Android, EaseUS MobiMover est le plus recommandé. Il est conçu pour transférer des données entre les appareils téléphoniques sans perte de données ni problèmes de sécurité.
De plus, si vous êtes un utilisateur expérimenté d'iPhone, vous pouvez utiliser Quick Start pour transférer tout sur votre nouvel iPhone pendant le processus de configuration. Si vous essayez de transférer des données d'un ancien iPhone vers un nouveau, vous pouvez utiliser iCloud ou iTunes pour vous aider à le faire facilement.
Articles associés - À propos du logiciel EaseUS
Comment envoyer des vidéos d'iPhone vers Android sans perte de qualité
![]() Arnaud/2024-05-10
Arnaud/2024-05-10
Transférer des fichiers d'Android vers un PC via Wi-Fi [5 solutions]
![]() Arnaud/2024-08-20
Arnaud/2024-08-20
Comment transférer des données de l'iPhone vers le Pixel (pendant/après l'installation)
![]() Arnaud/2024-11-12
Arnaud/2024-11-12
Comment transférer des contacts d'iPhone vers Android via Bluetooth [2024]
![]() Arnaud/2024-11-12
Arnaud/2024-11-12
CHOISISSEZ VOTRE LANGUE ET REGION
Commencez Votre Version Gratuite
Abonnez-vous à notre newsletter, restez informé des nouveautés et des offres exclusives d'EaseUS. Vous pouvez vous désabonner à tout moment et gratuitement. Consultez notre Politique de confidentialité.