Commencez Votre Version Gratuite
Abonnez-vous à notre newsletter, restez informé des nouveautés et des offres exclusives d'EaseUS. Vous pouvez vous désabonner à tout moment et gratuitement. Consultez notre Politique de confidentialité.
Les plus vus
![]() Commentaires
Commentaires
Dans le monde numérique d'aujourd'hui, les transferts de fichiers instantanés et efficaces sont plus importants que jamais. Et si vous pouviez déplacer vos documents, photos et vidéos comme s'il n'y avait aucun câble impliqué ? Cet article de blog vous fournira différentes méthodes pour transférer des fichiers d'un PC vers un Android sans câble USB . Nous explorerons les options populaires telles que Bluetooth et les services cloud, en vous fournissant des conseils de premier ordre sur la façon de rendre le transfert de fichiers fluide et efficace. Vous pouvez désormais dire adieu aux câbles USB torsadés et commencer à profiter du partage de fichiers sans fil.
| Transférer des fichiers du PC vers Android sans fil | ||
| Bluetooth | Google Drive | |
| Envoyer n'importe où | Chats | À proximité Partager |
Depuis des années, le Bluetooth est un moyen fiable de communication entre les gadgets sans fil. Vous pouvez transférer des données via Bluetooth sur Android vers PC et vice versa. Pour envoyer des fichiers du PC vers Android via Bluetooth, suivez les étapes ci-dessous :
Étape 1. Assurez-vous que le Bluetooth est activé sur votre ordinateur et votre appareil Android. Le bouton Bluetooth se trouve généralement dans les paramètres ou les notifications sur la plupart des appareils.
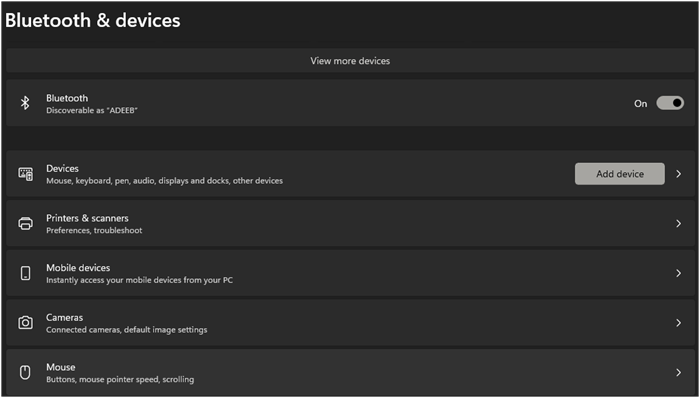
Étape 2. Recherchez ces appareils Bluetooth sur votre PC et sélectionnez votre appareil Android dans l'inventaire.
Étape 3. Associez vos appareils en confirmant le code d'accès ou le code PIN affiché sur les deux écrans.

Étape 4. Une fois l'appairage effectué, choisissez les fichiers que vous souhaitez transférer depuis votre PC et cliquez sur « Envoyer via Bluetooth ».

Étape 5. Sur votre appareil Android, acceptez la demande de transfert avant de regarder avec quelle facilité ils se déplacent d’un bout à l’autre de votre ordinateur.
L'utilisation du Bluetooth est simple, mais elle peut être plus lente pour transférer des fichiers volumineux. Si la vitesse est un facteur important, il existe des alternatives à prendre en compte.
Les services cloud tels que Google Drive offrent un moyen simple et rapide de transférer des fichiers sans avoir besoin de connexions USB. Voici comment vous pouvez les utiliser :
Étape 1. Ouvrez Google Drive sur votre ordinateur personnel et connectez-vous avec votre compte Google. Si vous n'en avez pas, vous pouvez en créer un nouveau, c'est gratuit et facile.

Étape 2. Cliquez sur « Nouveau », sélectionnez « Téléchargement de fichier » et sélectionnez les fichiers que vous souhaitez transférer.

Étape 3. Autorisez le téléchargement complet des fichiers sur votre compte Google Drive.
Étape 4. Ouvrez l'application Google Drive sur votre appareil Android, en vous assurant que vous êtes connecté au même compte Google.

Étape 5. Recherchez où vous avez placé vos fichiers dans des dossiers et téléchargez-les directement sur votre appareil après les avoir téléchargés ici.
Cette méthode permet les transferts de fichiers et garantit que vos fichiers sont sauvegardés en toute sécurité dans le cloud et accessibles de n'importe où.
Parfois, les solutions les plus simples sont les plus efficaces. L'envoi de fichiers par courrier électronique est un moyen simple de transférer des données. Voici comment procéder :
Étape 1. Ouvrez votre client de messagerie sur votre PC et rédigez un nouvel e-mail adressé à vous-même.
Étape 2. Joignez les fichiers que vous devez envoyer en sélectionnant « Joindre des fichiers » ou l'icône en forme de trombone, selon votre service de messagerie.

Étape 3. Envoyez l’e-mail à votre propre adresse.
Étape 4. Ouvrez votre application de messagerie sur votre appareil Android et vérifiez le nouveau message.

Étape 5. Téléchargez les pièces jointes directement sur votre téléphone.
Bien que le courrier électronique soit efficace pour les fichiers plus petits, n'oubliez pas que les fournisseurs de messagerie ont souvent des limites de taille des pièces jointes. Cette méthode n'est donc peut-être pas la meilleure pour les fichiers plus volumineux.
Les logiciels de transfert de données tiers facilitent grandement le transfert de fichiers via Wi-Fi. Parmi les nombreuses options disponibles, SendAnywhere est un choix populaire. Il vous permet de partager rapidement et en toute sécurité des fichiers de toute taille sans connexion Internet. Si vous souhaitez disposer d'une interface élégante et de la possibilité de passer d'une plate-forme à l'autre ou de créer des codes QR pour un partage plus rapide, Send Anywhere est votre meilleure option en matière de transfert rapide de fichiers grâce à sa simplicité. Pour utiliser cette méthode, suivez ces étapes :
Étape 1. Téléchargez et installez l'application « SendAnywhere » sur votre PC et votre appareil Android.

Étape 2. Accédez à l’application de votre PC et sélectionnez les fichiers qui doivent être déplacés.
Étape 3. Une clé unique à six chiffres ou un code QR apparaîtra ; utilisez-le pour connecter vos appareils.
Étape 4. Saisissez une clé à six chiffres ou scannez le code QR sur votre téléphone Android pour commencer à transférer des fichiers.

Étape 5. Acceptez les fichiers entrants et ils seront enregistrés directement sur votre appareil.
Pour les fichiers volumineux, cette technique utilise le Wi-Fi, qui permet des taux de transmission plus rapides que le Bluetooth.
Cela signifie que les applications de messagerie comme WhatsApp ou Facebook Messenger peuvent également être utilisées pour envoyer facilement des documents entre deux appareils. Utilisez les chats comme indiqué ci-dessous pour envoyer des fichiers d'un ordinateur vers un Android sans utiliser de câbles USB.
Étape 1. Lancez l'application de chat WhatsApp/Telegram sur votre ordinateur, en vous assurant que les deux appareils sont connectés avec le même compte.

Étape 2. Démarrez une nouvelle discussion avec vous-même ou utilisez la fonction « Messages enregistrés » si elle est disponible.
Étape 3. Téléchargez les fichiers que vous souhaitez transférer vers ce chat, tels que des documents, des photos, des vidéos, des contacts, etc.

Étape 4. Ouvrez l'application sur votre appareil Android et accédez au chat où vous avez envoyé les fichiers.
Étape 5. Téléchargez les fichiers directement sur votre appareil.
Cette méthode est particulièrement utile pour les transferts rapides et vous permet de garder une trace de vos fichiers dans un historique de discussion. L'historique des discussions WhatsApp est important dans notre vie quotidienne. Avec EaseUS MobiMover , vous n'aurez plus à vous soucier de la perte de messages car il peut effectuer le transfert, la sauvegarde et la restauration de WhatsApp en quelques clics.
La fonctionnalité Nearby Share de Google permet de transférer facilement des fichiers entre des appareils Android et des PC. Cet outil simple vous permet de partager rapidement et en toute sécurité des photos, des documents et d'autres fichiers, augmentant ainsi votre productivité et votre connectivité. Voici les étapes à suivre si vous souhaitez utiliser cette méthode de transfert de fichiers :
Étape 1. Assurez-vous que Nearby Share est activé sur votre appareil Android via le menu des paramètres.
Étape 2. Ouvrez Nearby Share sur votre PC. S'il n'est pas disponible, vous devrez peut-être installer un logiciel supplémentaire ou l'activer dans vos paramètres.

Étape 3. Sélectionnez les fichiers que vous souhaitez transférer et choisissez l’option Partage à proximité.
Étape 4. Votre PC recherchera les appareils à proximité. Sélectionnez votre appareil Android lorsqu'il apparaît.
Étape 5. Acceptez le transfert sur votre appareil Android et les fichiers seront envoyés rapidement.
Cela est particulièrement vrai pour Nearby Share au sein de l’écosystème Google, qui rend le partage de fichiers plus facile et plus rapide.
EaseUS MobiMover est un outil de transfert de données professionnel qui permet non seulement de transférer des données de l'iPhone vers Android avec un câble , mais également de déplacer des fichiers entre un ordinateur et des appareils Android. Pour être plus précis, MobiMover prend en charge plusieurs types de données tels que des photos, des vidéos, des contacts, des messages texte, etc. Que vous souhaitiez sauvegarder votre téléphone portable ou partager des fichiers avec un autre appareil, EaseUS MobiMover peut être votre excellent assistant et faire le travail. De plus, avec son interface conviviale, tout ce que vous avez à faire est de :
Transférer des fichiers de votre PC vers votre appareil Android sans câble USB est une opération à la fois simple et pratique. Vous pouvez utiliser des méthodes courantes comme Bluetooth, des services cloud comme Google Drive ou des options comme Nearby Share, chacune offrant des avantages pour différents besoins. En apprenant ces techniques de transfert de fichiers, vous pouvez garder votre vie numérique organisée et accessible, peu importe où vous êtes ou quel appareil vous utilisez. Découvrez ces options efficaces pour simplifier la gestion de vos fichiers, concentrez-vous sur ce qui compte vraiment et utilisez la méthode qui vous semble la meilleure.
Articles associés - À propos du logiciel EaseUS
Transférer des messages d'iPhone vers Android sans PC : 4 méthodes rapides
![]() Arnaud/2025-04-01
Arnaud/2025-04-01
Comment transférer des données de Motorola vers iPhone 16/15/14
![]() Arnaud/2025-04-01
Arnaud/2025-04-01
Comment sauvegarder des photos sur Android [5 méthodes]
![]() Arnaud/2025-04-01
Arnaud/2025-04-01
Comment transférer des messages de Samsung vers Samsung | 5 méthodes
![]() Arnaud/2025-04-01
Arnaud/2025-04-01
CHOISISSEZ VOTRE LANGUE ET REGION
Commencez Votre Version Gratuite
Abonnez-vous à notre newsletter, restez informé des nouveautés et des offres exclusives d'EaseUS. Vous pouvez vous désabonner à tout moment et gratuitement. Consultez notre Politique de confidentialité.