Commencez Votre Version Gratuite
Abonnez-vous à notre newsletter, restez informé des nouveautés et des offres exclusives d'EaseUS. Vous pouvez vous désabonner à tout moment et gratuitement. Consultez notre Politique de confidentialité.
Les plus vus
![]() Commentaires
Commentaires
Parfois, vous souhaitez accéder aux fichiers stockés sur votre PC et les consulter à tout moment et en tout lieu. Vous pouvez alors transférer des fichiers du PC vers Android. Il semble difficile de transférer des données entre différents appareils. Ne vous inquiétez pas. Il existe de nombreuses manières simples de vous aider à transférer des fichiers du PC vers Android. Ce guide vous présente six méthodes pour transférer des données du PC vers Android. Que vous utilisiez un câble USB ou non, vous pouvez trouver une méthode adaptée et simple.
La première partie présente les méthodes filaires pour transférer des fichiers d'un PC vers Android. Vous pouvez utiliser un outil de transfert professionnel ou simplement File Explore pour effectuer le transfert.
Vous recherchez peut-être un logiciel de gestion et de transfert de données prenant en charge le système Android. Ne manquez pas EaseUS MobiMover. EaseUS MobiMover est un outil dédié au transfert et à la gestion des données entre les appareils. Il prend en charge le transfert de données entre les appareils iOS, les appareils Android et le PC. Les types de fichiers qu'il prend en charge pour le transfert incluent, sans s'y limiter, les photos, les vidéos, la musique, les contacts, etc. Cela signifie que si vous êtes un utilisateur Android, vous pouvez utiliser EaseUS MobiMover pour gérer le transfert de données entre votre appareil et votre PC sans aucun problème.
Voyons ce qui distingue EaseUS MobiMover :
Étape 1. Lancez EaseUS MobiMover sur votre ordinateur et connectez le téléphone à l'ordinateur via un câble USB. Sur votre Android, autorisez le débogage à partir de la fenêtre contextuelle pour permettre à MobiMover d'accéder aux fichiers.
Étape 2. Ensuite, l'application mobile MobiMover sera automatiquement installée sur votre téléphone pour un transfert fluide. Appuyez maintenant sur « Autoriser » sur votre téléphone pour autoriser les deux autorisations requises affichées à l'écran pour obtenir les autorisations de fichier. Cliquez sur « OK » pour ignorer.
Étape 3. Maintenant, sur votre ordinateur, cliquez sur « PC vers téléphone ».
Étape 4. Ensuite, vous pouvez sélectionner les catégories de fichiers à transférer du PC vers Android.
Étape 5. Attendez quelques minutes, le processus sera terminé.

Voici une méthode directe pour transférer des fichiers depuis votre PC vers votre téléphone Android. Vous pouvez simplement utiliser un câble USB pour connecter votre Android au PC et faire glisser les fichiers. Cette méthode ne nécessite pas l'utilisation d'outils tiers.
Voici comment transférer des données du PC vers Android via un câble USB.
Étape 1. Connectez votre appareil Android au PC avec un câble USB.
Étape 2. Activez le mode « Transfert de fichiers » sur votre appareil Android. (Sélectionnez le mode « Transfert de fichiers » ou « (Media Transfer Protocol »).)
Étape 3. Sur votre PC, ouvrez l’Explorateur de fichiers.
Étape 4. Recherchez les fichiers que vous souhaitez transférer.
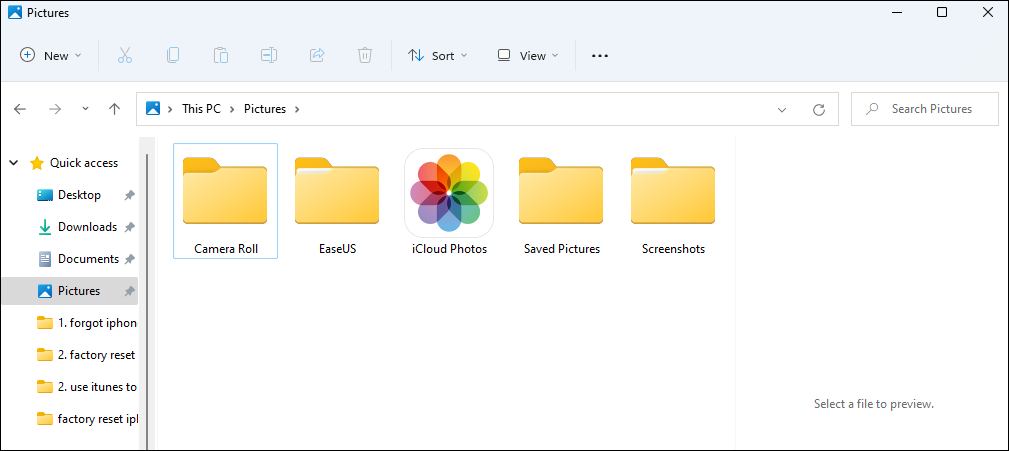
Étape 5. Faites glisser et déposez les fichiers de votre PC vers votre appareil Android.
Voici quelques conseils pour vous.
Cette partie vous montre comment transférer des fichiers du PC vers Android sans fil.
Le transfert de données via Bluetooth est une méthode courante et répandue. Pour utiliser cette méthode, vous devez activer Bluetooth sur votre ordinateur et votre appareil Android. La plupart des appareils sont dotés d'une prise en charge Bluetooth intégrée. Notez que Bluetooth est généralement plus lent que les autres méthodes et qu'il est plus adapté aux petits fichiers comme les documents ou les images.
Comment transférer des fichiers du PC vers Android avec Bluetooth :
Étape 1. Activer Bluetooth sur Android et PC :
Étape 2. Sur le PC, cliquez sur Ajouter un appareil Bluetooth ou un autre appareil > sélectionnez votre appareil Android pour coupler vos appareils.
Étape 3. Recherchez les fichiers que vous souhaitez transférer, faites un clic droit sur le fichier et sélectionnez « Envoyer vers Bluetooth ». Choisissez votre appareil Android.

Étape 4. Appuyez sur Accepter dans la notification pour recevoir le fichier sur votre téléphone Android.
Vous pouvez également envoyer des fichiers depuis votre PC vers votre Android par e-mail. Vous pouvez envoyer des fichiers à n'importe quelle adresse e-mail et y accéder depuis n'importe quel appareil disposant d'un accès Internet. Notez que la plupart des services de messagerie ont une limite sur la taille des pièces jointes (par exemple, 25 Mo pour Gmail). Cela peut être restrictif pour les fichiers plus volumineux.
Voici comment transférer des données du PC vers Android sans USB via e-mail.
Étape 1. Ouvrez votre client de messagerie (par exemple, Gmail, Outlook) sur votre PC et cliquez sur « Rédiger » pour créer un nouvel e-mail.
Étape 2. Cliquez sur l’icône Joindre et choisissez les fichiers que vous souhaitez envoyer depuis votre PC.

Étape 3. Envoyez l’e-mail à votre adresse e-mail.
Étape 4. Ouvrez l’application de messagerie sur votre appareil Android.
Étape 5. Ouvrez l’e-mail que vous avez envoyé et téléchargez les pièces jointes.
Ensuite, les fichiers seront téléchargés sur vos appareils Android.
Il existe de nombreux services cloud qui proposent des fonctionnalités de sauvegarde et de transfert. Vous pouvez utiliser Google Drive, OneDrive, Dropbox ou d'autres services cloud pour transférer des données. Vos fichiers seront téléchargés sur le cloud, d'où ils pourront être consultés ou téléchargés sur n'importe quel appareil connecté au compte. Prenons l'exemple de Google Drive.
Voici comment transférer des données du PC vers Android avec Google Drive.
Étape 1. Ouvrez Google Drive dans votre navigateur Web sur l’ordinateur et connectez-vous avec votre compte Google.
Étape 2. Cliquez sur l'icône « + » > sélectionnez « Téléchargement de fichier ».

Étape 3. Choisissez les fichiers que vous souhaitez télécharger.
Étape 4. Ouvrez l’application Google Drive sur votre téléphone Android et connectez-vous avec le même compte Google.
Étape 5. Ouvrez les fichiers téléchargés et sélectionnez Télécharger pour les enregistrer sur votre appareil Android.
Développé par Google, Nearby Share permet aux appareils Android de partager facilement des fichiers avec des appareils à proximité à l'aide de Bluetooth, du Wi-Fi et d'autres protocoles. Vous pouvez utiliser Nearby Share pour envoyer des fichiers entre un PC et des appareils Android. Vous pouvez également utiliser Nearby Share pour transférer des données d'Android vers un PC avec le Wi-Fi .
Voici comment transférer des fichiers du PC vers Android avec Nearby Share.
Étape 1. Activer le partage à proximité sur Android : accédez à Paramètres > Google > Connexions de l'appareil > Partage à proximité.

Étape 2. Téléchargez Nearby Share sur votre PC Windows.
Étape 3. Connectez-vous à votre compte Google et configurez-le.
Étape 4. Choisissez le fichier que vous souhaitez transférer et faites un clic droit dessus.
Étape 5. Cliquez sur « Partager » > « Partage à proximité ».
Étape 6. Sélectionnez le nom de votre appareil Android pour démarrer le transfert.
Il existe six méthodes pour transférer des fichiers d'un PC vers un Android. Chaque option offre un moyen fiable de transférer des fichiers avec ou sans connexion USB ! Si vous transférez de petits fichiers, Bluetooth ou Nearby Share peuvent suffire. Pour les fichiers plus volumineux, EaseUS MobiMover, Google Drive ou le courrier électronique peuvent être plus appropriés. Vous pouvez choisir la méthode qui correspond le mieux à vos besoins en fonction de la commodité, de la taille et du type de fichier.
L'outil de transfert de fichiers le plus rapide est EaseUS MobiMover. Il permet de transférer un grand nombre de fichiers du PC vers Android en un seul clic. Il vous suffit de choisir les types de fichiers que vous souhaitez transférer et de cliquer sur « Transférer ». Ensuite, attendez quelques secondes que MobiMover termine le transfert. La vitesse de transfert est très rapide.
Le transfert de fichiers entre un PC et un appareil Android peut être effectué facilement sans accès à Internet. Connectez votre appareil Android au PC via un câble USB pour effectuer des transferts de fichiers directs à l'aide de l'explorateur de fichiers. Vous pouvez également utiliser des outils de transfert hors ligne comme EaseUS MobiMover. Ils peuvent vous aider à transférer des fichiers entre un PC et un Android sans Internet.
Partagez cet article avec vos amis si vous le trouvez utile !
Articles associés - À propos du logiciel EaseUS
Comment transférer des messages d'Android vers iPhone sans ordinateur
![]() Arnaud/2025-04-01
Arnaud/2025-04-01
Comment sauvegarder des photos sur Android [5 méthodes]
![]() Arnaud/2025-04-01
Arnaud/2025-04-01
Samsung Smart Switch bloqué à 99 % [Comment réparer]
![]() Arnaud/2025-04-01
Arnaud/2025-04-01
Comment envoyer des photos d'iPhone vers Android via SMS [4 façons]
![]() Arnaud/2025-04-01
Arnaud/2025-04-01
CHOISISSEZ VOTRE LANGUE ET REGION
Commencez Votre Version Gratuite
Abonnez-vous à notre newsletter, restez informé des nouveautés et des offres exclusives d'EaseUS. Vous pouvez vous désabonner à tout moment et gratuitement. Consultez notre Politique de confidentialité.