Commencez Votre Version Gratuite
Abonnez-vous à notre newsletter, restez informé des nouveautés et des offres exclusives d'EaseUS. Vous pouvez vous désabonner à tout moment et gratuitement. Consultez notre Politique de confidentialité.
Les plus vus
![]() Commentaires
Commentaires
De nombreux utilisateurs préfèrent transférer des données entre leurs ordinateurs et leurs téléphones pour gérer un espace de stockage mobile limité. Cependant, le recours à des câbles encombrants est souvent indésirable, ce qui conduit de nombreuses personnes à rechercher des solutions sans fil pour le transfert de données. À cet égard, il y a de bonnes nouvelles avec la prolifération des technologies sans fil pour vous aider à déplacer des fichiers. Pour les moyens sans fil de transférer des fichiers pour éviter les tracas des câbles, l'utilisation du Wi-Fi fait partie des options simples. Dans cette discussion détaillée, vous serez guidé à travers différentes méthodes et outils sur la façon de transférer des fichiers d'Android vers un PC à l'aide du Wi-Fi .
L'une des options les plus simples et les plus polyvalentes pour déplacer vos données sans fil est d'utiliser des services de stockage en nuage. Ces plates-formes vous permettent de transférer des fichiers sans effort et offrent l'avantage supplémentaire d'accéder à vos données depuis n'importe où avec une connexion Internet. Vous trouverez ci-dessous les deux services de cloud les plus courants et les plus populaires pour comment transférer des fichiers d'Android vers PC en utilisant le Wi-Fi gratuitement.
En tant que service intégré à la plupart des appareils Android, il offre un moyen simple de télécharger des fichiers vers le cloud et de les télécharger sur votre PC. Cela en fait l'un des moyens les plus utilisés par les utilisateurs pour partager leurs données. Avec lui, vous pouvez déplacer des photos, des documents ou tout autre type de fichier de manière pratique. Les étapes exactes nécessaires pour utiliser ce service pour déplacer des fichiers entre les appareils sont les suivantes :
Étape 1. Lancez l'application Google Drive sur votre mobile. Après vous être connecté à votre compte Google, recherchez et appuyez sur le bouton « + » dans le coin inférieur droit.
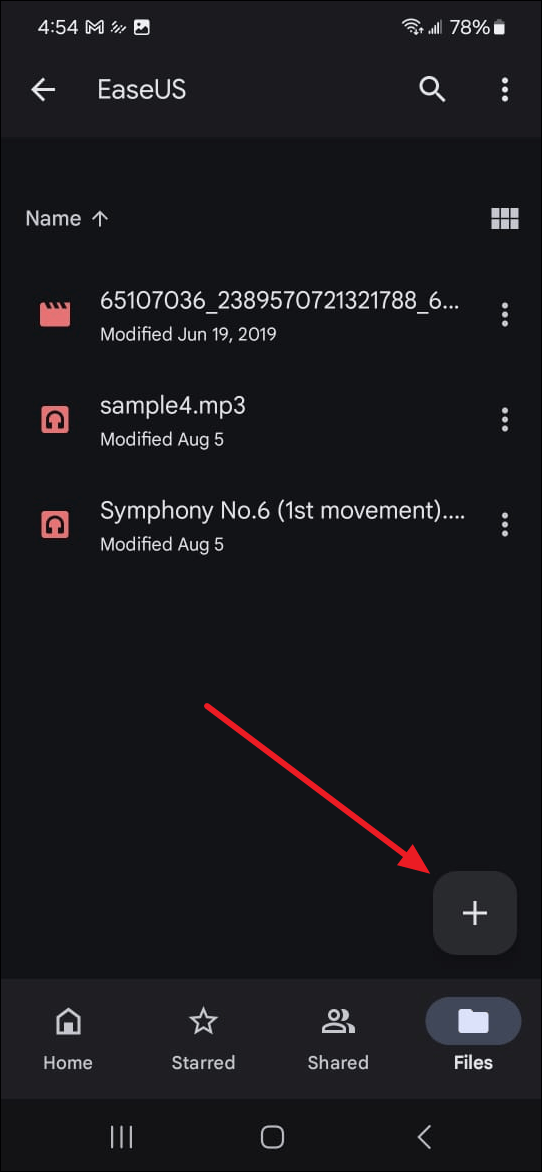
Étape 2. Choisissez « Télécharger » dans la liste des options disponibles pour localiser et déplacer les fichiers que vous souhaitez transférer. Attendez qu'ils soient téléchargés et déplacez-les pour ouvrir le site Web de Google Drive sur votre PC à l'aide d'un navigateur Web.

Étape 3. Lorsque vous accédez au lecteur sur votre PC, accédez aux fichiers ou dossiers que vous téléchargez depuis votre appareil Android. Cliquez maintenant sur les « trois points verticaux » situés à droite du fichier/dossier et choisissez « Télécharger » pour terminer le transfert.

Dropbox est une autre solution cloud populaire pour transférer des fichiers d'Android vers un PC via Wi-Fi. Connu pour sa compatibilité multiplateforme, ce service cloud facilite le téléchargement de fichiers depuis votre téléphone mobile. De plus, il propose des applications dédiées pour toutes les principales plateformes afin de faciliter la procédure de transfert.
Étape 1. Téléchargez l'application Dropbox sur votre Android et appuyez sur « Télécharger ». Vous pouvez choisir « Télécharger des photos ou des vidéos » ou « Télécharger un dossier » pour obtenir les fichiers que vous souhaitez déplacer sur la plateforme.

Étape 2. Une fois tous les fichiers téléchargés, accédez à l'application Dropbox ou au Web sur le PC pour y localiser les fichiers. Pour les enregistrer sur votre système, cliquez sur l'icône « Trois points horizontaux » pour « Plus » et utilisez « Télécharger ».

Bien que les solutions cloud soient pratiques, elles dépendent fortement de la connectivité Internet et présentent des limites de stockage. Si vous recherchez une alternative permettant des transferts de fichiers directs sans utiliser le cloud, les applications de transfert Wi-Fi sont un excellent choix. Ces applications permettent des moyens rapides et efficaces Comment transférer des fichiers d'Android vers un PC via Wi-Fi. Offrant une méthode plus directe et souvent plus rapide, voici quelques-unes des meilleures applications de transfert disponibles :
Il s'agit d'une application largement utilisée pour transférer des fichiers entre votre appareil Android et votre PC, qui élimine le besoin de câbles. La plateforme fonctionne en configurant un réseau Wi-Fi local pour permettre un transfert de données rapide et sécurisé. Cela en fait une solution idéale pour ceux qui ont besoin d'envoyer rapidement des fichiers volumineux. Suivez ces étapes pour utiliser cette application de partage de données pour déplacer vos fichiers rapidement :
Étape 1. Avant de commencer, assurez-vous que les applications sont installées sur votre ordinateur et votre téléphone portable. Ouvrez maintenant l'application SHAREit sur Android pour appuyer sur « Envoyer » et sélectionnez les fichiers que vous souhaitez migrer. Appuyez ensuite sur « Envoyer » pour être dirigé vers le scanner de code QR de l'application et continuer.

Étape 2. Ensuite, lancez la version de bureau de l'application sur votre PC et scannez le code QR sur l'écran avec votre Android. Ensuite, choisissez « Accepter » sur l'ordinateur pour établir la connexion afin que le processus de transfert puisse fonctionner.

Permettant un partage de fichiers rapide et sans fil entre les appareils Android et les PC, Xender est une autre application de transfert puissante. Comme l'application précédente, elle utilise un réseau Wi-Fi local pour faciliter le transfert. De plus, cet outil est connu pour sa rapidité et sa capacité à partager des données de tout type et de toute taille. Vous trouverez ci-dessous le guide pour le transfert de fichiers d'Android vers un PC via Wi-Fi :
Étape 1. Une fois les applications requises installées sur les deux appareils, ouvrez l'application Xender sur le PC et accédez à l'onglet « Phone Media ». Une colonne « Connect Phone » s'ouvre sur le côté droit, avec un code QR à scanner pour établir une connexion.

Étape 2. Sur votre mobile Android, accédez à l'application Xender et appuyez sur l'icône « Trois barres » dans le coin supérieur droit. Ici, sélectionnez « Se connecter au PC » et appuyez sur « Scanner pour se connecter » pour scanner le code QR depuis votre PC. Cela vous aidera à accéder à toutes les données disponibles sur votre smartphone Android, et vous pourrez exporter les données requises en appuyant sur l'icône « Télécharger ».

Bien qu'il s'agisse d'une application de transfert de fichiers moins connue qui vous permet de déplacer des fichiers entre des appareils, elle est très efficace. Conçue dans un souci de simplicité et de confidentialité, Feem ne nécessite pas de connexion Internet ni de serveur tiers. Elle est particulièrement appréciée pour ses vitesses de transfert rapides et son souci de maintenir un processus de transfert exclusivement local, que vous pouvez utiliser en suivant les étapes suivantes.
Étape 1. Lancez les applications Feem sur votre PC et votre téléphone mobile en vous assurant qu'ils sont connectés au même réseau Wi-Fi. L'application connectera automatiquement l'appareil, qui apparaîtra sous un nom fictif sur son interface.
Étape 2. Maintenant, appuyez sur l'appareil connecté disponible, votre PC, et appuyez sur l'icône « Pièce jointe » dans le coin inférieur gauche. Ensuite, sélectionnez les fichiers que vous souhaitez transférer en utilisant l'une des trois options et appuyez sur « Envoyer » pour démarrer le processus. Ceux-ci apparaîtront sur votre PC dans l'onglet de discussion et peuvent être enregistrés à l'aide de l'option « Télécharger ».

Bien que le partage de données via une connexion réseau soit pratique, il peut arriver que vous ayez besoin d'une méthode alternative. Cela est particulièrement vrai lorsque le Wi-Fi n'est pas disponible ou si vous préférez une connexion plus directe. Un outil de transfert de données spécialisé peut s'avérer extrêmement utile dans ces situations. EaseUS MobiMover est l'un de ces outils largement reconnu pour sa capacité à gérer et à transférer efficacement les données.
Il étend ses capacités avec une nouvelle fonctionnalité qui permet le transfert de données entre les appareils Android et les PC. Ce puissant logiciel est conçu pour offrir une expérience sécurisée et rationalisée pour le transfert, la sauvegarde et la gestion des données. Que vous souhaitiez transférer des photos, des vidéos, des contacts, des messages, des journaux d'appels, des calendriers ou des applications, il sera votre aide précieuse. De plus, vous pouvez importer ou supprimer facilement les informations mentionnées sur votre ordinateur/ordinateur portable.
En résumé, apprendre à transférer des fichiers d'un Android vers un PC via Wi-Fi est devenu remarquablement simple. Avec une gamme d'options disponibles, vous pouvez choisir entre la flexibilité des services cloud et l'efficacité rationalisée des applications de transfert. Chaque méthode offre des avantages distincts et vous pouvez choisir celle qui correspond le mieux à vos besoins. À mesure que la technologie évolue, des outils comme EaseUS MobiMover étendent leurs capacités. Il offre un transfert de données sans effort entre les appareils Android et les PC, même sans Wi-Fi. Cette polyvalence vous permet de déplacer vos fichiers en toute sécurité, quelles que soient les circonstances.
Au fur et à mesure que vous explorez les différentes façons de partager des données, vous pourriez avoir des questions persistantes. Vous trouverez ci-dessous quelques questions fréquemment posées sur le transfert de données d'Android vers un PC pour vous aider :
Q1 : Quel est le moyen le plus rapide de transférer des fichiers d'Android vers un PC ?
L'utilisation d'une application de transfert dédiée est généralement la méthode la plus rapide pour déplacer vos données entre les appareils. Ces applications exploitent votre réseau Wi-Fi local pour établir une connexion directe et permettre des transferts à haut débit sans connexion Internet. Elles sont conçues pour gérer rapidement les fichiers volumineux, ce qui les rend idéales pour ceux qui privilégient la vitesse et l'efficacité.
Q2 : Comment connecter mon téléphone à mon ordinateur sans fil ?
Pour connecter votre mobile Android à votre PC sans fil via Bluetooth, suivez ces étapes simples :
Articles associés - À propos du logiciel EaseUS
Comment transférer des données d'Android vers iPhone 16
![]() Arnaud/2024-11-12
Arnaud/2024-11-12
Top 7 des meilleures alternatives de Move to iOS en 2024 [Avis]
![]() Arnaud/2024-05-10
Arnaud/2024-05-10
Comment transférer des données d'Android vers iPhone sans réinitialisation
![]() Arnaud/2024-07-31
Arnaud/2024-07-31
Passage au transfert iOS interrompu - 7 façons de résoudre le problème
![]() Arnaud/2024-11-06
Arnaud/2024-11-06
CHOISISSEZ VOTRE LANGUE ET REGION
Commencez Votre Version Gratuite
Abonnez-vous à notre newsletter, restez informé des nouveautés et des offres exclusives d'EaseUS. Vous pouvez vous désabonner à tout moment et gratuitement. Consultez notre Politique de confidentialité.