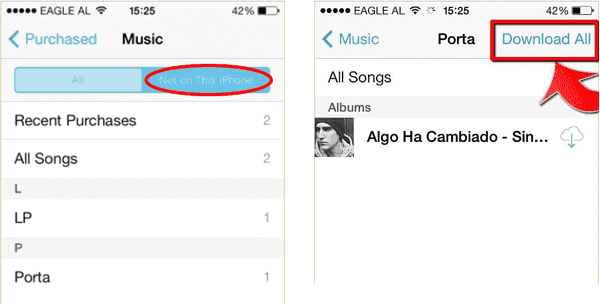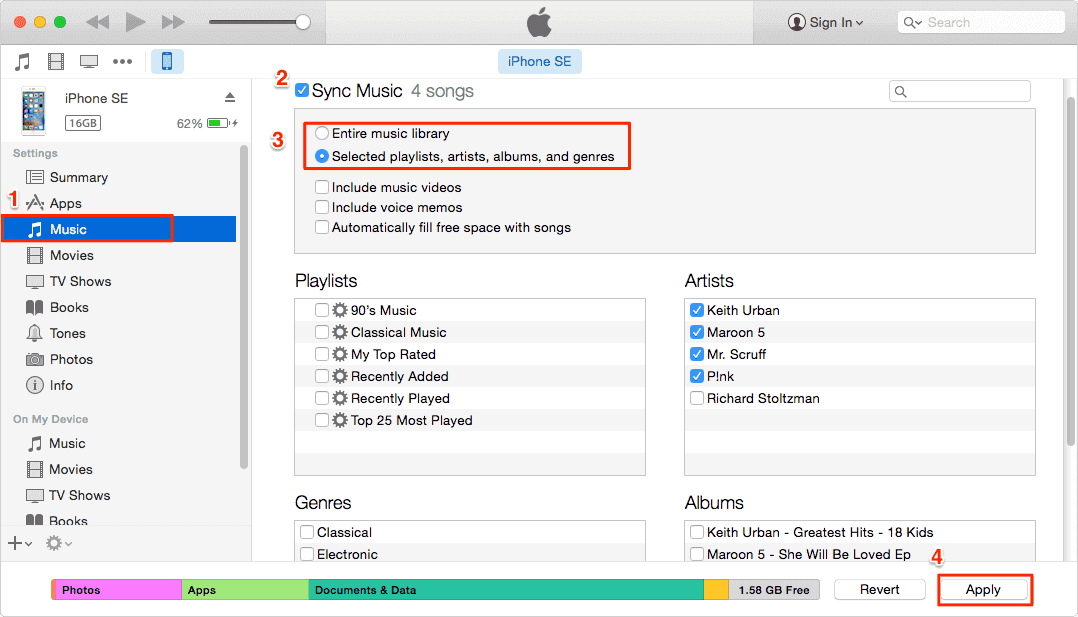Zusammenfassung:
Wenn Sie nach Möglichkeiten suchen, Musik von iCloud auf das iPhone 6/6s/7 zu übertragen, gibt es 2 Antworten in diesem Artikel.
- Hauptinhalt:
- Abrufen/Laden von Musik aus iCloud auf das iPhone
- Methode 1: Musik aus iCloud auf iPhone/iPad/iPod laden
- Methode 2: Musik aus iCloud mit iTunes auf das iPhone übertragen
- Bonus-Tipp
- Wie man mit EaseUS MobiMover Musik vom Computer auf das iPhone überträgt
Haben Sie versehentlich Lieder gelöscht oder einen versehentlichen Verlust von Musik auf Ihrem iPhone erlitten? Das erneute Herunterladen der Musik von iCloud ist eine gute Wahl, um Ihnen aus dem Problem zu helfen. In diesem Artikel erfahren Sie, wie Sie 2 Wege gehen können.
Abrufen/Laden von Musik aus iCloud auf das iPhone
Methode 1: Musik aus iCloud auf iPhone/iPad/iPod laden
Wenn es sich bei den Songs, die du laden möchtest, um solche handelt, die du im iTunes Store gekauft hast, kannst du sie ganz einfach über die iTunes Store App direkt auf dein iDevice zurückholen.
Schritt 1: Gehen Sie auf Ihrem iPhone/iPad/iPod zum"iTunes Store".
Schritt 2: Tippen Sie unten auf dem Bildschirm auf"Gekauft". (Je nach Version Ihres iTunes Store müssen Sie möglicherweise zuerst auf"Mehr" klicken und dann"Gekauft" auswählen).
Schritt 3: Tippen Sie auf"Musik" und wählen Sie"Nicht auf diesem iPhone".
Schritt 4: Wählen Sie eine Kategorie, aus der Sie Lieder herunterladen möchten.
Schritt 5: Anschließend wird eine Liste mit Liedern angezeigt. Sie können die Titel nach Zeit, Name oder Interpret auflisten.
Schritt 6: Suchen Sie die gewünschten Songs und klicken Sie auf den Download-Pfeil neben dem Song. Sie können"Alle herunterladen" wählen, um alle Lieder auf Ihr iPhone/iPad/iPod zu laden.
![Musik aus iCloud über den iTunes Store auf das iPhone übertragen]()
Methode 2: Musik aus iCloud mit iTunes auf das iPhone übertragen
Wenn Sie iTunes verwenden, um Musik von iCloud auf das iPhone zu übertragen, müssen Sie die Songs zuerst von iCloud in Ihr iTunes auf dem Computer laden und dann die Songs von iTunes mit Ihrem iPhone/iPad/iPod synchronisieren.
Schritt 1: Gehen Sie zu"iTunes" und wählen Sie"iTunes Store". Melden Sie sich mit dem Konto an, das Sie zum Kauf der Songs verwendet haben.
Schritt 2: Tippen Sie auf"Gekauft" und wählen Sie"Musik".
Schritt 3: Tippen Sie oben rechts im Fenster auf"Nicht in meiner Bibliothek".
Schritt 4: Wählen Sie die gewünschten Titel aus und klicken Sie auf den Pfeil zum Herunterladen neben dem jeweiligen Titel. Sie können"Alle laden" wählen, um alle Lieder in Ihr iTunes zu laden (auf dem Computer gespeichert).
Schritt 5: Verbinden Sie Ihr iPhone/iPad/iPod mit iTunes und klicken Sie auf den Reiter "Gerät".
Schritt 6: Wählen Sie"Musik" im Abschnitt"Einstellungen". Aktivieren Sie die Option"Musik synchronisieren" und wählen Sie die Herkunft der Lieder, die Sie auf Ihr iDevice herunterladen möchten.
Schritt 7: Klicken Sie auf"Übernehmen", um die Lieder aus iCloud auf Ihr iPhone/iPad/iPod zu übertragen.
![Musik mit iTunes von iCloud auf das iPhone laden]()
Bonus-Tipp
Wie man mit EaseUS MobiMover Musik vom Computer auf das iPhone überträgt
Wenn Sie Musik zwischen Ihrem Computer und Ihrem iOS-Gerät übertragen möchten, könnte EaseUS MobiMover Free hier hilfreich sein. Es hat die Funktion, Musikdateien mit einem Klick zu übertragen. Sie können Daten von iPhone zu iPhone ohne iCloud übertragen und iPhone-Dateien auf dem Computer in einer sichtbaren und lesbaren Weise sichern.
Schritt 1. Schließen Sie Ihr iPhone an Ihren Computer an und starten Sie EaseUS MobiMover. Klicken Sie dann auf "PC zu Telefon" > "Dateien auswählen".
Schritt 2. Wählen Sie die Musikdateien, die Sie vom Computer auf Ihr iPhone übertragen möchten, und klicken Sie dann auf "Öffnen".
Schritt 3. Überprüfen Sie die Lieder und klicken Sie auf "Übertragen", um die Übertragung von Musik vom PC auf das iPhone zu starten. Wenn es getan hat, gehen Sie zur Musik-App auf dem iOS-Gerät, um Musik zu genießen.