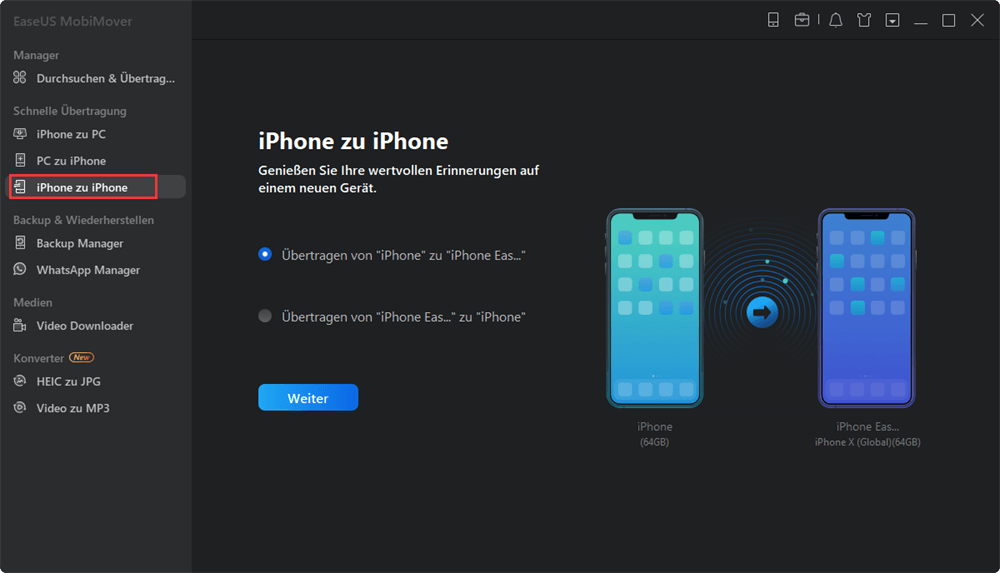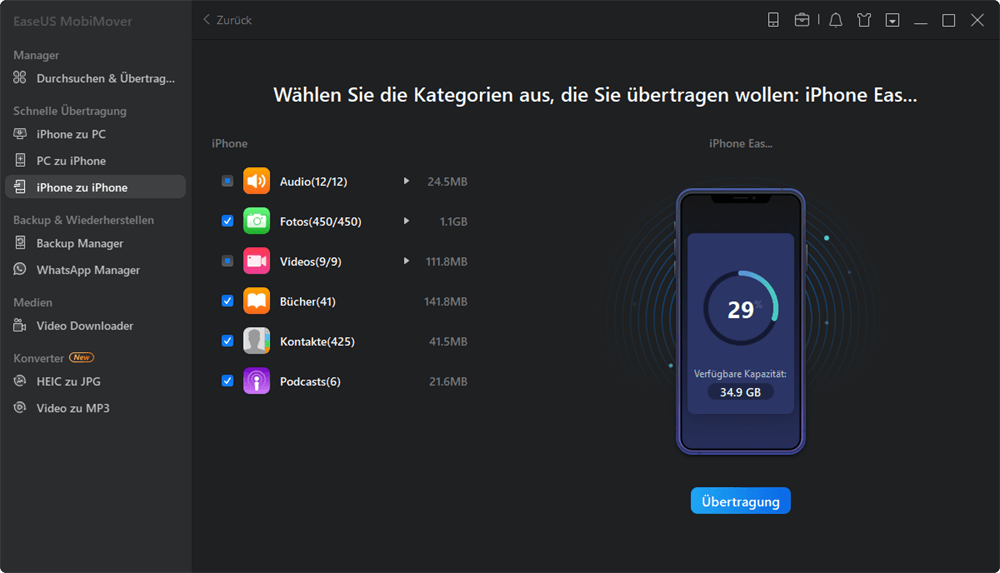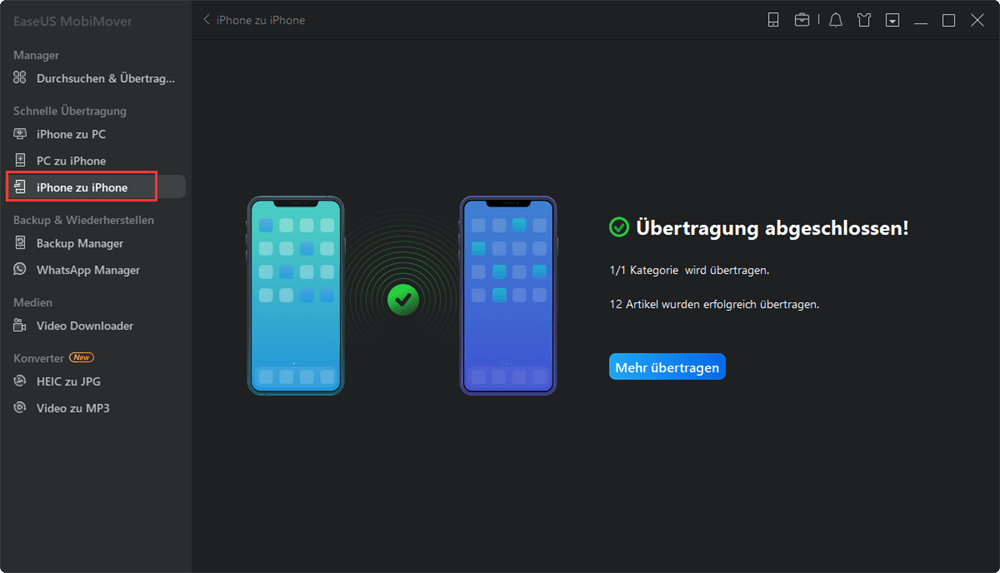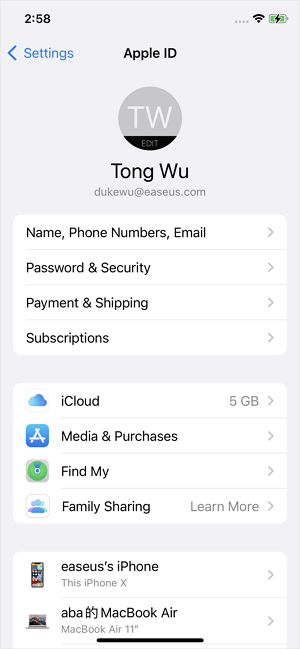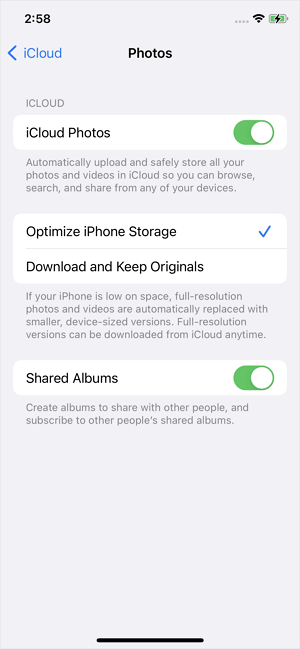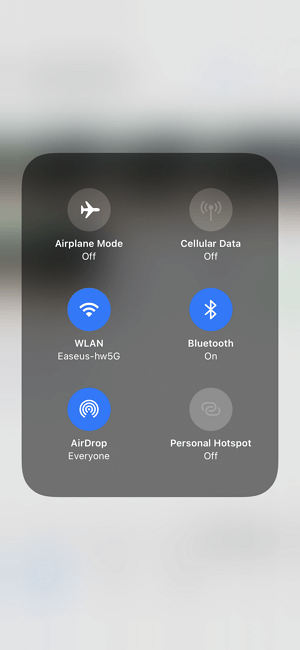Zusammenfassung:
Dieser Beitrag behandelt 4 einfache und schnelle Möglichkeiten, Fotos vom iPhone auf das iPad zu übertragen. Wenn Sie Schwierigkeiten haben, Bilder zwischen Ihrem iPhone und iPad zu verschieben, lesen Sie einfach diesen Beitrag und wählen Sie den Tipp, der für Ihre Situation geeignet ist, um ihn auf Ihre Geräte anzuwenden.
- Hauptinhalt:
- Tipp 1. Übertragen Sie Fotos mit EaseUS MobiMover vom iPhone auf das iPad
- Tipp 2. Übertragen Sie Fotos automatisch über iCloud vom iPhone auf das iPad
- Tipp 3. Senden Sie Fotos drahtlos mit AirDrop vom iPhone an das iPad
- Tipp 4. Übertragen Sie Fotos per E-Mail vom iPhone auf das iPad
- Das Endergebnis
Unterstützt auch Videos, Musik, Klingeltöne, Kontakte, Bücher und mehr.
Viele Benutzer möchten möglicherweise Fotos und Videos vom iPhone auf das iPad übertragen. Der Zweck dafür könnte darin bestehen, eine Sicherungskopie dieser Daten zu erstellen, Speicherplatz auf Ihrem iPhone freizugeben oder Ihre Fotos auf einem größeren Bildschirm anzuzeigen. Was auch immer Ihr Zweck ist, dieser Leitfaden behandelt vier praktikable Wege, um dieses Ziel zu erreichen, darunter:
- EaseUS MobiMover - Übertragen Sie Fotos flexibel zwischen iPhone und iPad
- iCloud - Fotos automatisch vom iPhone auf das iPad übertragen
- AirDrop - Übertragen Sie Fotos drahtlos vom iPhone auf das iPad
- E-Mail - Senden Sie Fotos aus der Ferne vom iPhone an das iPad
Tipp 1. Übertragen Sie Fotos mit EaseUS MobiMover vom iPhone auf das iPad
Gilt für die Übertragung aller oder bestimmter Fotos und Videos
EaseUS MobiMover ist unsere erste empfohlene Lösung, um Fotos vom iPhone auf das iPad zu übertragen, da es einfach zu bedienen und schnell zu übertragen ist. Dies sind zwei wichtige Punkte, die beim Übertragen von Fotos berücksichtigt werden sollten.
Als vielseitiges iPhone-Datenübertragungstool kann EaseUS MobiMover Ihnen dabei helfen, bestimmte oder alle Fotos, Videos, Kontakte und 20 andere Datentypen einfach und schnell vom iPhone auf das iPad oder umgekehrt zu übertragen. Darüber hinaus dient es auch als HEIC-Konverter und WhatsApp-Datenmanager, mit dem Sie:
Um Fotos vom iPhone auf das iPad zu verschieben, müssen Sie dieses Programm auf Ihren Computer herunterladen. Folgen Sie dann unserer Schritt-für-Schritt-Anleitung, um den Übertragungsprozess zu starten.
Schritt 1. Verbinden Sie Ihre beiden iOS-Geräte mit Ihrem Computer (Mac/PC). Starten Sie EaseUS MobiMover und wählen Sie „Telefon zu Telefon“ auf dem Bildschirm. Stellen Sie das Quellgerät und das Zielgerät richtig ein und klicken Sie auf die Schaltfläche „Weiter“, um fortzufahren.
Schritt 2. Markieren Sie die Kategorie(n), die Sie von Ihrem iPhone auf das iPad oder von iPad auf das iPhone übertragen möchten. Wie Sie sehen, können Sie neben Fotos auch Videos, Audios, Kontakte, Nachrichten und mehr zwischen Ihrem iPhone und iPad kopieren.
Schritt 3. Nachdem Sie die Einstellungen überprüft haben, klicken Sie auf die Schaltfläche „Übertragen“, um mit der Übertragung von Fotos von Ihrem iPhone auf das iPad oder von iPad auf das iPhone zu beginnen. Wenn der Vorgang abgeschlossen ist, gehen Sie auf Ihrem Zielgerät zur App „Fotos“, um die neu importierten Elemente zu überprüfen.
Wenn dieses Programm auf Ihrem PC installiert ist, können Sie Ihre iOS-Inhalte besser verwalten. Zögern Sie nicht, es zu versuchen.
Tipp 2. Übertragen Sie Fotos automatisch über iCloud vom iPhone auf das iPad
Gilt für die Übertragung aller Fotos und Videos
Wenn Sie alle Fotos vom iPhone auf das iPad übertragen möchten, ist die von Apple empfohlene Datenübertragungslösung – iCloud – die beste Lösung. Dazu müssen Sie sicherstellen, dass Ihr iPhone und iPad über eine WLAN-Verbindung verfügen. Melden Sie sich dann auf Ihrem iPhone und iPad mit derselben Apple-ID an und befolgen Sie die nachstehende Anleitung, um die restlichen Schritte abzuschließen.
Schritt 1. Gehen Sie zur App „Einstellungen“ > Tippen Sie auf [Ihr Name] > Wählen Sie „iCloud“.
![Gehen Sie zu iCloud]()
Schritt 2. Klicken Sie unter den iCloud-Fotos auf „Fotos“.
![Wählen Sie iCloud-Fotos]()
Schritt 3. Schalten Sie „iCloud-Fotos“ ein und wählen Sie „iPhone-Speicher optimieren“ oder „Originale herunterladen und aufbewahren“.
![Schalten Sie iCloud-Fotos ein]()
Schritt 4. Wiederholen Sie diese Schritte auf dem iPad und warten Sie, bis das iPhone die Fotos automatisch mit Ihrem iPad synchronisiert.
Tipp 3. Senden Sie Fotos drahtlos mit AirDrop vom iPhone an das iPad
Gilt für die Übertragung eines oder mehrerer Fotos vom iPhone auf das iPad
AirDrop ist eine integrierte Funktion, mit der Sie Dateien schnell und einfach zwischen Apple-Geräten austauschen können. Diese Dateien umfassen Fotos, Videos, Kontakte, Kartenstandorte und mehr. Da diese Funktion Bluetooth verwendet, um kompatible iOS-Geräte in der Nähe zu lokalisieren und dabei hilft, Daten über Wi-Fi zu teilen, müssen Sie sowohl Bluetooth als auch Wi-Fi auf beiden Geräten aktivieren. Danach können Sie die folgenden Schritte ausführen, um Fotos und Videos von Ihrem iPhone auf Ihr iPad zu übertragen.
Schritt 1. Gehen Sie zum Kontrollzentrum, um AirDrop auf Bluetooth sowohl auf dem iPhone als auch auf dem iPad zu aktivieren.
![Schalten Sie AirDrop ein]()
Schritt 2. Öffnen Sie die „Fotos“-App auf Ihrem iPhone und wählen Sie die Fotos aus, die Sie übertragen möchten. Tippen Sie dann auf das Symbol „Teilen“ und wählen Sie „AirDrop“.
![Wählen Sie die Fotos aus, die Sie teilen möchten]()
Schritt 3. Tippen Sie auf das Ziel-iPad, um Ihre iPhone-Fotos an das Gerät zu senden. Klicken Sie auf dem iPad auf „Akzeptieren“, um diese Bilder zu erhalten.
![Wählen Sie das Ziel-iPhone aus]()
Das Problem „AirDrop funktioniert nicht“ kann manchmal auf Ihrem iPhone/iPad auftreten. Wenn dasselbe Problem auftritt, befolgen Sie die Anleitung zur Fehlerbehebung, um das Problem zu lösen.
Tipp 4. Übertragen Sie Fotos per E-Mail vom iPhone auf das iPad
Gilt für das Verschieben von ein oder zwei Fotos und Videos vom iPhone auf das iPad
E-Mail ist eine bequeme Möglichkeit, ein oder zwei Fotos von einem iPhone auf ein iPad zu übertragen. Aber es ist nicht die optimale Option, da es keine großen Dateien oder großen Fotoanhänge unterstützen kann. Aber wenn Sie bei E-Mail bleiben, sind hier die Schritte.
Schritt 1. Rufen Sie die „Fotos“-App auf Ihrem iPhone auf.
Schritt 2. Wählen Sie die Fotos aus, die Sie auf das iPad verschieben möchten.
Schritt 3. Tippen Sie auf die Schaltfläche „Teilen“ und wählen Sie „Mail“.
Schritt 4. Geben Sie die erforderlichen Informationen ein und klicken Sie dann auf „Senden“, um die E-Mail an Ihr eigenes Konto zu senden.
Schritt 5. Gehen Sie auf Ihrem iPad zur „Mail“-App. Überprüfen Sie die E-Mail von sich selbst und speichern Sie die Fotos auf Ihrem iPad.
![Übertragen Sie Fotos per E-Mail vom iPhone auf das iPad]()
Das Endergebnis
Wir hoffen, dass unser Leitfaden Ihnen helfen kann, Fotos vom iPhone auf das iPad zu synchronisieren. Wie Sie sehen können, ist EaseUS MobiMover unter unseren empfohlenen Lösungen die praktischste und benutzerfreundlichste. Es kann Ihnen nicht nur helfen, Fotos zu übertragen, sondern auch Videos, Kontakte, Nachrichten und viele andere iPhone-Daten. Wenn Sie jedoch kein Tool eines Drittanbieters installieren möchten, versuchen Sie stattdessen andere Lösungen.