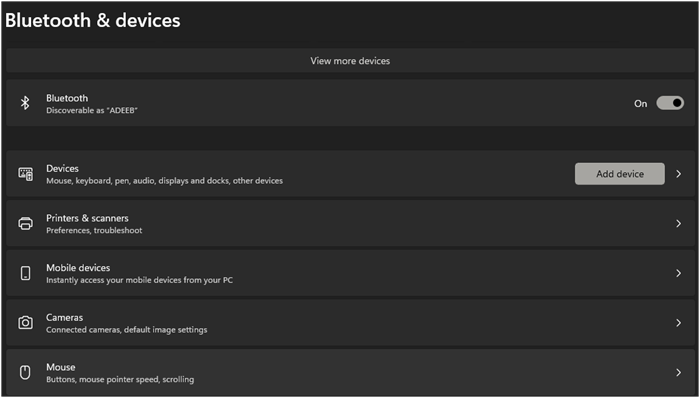Zusammenfassung:
Samsung Smart Switch für PC ist eine offizielle Anwendung, die die Sicherung und Wiederherstellung von Daten erleichtert. Manchmal ist es jedoch nicht einfach zu benutzen. In diesem Artikel finden Sie mehrere Möglichkeiten, wie Sie Ihr Samsung-Handy ohne Smart Switch auf dem PC sichern können.
- Hauptinhalt:
- Methode 1. Sichern des Samsung-Telefons auf dem PC mit Sicherungssoftware von Drittanbietern
- Methode 2. Sichern von Samsung auf Windows ohne Smart Switch mit dem Datei-Explorer
- Methode 3. Sichern des Samsung Galaxy ohne Smart Switch mit Google Drive
- Methode 4. Samsung Backup ohne Smart Switch mit Samsung Cloud durchführen
- Methode 5. Sichern von Samsung auf dem Computer ohne Smart Switch mit Bluetooth
- Bonus: Vor- und Nachteile von Samsung Smart Switch
- Smart-Switch-Profis
- Smart Switch Nachteile
- Schlussfolgerung
Normalerweise können Sie den Smart Switch verwenden, um Ihre Samsung-Daten zu sichern und wiederherzustellen. Smart Switch ist unter Windows 10 oder höher und macOS 10.9 oder höher verfügbar. Wenn Ihr PC jedoch keine Verbindung herstellen kann oder Samsung Smart Switch nicht funktioniert, wird die Übertragung, Sicherung oder Wiederherstellung von Samsung-Daten kompliziert und schwierig. Gibt es eine Möglichkeit, Samsung Phone auf dem PC ohne Smart Switch zu sichern? Ja! In diesem Artikel finden Sie mehrere Alternativen zu Smart Switch, um Ihr Samsung-Handy zu sichern.
Sie können mehrere alternative Methoden anwenden, um Ihr Samsung-Handy auf einem PC zu sichern, ohne Smart Switch zu verwenden. Hier finden Sie eine ausführliche Anleitung zu den verschiedenen verfügbaren Optionen.
Methode 1. Sichern des Samsung-Telefons auf dem PC mit Sicherungssoftware von Drittanbietern
Es gibt viele Anwendungen von Drittanbietern auf dem Markt, die auf die Übertragung und Sicherung von Android-Daten spezialisiert sind. EaseUS MobiMover ist eine von ihnen. Mit seiner benutzerfreundlichen Oberfläche können Sie Ihr Samsung-Telefon effektiv und einfach sichern.
Vorteile von EaseUS MobiMover:
- ✔️Unlike Smart Switch, mit dem Sie keine Datentypen auswählen können, kann EaseUS MobiMover Ihr gesamtes Samsung oder nur einige Kategorien sichern.
- ✔️EaseUS MobiMover unterstützt mehrere Datenformate, wie Fotos, Videos, Kontakte, Kalender, Nachrichten, Apps und andere Dokumente.
- ✔️Apart ist EaseUS MobiMover in der Lage, Daten von Samsung auf Samsung- oder Nicht-Samsung-Handys zu übertragen.
Schritt 1. Starten Sie EaseUS MobiMover auf Ihrem Computer und verbinden Sie das Gerät über ein USB-Kabel mit dem Computer. Erlauben Sie auf Ihrem Android-Gerät im Pop-up-Fenster das Debugging, um MobiMover den Zugriff auf Dateien zu ermöglichen.
![das Gerät mit dem Computer verbinden und die Fehlersuche am Gerät ermöglichen]()
Schritt 2. Dann wird automatisch eine mobile MobiMover-App auf Ihrem Telefon installiert, um eine reibungslose Übertragung zu ermöglichen. Tippen Sie nun auf Ihrem Telefon auf "Zulassen", um die beiden erforderlichen Berechtigungen auf dem Bildschirm anzuzeigen, um Dateiberechtigungen zu erhalten. Klicken Sie zum Beenden auf "OK".
![MobiMover-App installieren]()
Schritt 3. Klicken Sie nun auf Ihrem Computer auf "Phone to PC" > "Start" von MobiMover.
![Klicken Sie auf Start in MobiMover]()
Schritt 4. Dann können Sie die Dateikategorien auswählen, die von Android auf PC oder Mac übertragen werden sollen. Wählen Sie nun Fotos, Videos, Musik, Nachrichten, Kontakte, App-Daten oder andere Dateien, die auf dem Bildschirm erscheinen, um sie zu übertragen. Hier können Sie den Speicherort wählen, an dem Sie die Dateien speichern möchten, z. B. Desktop, externe Festplatte oder USB-Stick. Wenn Sie fertig sind, klicken Sie auf "Übertragen", um den Vorgang zu starten.
![Auswahl der zu übertragenden Dateien]()
Schritt 5. Warten Sie ein paar Minuten, bis der Vorgang abgeschlossen ist. Sie können die übertragenen Dateien jetzt ansehen oder auf "Mehr übertragen" klicken, um weitere Dateien zu kopieren.
![der Prozess ist abgeschlossen]()
Methode 2. Sichern von Samsung auf Windows ohne Smart Switch mit dem Datei-Explorer
Die einfachste Art, Android auf dem PC zu sichern, ist über ein USB-Kabel mit dem Windows File Explorer. Sie müssen lediglich Ihr Telefon über ein USB-Kabel mit Ihrem Computer verbinden. Nachdem Ihr Computer das Telefon erfolgreich erkannt hat, können Sie mit dem Windows-Explorer Dateien manuell von Ihrem Telefon auf Ihren PC übertragen. Allerdings können Sie nur eine begrenzte Anzahl von Datentypen sichern, nämlich Fotos, Videos und Dokumente.
Schritt 1. Verbinden Sie Ihr Samsung-Telefon über ein USB-Kabel mit dem PC.
Schritt 2. Entsperren Sie Ihr Telefon und stellen Sie den USB-Verbindungsmodus auf "Dateiübertragung" (MTP).
Schritt 3. Öffnen Sie auf Ihrem PC den Datei-Explorer und suchen Sie Ihr Samsung-Gerät unter "Dieser PC".
![ziehe-die-dateien-vom-samsung-auf-pixel-via-computer.png]()
Schritt 4. Navigieren Sie durch die Ordner (z. B. DCIM für Fotos) und wählen Sie die Dateien aus, die Sie sichern möchten.
Schritt 5. Ziehen Sie diese Dateien per Drag & Drop oder kopieren Sie sie und fügen Sie sie in einen bestimmten Ordner auf Ihrem PC ein.
Methode 3. Sichern des Samsung Galaxy ohne Smart Switch mit Google Drive
Sie können Ihr Samsung-Handy auch ohne Smart Switch über Ihr Google-Konto sichern. Google ermöglicht es Ihnen, Ihre Kontakte, Fotos und Videos in der Cloud zu speichern, sodass Sie sie von Ihrem Computer aus überall und jederzeit mit einer Internetverbindung ansehen können.
Schritt 1. Gehen Sie auf Ihrem Samsung-Telefon zu Einstellungen und suchen Sie Konten und Sicherung.
Schritt 2. Tippen Sie auf Google Drive > Daten sichern.
![back-up-samsung-auf-google-drive.png]()
Schritt 3. Wählen Sie Einschalten > Jetzt sichern.
![backup-samsung-zu-google-one.png]()
Schritt 4. Melden Sie sich mit demselben Konto auf Ihrem Computer an und sehen Sie sich alle hochgeladenen Dateien an.
Anmerkung:
- Die Sicherungsdaten umfassen Fotos, Videos, Anwendungen, Anwendungsdaten, Kontakte, Anruflisten, MMS-Nachrichten und Geräteeinstellungen.
- Einmal eingestellt, wird Ihr Galaxy-Telefon automatisch wiederhergestellt, wenn es mit dem Wi-Fi verbunden ist, nachdem es zwei Stunden lang nicht benutzt und aufgeladen wurde.
- Beachten Sie, dass Ihre gesicherten Daten (mit Ausnahme der in Google Fotos gesicherten Elemente) gelöscht werden, wenn Ihr Galaxy-Telefon 57 Tage lang nicht benutzt wurde oder Sie die Sicherungsfunktion deaktivieren.
- Google Drive bietet nur 15 GB kostenlosen Speicherplatz. Sobald Sie diese Grenze überschreiten, müssen Sie zahlen und Ihren Plan aktualisieren.
Methode 4. Samsung Backup ohne Smart Switch mit Samsung Cloud durchführen
Samsung Cloud ist eine weitere Möglichkeit, Ihr Samsung drahtlos auf dem PC zu sichern. Samsung Cloud bietet eine einfache und nahtlose Sicherung, Synchronisierung, Wiederherstellung und Aktualisierung für alle Ihre Galaxy-Geräte. Sobald Sie die Dateien in die Cloud hochgeladen haben, können Sie auf die Dateien auf Ihrem Computer zugreifen und sie herunterladen.
Schritt 1. Gehen Sie auf Ihrem Telefon zu Einstellungen > Konten und Sicherung > Samsung Cloud.
Schritt 2. Schalten Sie die Datentypen ein, die Sie sichern möchten.
![auswahl-sicherungs-datum.png]()
Schritt 3. Greifen Sie nach dem Sichern über einen Webbrowser auf Ihrem PC auf die Samsung Cloud zu, indem Sie sich mit demselben Konto anmelden.
Methode 5. Sichern von Samsung auf dem Computer ohne Smart Switch mit Bluetooth
Für kleinere Dateien kann Bluetooth eine effektive Methode sein, um Daten von Ihrem Android-Telefon auf einen Windows-PC zu übertragen. Allerdings kann die Übertragungsgeschwindigkeit langsamer sein als bei den anderen oben genannten Methoden, und beide Geräte müssen sich in Reichweite befinden, um die Sicherung abzuschließen.
Schritt 1. Aktivieren Sie Bluetooth sowohl auf Ihrem Samsung-Telefon als auch auf Ihrem PC.
![bluetooth-einschalten-computer.png]()
Schritt 2. Koppeln Sie die Geräte, indem Sie die Anweisungen auf dem Bildschirm befolgen.
![paar-bluetooth-und-telefon.png]()
Schritt 3. Wählen Sie die Dateien, die Sie von Ihrem Telefon übertragen möchten, wählen Sie "Über Bluetooth senden" und wählen Sie Ihren PC als Ziel.
![kontakte-übertragen-bluetooth.png]()
Bonus: Vor- und Nachteile von Samsung Smart Switch
Samsung Smart Switch ist eine beliebte Anwendung zur Erleichterung der Datenübertragung zwischen Geräten, insbesondere beim Upgrade auf ein neues Samsung-Handy. Hier sind die Vor- und Nachteile der Verwendung von Samsung Smart Switch:
Smart-Switch-Profis
-
Kostenlose Nutzung: Samsung Smart Switch ist völlig kostenlos und ermöglicht es den Nutzern, Daten zu übertragen, ohne dass Gebühren anfallen.
-
Umfassende Datenübertragung: Es unterstützt die Übertragung von verschiedenen Arten von Daten, einschließlich Kontakte, Nachrichten, Fotos, Videos, Musik und App-Daten von Android- und iOS-Geräten.
-
Mehrere Verbindungsoptionen: Die Benutzer können ihre Geräte per USB-Kabel oder drahtlos anschließen und sind so je nach Situation flexibel.
-
Keine Begrenzung der Datengröße: Es gibt keine Beschränkungen für die zu übertragende Datenmenge, so dass es sich ideal für Massenübertragungen eignet.
-
Benutzerfreundliches Interface: Die App bietet eine Schritt-für-Schritt-Anleitung während des gesamten Überweisungsvorgangs, was zur Fehlervermeidung beiträgt und die App auch für technisch weniger versierte Benutzer zugänglich macht.
-
Sicherungs- und Wiederherstellungsfunktionalität: Mit dem Smart Switch können Benutzer ihre Gerätedaten auf einem Computer oder einer SD-Karte sichern und so sicherstellen, dass wichtige Informationen sicher sind und leicht wiederhergestellt werden können.
Smart Switch Nachteile
-
Geschwindigkeitsschwankungen: Die drahtlose Übertragungsgeschwindigkeit kann inkonsistent sein und mit der Entfernung zwischen den Geräten abnehmen, was zu längeren Übertragungszeiten führen kann.
-
Mögliche Störungen: Während des Übertragungsvorgangs können Probleme auftreten, die bei unsachgemäßer Handhabung zu Datenverlusten oder Gerätefehlfunktionen führen können.
-
Eingeschränkte App-Übertragung: Einige Apps werden möglicherweise nicht übertragen, wenn sie nicht im Samsung Galaxy Store verfügbar sind, was die Vollständigkeit des Übergangs einschränken kann.
-
Exklusiv für Samsung: Die App ist in erster Linie für die Übertragung von Daten auf Samsung-Geräte konzipiert und kann daher nicht für die Übertragung von Daten von einem Nicht-Samsung-Gerät auf ein anderes verwendet werden.
-
Keine Echtzeit-Sicherung während der Übertragung: Smart Switch sichert die Daten nicht während der Übertragung, was die Wiederherstellung erschweren kann, wenn während des Prozesses Probleme auftreten.
Schlussfolgerung
Diese Methoden bieten Flexibilität, je nachdem, ob Sie die manuelle Dateiverwaltung oder automatische Backups durch Softwarelösungen bevorzugen. Wählen Sie die Methode, die am besten zu Ihren Bedürfnissen passt, um wichtige Daten von Ihrem Samsung-Gerät zu sichern.