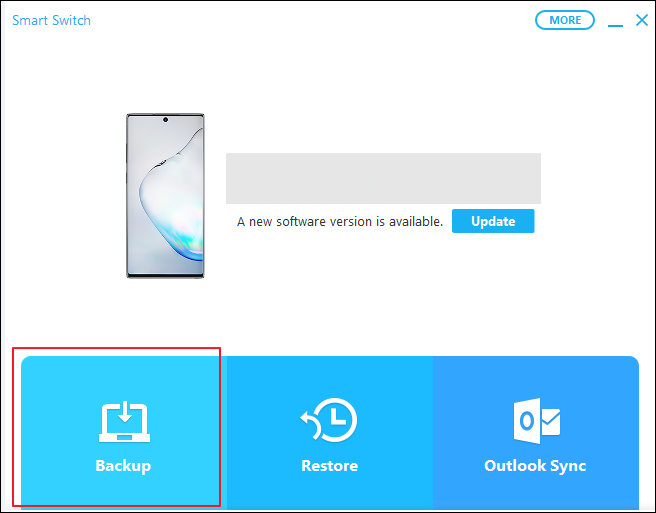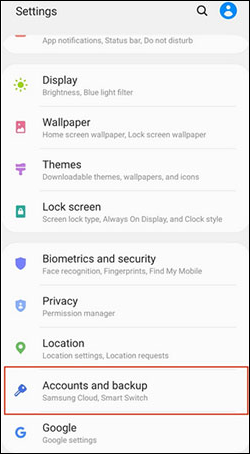Zusammenfassung:
Sie können Ihr Samsung-Telefon mit vier Methoden auf einem Computer sichern, darunter Smart Switch, Samsung Kies, ein Google-Konto oder Windows Explorer. Bitte lesen Sie weiter, um die detaillierten Schritte zu erfahren.
- Hauptinhalt:
-
Weg 1. Sichern des Samsung-Telefons auf dem Computer über Samsung Smart Switch
-
Weg 2. Samsung-Telefon mit Google-Konto auf PC sichern
-
Weg 3. Samsung-Telefon über Samsung Kies auf dem PC sichern
-
Weg 4. Sichern von Samsung Fotos/Videos auf dem PC über Windows Explorer
-
Bonus: Wie man Daten von Samsung auf Samsung/iPhone überträgt
- Schlussfolgerung
Höhepunkte:
- Sicherung des Samsung-Handys auf dem PC mit einem Kabel: Samsung Smart Switch, Samsung Kies und Windows Explorer.
- So sichern Sie Ihr Samsung-Handy drahtlos auf dem PC: Samsung Smart Switch und ein Google-Konto.
Sie haben möglicherweise viele Dateien auf Ihrem Samsung-Handy. Diese Dateien sind wichtig für Ihr tägliches Leben und umfassen Fotos, Kontakte, Notizen und andere Dateien. Wenn Sie Angst vor Datenverlust haben, ist es eine gute Angewohnheit, Ihr Samsung-Handy regelmäßig zu sichern. Es gibt viele Möglichkeiten, dies zu tun. Wenn Sie Ihr Samsung-Handy auf einem Computer sichern, können Sie die Dateien bei Bedarf anzeigen oder wiederherstellen.
Diese Anleitung zeigt Ihnen, wie Sie die Daten auf Ihrem Samsung-Handy auf dem PC oder Mac sichern können. Sie können die Methoden in diesem Artikel verwenden, um Ihr Samsung-Telefon auf dem Computer zu sichern, unabhängig davon, welches Samsung-Telefon Sie haben, z. B. das Samsung Galaxy oder Samsung Note.
Weg 1. Sichern des Samsung-Telefons auf dem Computer über Samsung Smart Switch
Smart Switch ist ein offizielles Tool, das Ihnen bei der Übertragung von Samsung-Handydaten und der Sicherung von Samsung-Handys hilft. Mit Samsung Smart Switch können Sie Ihr Samsung-Handy drahtlos oder über ein USB-Kabel auf einem Computer sichern.
Sie müssen Samsung Smart Switch herunterladen und auf Ihrem Computer installieren. Sie müssen auch die Kompatibilität Ihres Computers mit dieser App überprüfen. Hier erfahren Sie, wie Sie Ihr Samsung-Telefon mit Smart Switch auf dem PC oder Mac sichern können.
Schritt 1. Wenn Sie Smart Switch auf Ihrem PC installiert haben, starten Sie die Samsung Smart Switch App.
Schritt 2. Schließen Sie Ihr Samsung-Telefon mit einem USB-Kabel an den Computer an.
Schritt 3. Sobald die Verbindung hergestellt ist, klicken Sie auf die Option Backup auf dem Samsung Smart Switch.
![Intelligenter Schalter]()
Schritt 4. Wählen Sie die Daten aus, die Sie sichern möchten. Sie können Samsung Notizen, Kontakte, Fotos und mehr sichern.
Schritt 5. Tippen Sie auf Start oder OK, um den Sicherungsvorgang zu starten. Sie können Ihr Backup verschlüsseln, wenn Sie Ihre Daten noch besser schützen möchten.
Schritt 6. Dieser Sicherungsvorgang kann je nach Umfang der zu sichernden Daten eine Weile dauern.
Sie können Samsung Smart Switch auch über Wi-Fi verwenden. Ihr Telefon und Ihr Computer müssen sich im selben Netzwerk befinden.
Hinweis: Bevor Sie ein Backup Ihres Samsung-Telefons erstellen, müssen Sie in manchen Situationen das USB-Debugging auf Ihrem Telefon aktivieren. Gehen Sie zu Einstellungen > Über das Telefon > tippen Sie siebenmal auf "Build-Nummer", um ein Entwickler zu werden. Gehen Sie dann zurück zu Einstellungen > Entwickleroptionen > USB-Debugging einschalten.
Weg 2. Samsung-Telefon mit Google-Konto auf PC sichern
Wenn Sie ein Android-Nutzer sind, ist es auch üblich, das Telefon mit einem Google-Konto zu sichern. Mit einem Google-Konto, das mit Ihrem Samsung-Telefon verknüpft ist, können Sie Ihre Dateien auf dem Google-Konto speichern und sichern. Später können Sie auf die Sicherungskopien auf Ihrem Computer zugreifen. Hier erfahren Sie, wie Sie Ihr Samsung-Telefon über ein Google-Konto auf dem Computer sichern können.
Schritt 1. Gehen Sie auf Ihrem Samsung-Telefon zu Einstellungen > Konten und Sicherung > Daten sichern > Google-Kontodaten.
![konten und backup auf samsung]()
Schritt 2. Kontakte sichern: Sie können "Kontakte" aktivieren, um die Kontakte in Google Drive zu sichern.
Schritt 3. So sichern Sie Ihre Fotos und Videos: Öffnen Sie die Google Fotos-App und tippen Sie auf Ihr Profilbild. Gehen Sie dann zu Einstellungen > Sichern und Synchronisieren und aktivieren Sie die Funktion.
Schritt 4. Besuchen Sie später google.com und melden Sie sich bei Ihrem Google-Konto auf Ihrem PC an.
Schritt 5. Gehen Sie auf die entsprechende Seite, um auf die gesicherten Daten zuzugreifen:
- Kontakte: Besuchen Sie contacts.google.com, um Ihre Kontakte anzuzeigen und zu verwalten.
- Google Fotos: Besuchen Sie photos.google.com, um auf Ihre Fotos zuzugreifen.
- Kalender: Besuchen Sie calendar.google.com, um auf Ihre Kalenderereignisse zuzugreifen.
- Google Drive: Besuchen Sie drive.google.com, um auf Ihre Backups und Dateien zuzugreifen.
Weg 3. Samsung-Telefon über Samsung Kies auf dem PC sichern
Haben Sie schon einmal den Begriff "Samsung Kies" gehört? Samsung Kies steht für "Key Intuitive Easy System". Mit Kies können Benutzer ihre Samsung-Mobilgeräte mit einem Computer verbinden. Es kann die Übertragung und den Austausch von Daten zwischen Ihrem Samsung-Gerät und dem PC erleichtern.
Sehen Sie, wie Sie Ihr Samsung-Handy mit Samsung Kies sichern können.
Schritt 1. Besuchen Sie die Samsung-Website und laden Sie die neueste Version von Samsung Kies auf Ihren Computer herunter. Starten Sie dann Kies.
Schritt 2. Verbinden Sie Ihr Samsung-Telefon über ein USB-Kabel mit Ihrem Computer.
Schritt 3. Wenn Ihr Gerät erkannt wird, klicken Sie in Samsung Kies auf "Backup".
Schritt 4. Wählen Sie die Datentypen aus, die Sie sichern möchten.
Schritt 5. Klicken Sie auf Start, um den Sicherungsvorgang zu starten.
![samsung kies]()
Weg 4. Sichern von Samsung Fotos/Videos auf dem PC über Windows Explorer
Dies ist ein traditioneller Weg, um Samsung-Daten auf dem Computer zu sichern. Mit dem Windows Explorer können Sie die Samsung-Dateien direkt auf den PC kopieren und einfügen. Beachten Sie, dass diese Methode nur die Sicherung bestimmter Daten wie Fotos und Videos unterstützt.
Hier erfahren Sie, wie Sie Ihr Samsung-Handy mit Windows Explorer auf dem PC sichern können.
Schritt 1. Schließen Sie Ihr Samsung-Telefon mit einem USB-Kabel an Ihren Computer an und erteilen Sie die Erlaubnis.
Schritt 2. Wenn der PC Ihr Samsung-Telefon erkennt, können Sie den Windows Datei-Explorer verwenden, um Dateien von Samsung auf den PC zu übertragen.
Schritt 3. Klicken Sie auf "Interner Speicher" und fügen Sie die Dateien auf Ihren PC ein.
![interner Speicher]()
Bonus: Wie man Daten von Samsung auf Samsung/iPhone überträgt
Müssen Sie Daten von Samsung auf ein anderes Telefon übertragen? Wenn Sie solche Bedürfnisse haben, versuchen Sie, Samsung-Dateien auf ein anderes Samsung/Android/iPhone zu übertragen. Es gibt viele Möglichkeiten, dies zu tun. Der einfachste Weg, Daten von Samsung auf Samsung/Android/iPhone zu übertragen, ist die Verwendung von EaseUS MobiMover. MobiMover ist ein zuverlässiges Tool für die Datenmigration zwischen Telefonen. Mit MobiMover können Sie Ihre Samsung-Kontakte, Fotos, Videos, Notizen und vieles mehr einfach auf ein anderes Telefon übertragen.
Werfen wir einen Blick auf einige der wichtigsten Funktionen von EaseUS MobiMover:
- Dateien von Samsung auf Samsung/iPhone übertragen
-
Übertragen von Daten vom iPhone auf den Computer oder umgekehrt
- Sichern Sie mehrere Dateien auf Ihrem Handy und stellen Sie die Sicherung wieder her
- Nützliche Gadgets wie Video-Downloader, Formatkonverter
Schlussfolgerung
Regelmäßige Backups sind eine kluge Methode, um sicherzustellen, dass Sie im Falle eines Geräteausfalls oder -verlusts keine wichtigen Daten verlieren. Es gibt vier Möglichkeiten, das Samsung-Handy auf dem PC oder Mac zu sichern. Die gängigste Methode ist die Verwendung von Samsung Smart Switch zur Sicherung des Samsung-Handys auf dem PC. Er kann das Samsung-Handy direkt auf dem Computer sichern.
Wenn Sie Daten von Samsung auf andere Telefone übertragen müssen, können Sie dazu EaseUS MobiMover verwenden. EaseUS MobiMover ist ein professionelles Transfer-Tool, das Ihnen die Datenübertragung und -sicherung erleichtert.
Teilen Sie diesen Beitrag mit Ihren Freunden, wenn Sie ihn hilfreich finden!