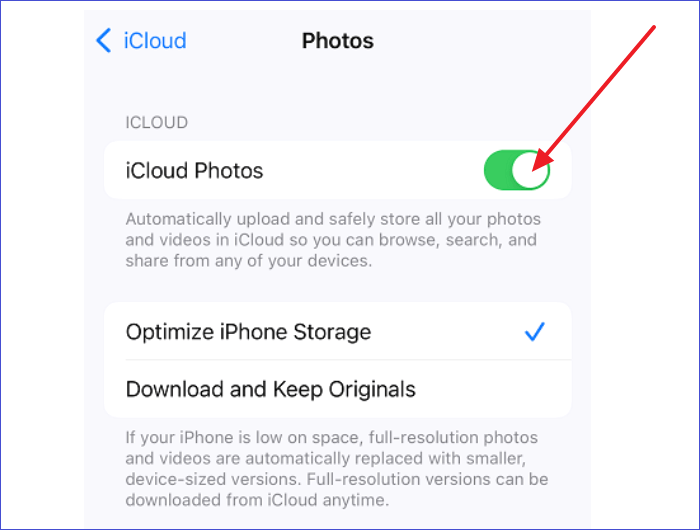Zusammenfassung:
Erfahren Sie, wie Sie Probleme mit nicht funktionierenden iCloud-Links beheben können. Hier sind die praktischen Lösungen, um eine nahtlose Freigabe von Daten über iCloud-Links zu gewährleisten.
- Hauptinhalt:
-
Warum funktioniert oder lädt der iCloud Photo Link nicht?
-
iCloud-Link funktioniert nicht
-
🚩Szenario 1. Wie man den nicht angezeigten iCloud-Link kopiert
-
🚩Szenario 2. Wie man den nicht geladenen iCloud-Link repariert
-
🚩Szenario 3. Beheben von nicht heruntergeladenen iCloud Link Fotos
-
🚩Szenario 4. Wie man den iCloud Link Browser nicht unterstützt
-
Fotos nicht als iCloud-Link senden
-
Bonus: Wie man Fotos vom iPhone auf Android ohne iCloud Link überträgt
- Schlussfolgerung
- FAQs zu iCloud-Link funktioniert nicht/ladet nicht
- 1. Wie teilt man Fotos über iCloud Link richtig?
- 2. Wie kann ich einen abgelaufenen iCloud-Link wiederherstellen?
- 3. Warum fügt iCloud Link Fotos nicht zu meiner Bibliothek hinzu?
Die Link-Sharing-Funktion von iCloud vereinfacht das Teilen von Fotos über eine URL. Die Empfänger können auf die URL klicken, um auf die freigegebenen Inhalte zuzugreifen. Probleme, bei denen iCloud-Links nicht geladen werden oder nicht richtig funktionieren, können frustrierend sein. Solche Probleme können die Produktivität stören und die Empfänger können die freigegebenen Fotos nicht anzeigen. In diesem Artikel werden die häufigsten Gründe genannt, warum iCloud-Links nicht funktionieren, sowie praktische Lösungen, um das Problem umgehend zu beheben.
Warum funktioniert oder lädt der iCloud Photo Link nicht?
Wenn Sie die möglichen Gründe dafür verstehen, kann dies zu einem reibungsloseren Ablauf beitragen. Hier sind die häufigsten Gründe, warum der iCloud Photo Link möglicherweise nicht funktioniert oder nicht geladen wird:
-
Probleme mit der Internetverbindung: Ein schwaches Wi-Fi- oder Mobilfunk-Daten-Signal kann das Laden des Links verhindern. Bestimmte Netzwerke können Einschränkungen haben, die iCloud-Dienste blockieren.
-
iCloud-Dienstausfälle: Bei den Apple-Servern kann es zu Ausfallzeiten oder Wartungsarbeiten kommen. Das Problem kann aufgrund von lokalen Serverproblemen nur in bestimmten Regionen auftreten.
-
Unzureichender iCloud-Speicher: Wenn der iCloud-Speicher des Benutzers voll ist, werden neue Fotos und Videos möglicherweise nicht hochgeladen.
-
Veraltete Software: Eine veraltete Version von iOS kann zu Kompatibilitätsproblemen mit iCloud-Diensten führen.
-
Beschädigte Fotobibliothek: Eine beschädigte Fotobibliothek kann die Erstellung/Freigabe von Fotolinks verhindern.
-
Falsche Einstellungen: Falsche iCloud-Einstellungen auf dem Gerät können verhindern, dass der Link funktioniert.
iCloud-Link funktioniert nicht
-
Szenario 1. iCloud-Link kopieren wird nicht angezeigt [Mehr erfahren]
-
Szenario 2. iCloud-Link wird nicht geladen [Erfahren Sie mehr]
-
Szenario 3. iCloud-Link Fotos werden nicht heruntergeladen [Mehr erfahren]
-
Szenario 4. iCloud Link Browser wird nicht unterstützt [WeitereInformationen]
🚩Szenario 1. Wie man den nicht angezeigten iCloud-Link kopiert
Manchmal können Benutzer die Option "iCloud-Link kopieren" nicht finden. Diese Option wird verwendet, um einen Link zu erstellen, mit dem iCloud-gehostete Fotos mit anderen geteilt werden können. Befolgen Sie diese Schritte, um das Problem zu lösen, dass der iCloud-Link nicht gefunden wird oder nicht alle Fotos angezeigt werden:
Anweisungen: Öffnen Sie die iPhone-Einstellungen. Tippen Sie auf"Fotos". Bestätigen Sie, dass"iCloud-Fotos" aktiviert ist. Überprüfen Sie die Datenschutz- und Sicherheitseinstellungen von iCloud. Sie können iCloud selektiv verwenden oder sich für andere sichere Cloud-Speicherlösungen entscheiden.
Lesen Sie weiter:
🚩Szenario 2. Wie man den nicht geladenen iCloud-Link repariert
Viele Benutzer berichten über das Problem, dass "jemand mir Fotos über iCloud geschickt hat, aber sie werden nicht geladen". Hier sind einige Möglichkeiten zur Fehlerbehebung, um das Problem des nicht geladenen iCloud-Links zu lösen.
1. Starten Sie Ihr Gerät neu
Ein einfacher Neustart kann vorübergehende Störungen beheben. Halten Sie die Tasten Lauter und Leiser gedrückt. So geht's.
Anweisungen: Drücken Sie die Einschalttaste, um Ihr Gerät auszuschalten. Halten Sie dann die Einschalttaste gedrückt, um das Gerät neu zu starten.
2.Sicherstellen, dass iCloud-Fotomediathek und freigegebene Alben aktiviert sind
Stellen Sie sicher, dass die iCloud-Fotomediathek und die freigegebenen Alben aktiviert sind, damit die iCloud-Links richtig funktionieren. Befolgen Sie diese Schritte, um zu lösen, dass der iCloud-Fotofreigabe-Link nicht funktioniert:
Anweisungen: Öffnen Sie die App Einstellungen. Rufen Sie die Apple ID-Einstellungen auf. Tippen Sie auf "iCloud". Aktivieren Sie"Gemeinsame Alben" und"iCloud-Fotos".
![Aktivieren von iCloud-Fotos]()
3. Prüfen Sie den Status des iCloud-Servers
Gelegentliche Serverprobleme können die Funktionalität des iCloud-Links beeinträchtigen. Prüfen Sie den iCloud-Status, um zu sehen, ob es irgendwelche gemeldeten Probleme gibt.
![Überprüfen Sie den Status dieses Links]()
4. Gültigkeit des iCloud-Links prüfen
Der iCloud-Link läuft nach 30 Tagen ab. Überprüfen Sie beim Absender, ob der Link abgelaufen ist oder widerrufen wurde. Wenn ein über iCloud gesendetes Video nicht geladen wird, bitten Sie den Absender, einen neuen Link für Sie zu generieren.
5. Überprüfen Sie Ihre Internetverbindung
Eine stabile Internetverbindung gewährleistet die ordnungsgemäße Funktion von iCloud. Eine langsame Internetverbindung führt dazu, dass der iCloud-Link beim Hochladen und Herunterladen hängen bleibt. Stellen Sie sicher, dass Ihr Gerät einen stabilen Internetzugang hat.
6. Erneute Anmeldung bei Ihrem Apple-Konto
Loggen Sie sich aus und melden Sie sich wieder bei Ihrem Apple-Konto an, um das Problem zu beheben, dass über iCloud gesendete Fotos nicht hochgeladen werden.
Anweisungen: Gehen Sie einfach zu"Einstellungen" >"Apple ID" >"Abmelden". Melden Sie sich dann erneut bei Ihrem Konto an.
7. Energiesparmodus ausschalten
Der Energiesparmodus schont die Batterie, indem er den Stromverbrauch reduziert, was sich auf iCloud-Uploads und Synchronisierungen auswirken kann. So deaktivieren Sie den Energiesparmodus:
Anweisungen: Öffnen Sie die App "Einstellungen". Tippen Sie auf"Akku". Schalten Sie den Energiesparmodus aus, falls er aktiviert ist.
![Energiesparmodus deaktivieren]()
8. Versuchen Sie, die Netzwerkeinstellungen zurückzusetzen
Das Zurücksetzen der Netzwerkeinstellungen kann helfen, die zugrunde liegenden Verbindungsprobleme zu lösen.
Anweisungen: Gehen Sie zu Einstellungen > Allgemein > Zurücksetzen. Tippen Sie auf"Netzwerkeinstellungen zurücksetzen". Geben Sie Ihren Passcode ein, wenn Sie dazu aufgefordert werden. Bestätigen Sie Ihre Entscheidung, die Netzwerkeinstellungen zurückzusetzen.
![Netzwerkeinstellungen zurücksetzen]()
9. Einen iCloud-Link neu erstellen
Wenn keine der oben genannten Lösungen funktioniert und das Problem weiterhin besteht, bitten Sie den Absender, den iCloud-Link neu zu erstellen. Bei diesem Vorgang wird ein neuer Link erstellt, der möglicherweise alle Probleme mit dem vorherigen Link behebt.
![Eine iCloud-Verknüpfung neu erstellen]()
🚩Szenario 3. Beheben von nicht heruntergeladenen iCloud Link Fotos
Es gibt mehrere effektive Lösungen für das Problem, dass über iCloud gesendete Fotos nicht heruntergeladen werden.
1. Überprüfen Sie Ihre Internetverbindung
Zum Laden von Dateien aus iCloud ist eine stabile Internetverbindung erforderlich. Aktualisieren Sie die Internetverbindung und stellen Sie eine stabile Verbindung her.
2. Installieren Sie das neueste iOS-Update
Die Aktualisierung Ihres iOS-Geräts kann Fehler beheben und die allgemeine Systemstabilität verbessern. Es kann Probleme mit nicht ladenden iCloud-Links beheben.
Anweisungen: Öffnen Sie die App "Einstellungen". Tippen Sie auf"Allgemein" und wählen Sie"Software-Update". Tippen Sie auf"Herunterladen und installieren". Folgen Sie den Anweisungen auf dem Bildschirm.
![Installieren Sie das neueste iOS]()
3. Überprüfen Sie den Ablauf des iCloud-Links
iCloud-Links laufen ab und bleiben 30 Tage lang gültig. Sie erhalten die Meldung"Der Link ist abgelaufen", wenn Sie versuchen, einen abgelaufenen Link zu öffnen. Überprüfen Sie beim Absender, ob der iCloud-Link abgelaufen ist. Bitten Sie den Absender, einen neuen iCloud-Link zu erstellen und ihn erneut mit Ihnen zu teilen.
🚩Szenario 4. Wie man den iCloud Link Browser nicht unterstützt
Es gibt mehrere mögliche Gründe für dieses Problem und Lösungen, die in Betracht gezogen werden sollten. Im Folgenden finden Sie einen strukturierten Ansatz, um dieses Problem anzugehen und zu lösen:
1. Überprüfen der iCloud Link-Einstellungen
Stellen Sie sicher, dass die iCloud-Link-Einstellungen korrekt konfiguriert und mit Safari kompatibel sind.
Anweisungen: Um zu überprüfen, ob der iCloud-Link als "Öffentlicher Link" generiert wurde, melden Sie sich bei iCloud.com an, suchen Sie die Datei oder den Ordner, den Sie freigeben möchten, und überprüfen Sie die Freigabeeinstellungen, um zu sehen, ob er als "Öffentlicher Link" (für jeden zugänglich) oder als "Privater Link" (für bestimmte Personen zugänglich) gekennzeichnet ist. Sie können den Link auch testen, indem Sie ihn in einem Inkognito-Fenster oder einem privaten Browser-Fenster öffnen, um zu sehen, ob der Zugriff möglich ist, ohne sich bei einem iCloud-Konto anzumelden.
2. Safari-Cache und Cookies löschen
Eine mögliche Lösung ist, den Cache und die Cookies in Safari zu löschen. Dies kann Probleme beim Laden von iCloud-Links beheben. Folgen Sie diesen Schritten, um den Cache in Safari zu löschen:
Anweisungen: Öffnen Sie den Safari-Browser. Gehen Sie zu Einstellungen > Safari > Verlauf löschen. Tippen Sie auf"Verlauf und Websitedaten löschen". Stellen Sie sicher, dass die Version des Safari-Browsers aktualisiert und mit iCloud kompatibel ist. Suchen Sie nach verfügbaren Updates. Installieren Sie alle ausstehenden Updates, um die Kompatibilität mit den iCloud-Diensten sicherzustellen.
![Cache und Cookies löschen]()
Fotos nicht als iCloud-Link senden
Es gibt Situationen, in denen Sie sie lieber nicht als iCloud-Link versenden möchten. Dies kann aus Gründen des Datenschutzes geschehen oder weil Sie einfach einen schnelleren Freigabeprozess wünschen. Für die Empfänger bedeutet dies einen zusätzlichen Schritt, um die Inhalte anzuzeigen. Die Empfänger können die Fotos oder Videos sofort ansehen, ohne einen separaten Link zu öffnen. Folgen Sie diesen Schritten, um ein Video nicht als iCloud-Link zu versenden:
Schritt 1. Öffnen Sie die iPhone-App "Fotos". Wählen Sie die zu teilenden Fotos oder Videos aus.
Schritt 2. Tippen Sie auf die Schaltfläche "Teilen". Tippen Sie auf die Schaltfläche"Optionen" oben auf dem Freigabeblatt.
Schritt 3. Wählen Sie im Abschnitt"Senden als" die Option"Individuelles Foto" oder"Individuelles Video", je nachdem, was Sie teilen möchten. Tippen Sie auf"Fertig", um Ihre Auswahl zu bestätigen.
![Fotos nicht als iCloud-Link senden]()
Bonus: Wie man Fotos vom iPhone auf Android ohne iCloud Link überträgt
Wenn Sie Fotos vom iPhone auf Android übertragen möchten, ist der iCloud-Link nicht verfügbar. Sie benötigen dann ein Tool eines Drittanbieters. Hier empfehle ich EaseUS MobiMover, ein vielseitiges Tool zum Übertragen aller Arten von Dateien. Diese direkte Übertragungsmethode stellt sicher, dass Ihre Dateien sicher und zugänglich bleiben, ohne dass Sie eine Internetverbindung oder einen Cloud-Speicherdienst benötigen.
EaseUS MobiMover hilft den Benutzern, Dateien in großen Mengen oder selektiv zu übertragen. Benutzer können eine Vorschau anzeigen und bestimmte Elemente für die Übertragung auswählen. Es bietet einen unkomplizierten Prozess für die Verwaltung und Organisation der übertragenen Dateien.
Direkte Gerät-zu-Gerät-Übertragung: MobiMover ermöglicht die direkte Übertragung von Daten zwischen iPhone und Android-Geräten ohne Verwendung von iCloud oder anderen Cloud-Diensten.
Selektive Dateiübertragung: Benutzer können gezielt bestimmte Dateien für die Übertragung zwischen Geräten auswählen. Dies hilft, den Speicher effizient zu verwalten und nur notwendige Daten zu übertragen.
Massenübertragung: Die Software unterstützt die Übertragung von Dateien in großen Mengen. Es ist bequem für Benutzer, große Datenmengen schnell von einem Gerät auf ein anderes zu übertragen.
Dateiverwaltung: Es bietet Tools für die Verwaltung übertragener Dateien auf iOS- und Android-Geräten. Benutzer können Dateien in Ordnern organisieren oder Kontakte direkt von ihrem Computer aus bearbeiten.
Schlussfolgerung
Die Link-Sharing-Funktion von iCloud vereinfacht das Teilen von Erinnerungen und die Zusammenarbeit. Die Links funktionieren nicht und das Laden kann frustrierend sein. Die Empfänger können nicht auf die freigegebenen Inhalte zugreifen und das Laden wichtiger Dokumente verzögert sich. In diesem Artikel werden die einzelnen Schritte zur Lösung der häufigsten Probleme beschrieben. Wir haben die detaillierten Schritte erwähnt, um sicherzustellen, dass Sie problemlos auf Ihre iCloud-Fotos zugreifen können. EaseUS MobiMover ist ein effektives Tool, um Daten zwischen Geräten zu übertragen. Seine robusten Synchronisierungsfunktionen machen es zu einer idealen Wahl für die Übertragung von Fotos.
FAQs zu iCloud-Link funktioniert nicht/ladet nicht
Wenn Sie weitere Fragen zum iCloud-Link haben, können Sie die unten stehenden häufig gestellten Fragen überprüfen. Ich hoffe, dieser Artikel ist hilfreich für Sie.
1. Wie teilt man Fotos über iCloud Link richtig?
Befolgen Sie diese Schritte, um Fotos effektiv über den iCloud-Link freizugeben:
Schritt 1. Öffnen Sie die Fotos-App auf Ihrem iOS-Gerät. Wählen Sie die zu teilenden Fotos oder Videos aus. Tippen Sie auf die Schaltfläche Teilen.
Schritt 2. Wählen Sie"iCloud-Link kopieren". Wählen Sie die Methode der Freigabe. Senden Sie den iCloud-Link an Ihren Empfänger.
2. Wie kann ich einen abgelaufenen iCloud-Link wiederherstellen?
Generieren Sie einen neuen Link, um weiterhin Fotos zu teilen, wenn Ihr iCloud-Link abgelaufen ist.
Schritt 1. Öffnen Sie die Fotos-App. Wählen Sie die zu teilenden Fotos oder Videos aus.
Schritt 2. Kopieren Sie den iCloud-Link und senden Sie den neuen iCloud-Link über die bevorzugte Methode an den Empfänger.
3. Warum fügt iCloud Link Fotos nicht zu meiner Bibliothek hinzu?
Wenn iCloud-Link-Fotos nicht zu Ihrer Mediathek hinzugefügt werden, sollten Sie diese möglichen Gründe und Lösungen in Betracht ziehen:
- Prüfen Sie, ob Ihr iCloud-Speicher voll ist. Geben Sie Speicherplatz frei oder aktualisieren Sie Ihren Speicherplan.
- Sorgen Sie für eine stabile Internetverbindung.
- iCloud-Fotos muss aktiviert sein.
- Aktualisieren Sie Ihr iPhone auf die neueste Version.
- Erlauben Sie den Zugriff auf iCloud-Fotos.