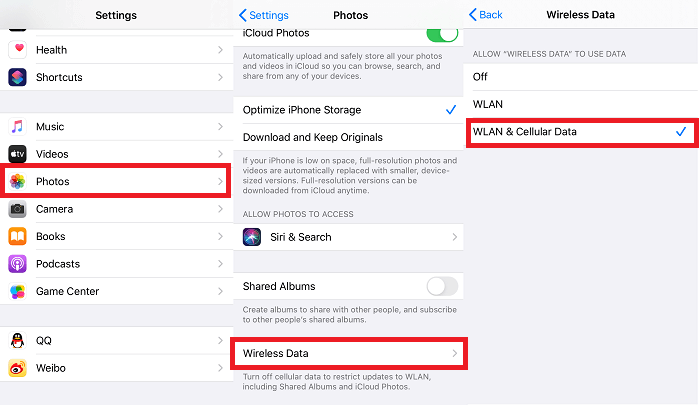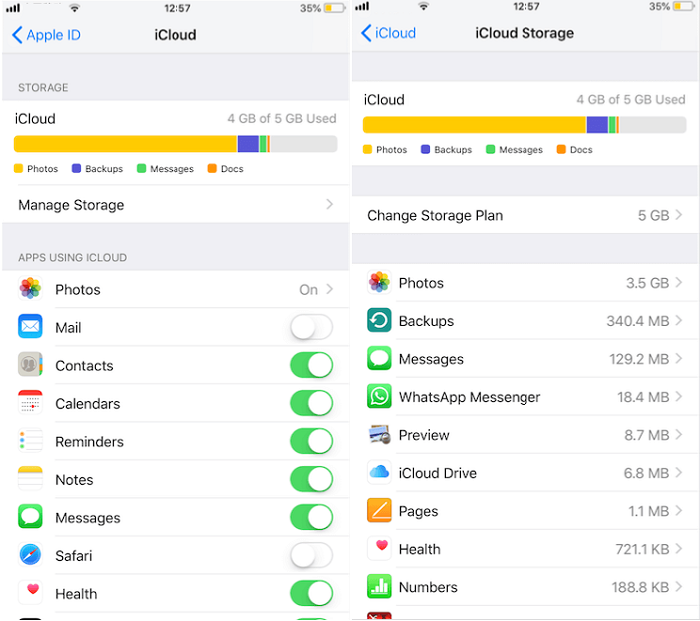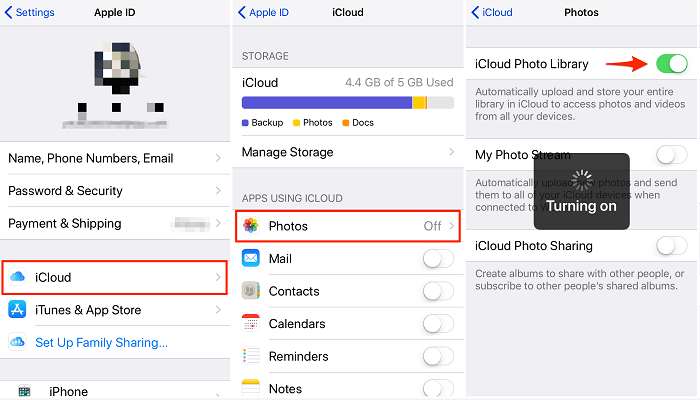Zusammenfassung:
Folgen Sie den Anweisungen, um ein paar praktische Lösungen zu erhalten, um das Problem der fehlenden Synchronisierung von iCloud-Fotos zu beheben, und lernen Sie einen anderen Weg, um iPhone- oder iPad-Fotos zu synchronisieren, ohne iCloud zu verwenden.
- Hauptinhalt:
- Teil 1. Behebung des Problems "iCloud-Fotobibliothek wird nicht synchronisiert
- Teil 2. Behebung des Problems "iCloud-Fotos werden nicht mit Windows 10 synchronisiert".
- Teil 3. Verwenden einer alternativen Methode zum Synchronisieren von iPhone-Fotos mit Ihrem Computer
- Die Quintessenz
iCloud ist ein praktischer Cloud-Dienst, der von Apple angeboten wird, um Ihre Inhalte zu speichern und Ihre Daten auf allen Ihren Geräten auf dem neuesten Stand zu halten. Meistens verwaltet er Ihre Dateien gut, aber manchmal kann er aufgrund von iOS-Systemfehlern nicht ordnungsgemäß ausgeführt werden. Diese Probleme können Sie daran hindern, Fotos mit iCloud zu synchronisieren. Wenn Ihnen das leider passiert, machen Sie sich keine Sorgen, hier sind einige Lösungen, um das Problem zu lösen.
Teil 1. Behebung des Problems "iCloud-Fotobibliothek wird nicht synchronisiert
Die iCloud-Fotomediathek ist eine Option auf Ihrem iPhone, mit der Sie alle Fotos und Videos, die Sie aufnehmen, in iCloud sichern und synchronisieren können. Wenn Sie die iCloud-Fotomediathek aktivieren, kann sie mithilfe von "Speicher optimieren" Ihre Dateien in iCloud hochladen und gibt Ihnen Zugriff auf Ihre Fotos. Meistens funktioniert das gut, aber manchmal geht es schief und Sie können keine Fotos synchronisieren. Wenn Ihnen das passiert, machen Sie sich keine Sorgen, die folgenden Lösungen können Ihnen weiterhelfen.
1. Gehen Sie auf Ihrem iPhone, iPad oder iPod touch zu den Einstellungen > Tippen Sie auf "Fotos" > Tippen Sie auf "Drahtlose Daten" > Wählen Sie "WLAN & Mobilfunkdaten", um iCloud zu erlauben, Ihre Fotos über WiFi oder Mobilfunk zu synchronisieren (wenn kein WiFi verfügbar ist, wird automatisch Mobilfunk verwendet). Wenn Wi-Fi auf Ihrem iPhone mit Ihrem WiFi nicht funktioniert, versuchen Sie, es vor der Synchronisierung zu beheben.
![Internet-Verbindung auf dem iPhone prüfen]()
2. Ein weiterer Faktor, der die Synchronisierung Ihrer iCloud-Fotos verhindert, kann ein Mangel an iCloud-Speicher sein. Daher können Sie in den Einstellungen überprüfen, ob genügend iCloud-Speicher für die Synchronisierung vorhanden ist. Wenn genügend iCloud-Speicher vorhanden ist, können Sie direkt zur nächsten Lösung übergehen. Wenn der Speicherplatz nicht ausreicht, müssen Sie den iCloud-Speicher verwalten, indem Sie mehr Speicherplatz kaufen oder einige unerwünschte Apps löschen.
![Mehr Speicherplatz freigeben]()
3. Wenn die beiden obigen Lösungen nutzlos sind, können Sie versuchen, die iCloud-Fotomediathek aus- und wieder einzuschalten, um dieses Problem zu beheben. Gehen Sie auf Ihrem iOS-Gerät zur App "Einstellungen" > "iCloud" > "Fotos" > Schalten Sie die "iCloud-Fotobibliothek" auf "Aus".
![iCloud-Fotoarchiv ein-/ausschalten]()
Teil 2. Behebung des Problems "iCloud-Fotos werden nicht mit Windows 10 synchronisiert".
Vielleicht hatten oder haben Sie das Problem, dass iCloud-Fotos nicht mit Mac/Windows 10 synchronisiert werden. Wenn Sie mit diesem Problem konfrontiert sind, machen Sie sich keine Sorgen, die folgenden Lösungen werden Sie aus dem Problem herausholen.
1. Stellen Sie sicher, dass Sie mit derselben Apple ID angemeldet sind, die Sie auch für iCloud für Windows verwenden. Tippen Sie auf Ihrem iPhone, iPad oder iPod touch auf Einstellungen > [Ihr Name] > iCloud.
2. Aktivieren Sie "Mein Fotostream" in Ihrer iCloud für Windows. Öffnen Sie dazu iCloud für Windows > Klicken Sie auf "Optionen" neben "Fotos" > Aktivieren Sie "Mein Fotostream".
3. Schließen Sie iCloud für Windows und starten Sie es neu. Wenn dies nicht funktioniert, starten Sie Ihren Computer neu.
Teil 3. Verwenden einer alternativen Methode zum Synchronisieren von iPhone-Fotos mit Ihrem Computer
Es ist zeitaufwändig, die oben genannten acht Lösungen eine nach der anderen auszuprobieren, wenn sie funktionieren, besonders für diejenigen, die unter Zeitdruck stehen. Um Ihnen Zeit zu sparen, empfehlen wir Ihnen, Ihr iPhone direkt mit einem alternativen Tool zu synchronisieren - EaseUS MobiMover - eine der weltweit besten iPhone-Übertragungssoftware, die Ihnen helfen kann, Fotos auf den Computer hochzuladen und Ihnen auch eine Möglichkeit bietet, Fotos zwischen iOS-Geräten zu synchronisieren. Außerdem hat es viele Funktionen wie:
- Verwalten Sie Ihre iPhone-Daten wie Musik, Fotos, Videos und Kontakte durch Übertragen, Exportieren/Importieren.
- Sichern Sie Ihre iPhone-Dateien auf dem Computer, ohne sie zu löschen.
- Unterstützt fast alle iOS-Modelle in fast allen iOS-Versionen.
- Synchronisieren Sie Fotos zwischen verschiedenen iCloud-Konten oder importieren Sie Fotos vom PC in iCloud.
Jetzt können Sie EaseUS MobiMover auf Ihren Computer herunterladen und mit der Synchronisierung von iPhone-Fotos beginnen.
Schritt 1. Verbinden Sie Ihr iPhone mit Ihrem Computer (Mac oder PC). Starten Sie EaseUS MobiMover, wählen Sie dann "Telefon zu PC" und klicken Sie auf die Schaltfläche "Weiter", um fortzufahren. Wenn Sie es vorziehen, Fotos selektiv von Ihrem iPhone auf den Computer zu übertragen, gehen Sie stattdessen zu "Content Management" > "Bilder" > "Fotos".
Schritt 2. Wählen Sie "Bilder" aus den angezeigten Datenkategorien. Sie können auch andere Dateien zusammen übertragen, um iPhone-Speicherplatz freizugeben oder ein Backup zu erstellen. Und, Sie sind frei, die exportierten iPhone-Dateien auf Ihrem lokalen Computer oder USB-Stick zu speichern.
Schritt 3. Klicken Sie dann auf die Schaltfläche "Übertragen", um die Übertragung der Fotos vom iPhone auf den Computer zu starten. Warten Sie geduldig, bis der Prozess abgeschlossen ist, und gehen Sie dann, um die exportierten Elemente zu überprüfen.
Die Quintessenz
Nachdem Sie all diese Methoden ausprobiert haben, haben Sie möglicherweise das Problem "iCloud-Fotos werden nicht synchronisiert" gelöst. Wie Sie sehen, können viele Faktoren zu diesem Problem führen. Was auch immer die Faktoren, diese Lösungen erhalten Sie abgedeckt. Wenn Sie irgendwelche anderen Probleme im Zusammenhang mit diesem Problem haben, zögern Sie nicht, uns zu kontaktieren, um zu helfen!