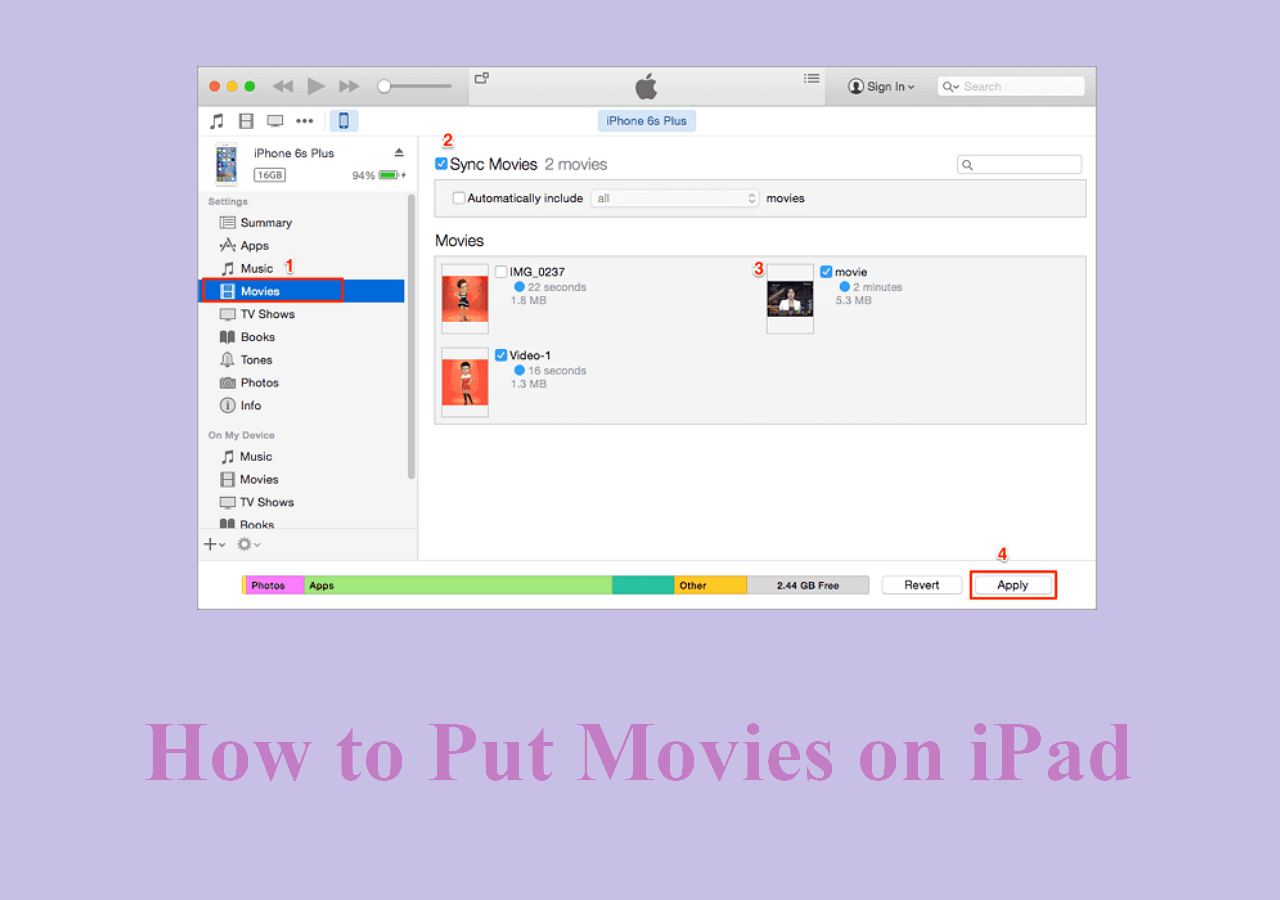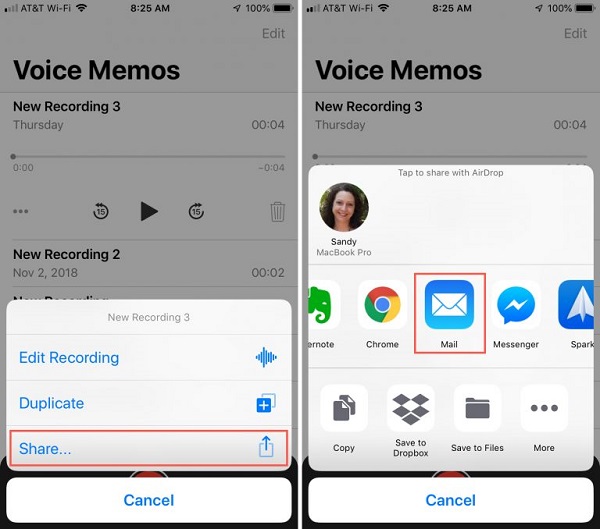How Can I Fix iPhone Not Recognized by Computer
- Verify that your USB cable is not damaged. Try using a different cable or USB port to ensure both ends are securely connected.
- Reboot your computer by selecting "Restart" from the Start menu.
- Open Device Manager and reinstall the Apple Mobile Device USB driver.
- Open the Apple Software Update from the Start menu to check for and install iTunes updates.
- Open your Windows Settings, go to "Update & Security" > "Check for updates" > "Software Update."
Connecting iPhone to a computer helps users transfer files and back up data. Encountering an issue where your iPhone is not recognized by computer can disrupt your activities. This problem can prevent you from accessing important files and updating your device. Various factors, such as outdated software and system conflicts, can cause this connectivity problem. Several methods can help address and fix these issues. This article explores the detailed solutions to troubleshoot and resolve the problem. The detailed steps will help you restore smooth functionality and regain control over data management.
Why Is My iPhone Not Recognized by Computer?
The problem of iPhone not recognizing your computer can be quite frustrating. There could be several reasons behind the issue. Understanding the reasons can help you troubleshoot and resolve the problem effectively.
- Outdated Software: Outdated software can cause the issue. Ensure both devices are updated to the latest versions to ensure compatibility.
- Faulty USB Cable or Port: A damaged or incompatible USB cable or a malfunctioning USB port can prevent a proper connection. Using a different cable can solve the issue.
- Driver Issues: Outdated or corrupt Apple Mobile Device USB drivers can cause recognition issues. Reinstalling these drivers resolves the problem.
- Trust Settings: A prompt should appear asking you to "Trust" the computer When you connect your iPhone to your computer. Your iPhone won't be recognized if you haven't turned it on.
- iTunes Problems: An outdated version of iTunes or Finder issues can prevent your iPhone from being recognized. Update iTunes or Finder to the latest version.
- Corrupted System Files: Corrupted system files on your computer or iPhone can lead to connectivity issues. Restarting your devices or performing a system restore can resolve the issue.
How to Fix iPhone Not Recognized by Computer
Computer not recognizing iPhone can hinder the data transfer process and other tasks. Here are some effective troubleshooting ways to solve the issue.
1. Check the USB Cable
One common issue behind an iPhone not recognizing a computer is a faulty USB cable. The USB cable establishes a stable and secure connection between your iPhone and computer. Cables can wear out or be damaged over time. Worn-out cables are incompatible with the latest hardware and software, and they may not be able to transmit data properly. Ensure that the cable is in good condition to resolve connectivity issues.
Follow these steps to solve the USB cable issues:
Step 1. Examine the length of the USB cable for any signs of physical damage.
Step 2. Check if both ends of the cable are intact.
Step 3. Plug the cable into another device to check it's working.
![check usb cable]()
Step 4. Ensure that the USB cable is an original Apple cable or a certified MFi cable.
Step 5. Try connecting the cables to different ports on your computer.
2. Restart Your Computer and iPhone
Restarting your computer and iPhone can resolve many temporary software glitches and connectivity issues that are causing the problem. It refreshes the operating system and clears temporary files. You can reset any processes that might be interfering with device recognition. It can reset its internal processes and clear any temporary glitches. This method is a basic yet essential step in troubleshooting connectivity issues. It can resolve problems without complex interventions. Restart both your computer and iPhone to fix the issue.
Follow these steps to restart your computer and iPhone:
Step 1. Ensure all open applications and files are saved.
Step 2. Click on the Start menu.
Step 3. Press the power icon and select "Restart."
![restart your computer]()
Step 4. Allow the computer to restart. This process may take a few minutes.
Step 5. Press the power and audio buttons on your iPhone. Select "Slide to Power Off" and restart your mobile.
![restart your iphone]()
3. Reinstall Apple Mobile Device Drive
Outdated Apple Mobile Device USB Driver can also cause the issue. This driver facilitates communication between the iPhone and the computer. The computer may not recognize iPhone if drivers are not properly installed. Reinstall the USB Drivers to resolve the issue. It ensures that the necessary software components are updated.
Follow these steps to reinstall Apple Mobile Device USB Drivers:
Step 1. Press the `Windows + X` keys.
Step 2. Select "Device Manager."
Step 3. Click on "Universal Serial Bus controllers" to expand the list of USB devices.
![open universal setial bus controllers]()
Step 4. Press "Apple Mobile Device USB Driver."
Step 5. Click on "Uninstall device."
Step 6. Select "Delete the driver software for this device."
Step 7. Select "OK" to uninstall the driver. Choose "Action."
Step 8. Click on "Scan for hardware changes."
Windows will detect any connected devices and reinstall the drivers. It will automatically scan for hardware changes.
4. Update iTunes
The outdated version of iTunes can also cause the issue. An older version of iTunes may face compatibility issues. It prevents your computer from properly interacting with your iPhone. Keep iTunes updated to ensure you have the latest features of the app. Updating iTunes will resolve the issues of computer not detecting iPhone.
Here are the steps to update iTunes:
Step 1. Open the Start Menu.
Step 2. Type "Apple Software Update" into the search bar. Apple Software Update will automatically check for available updates.
Step 3. Check if an update for iTunes is available.
Step 4. Select the iTunes update by checking the box next to it.
Step 5. Click on the "Install." It will install the latest version of iTunes.
5. Update iPhone and Computer Operating System
Outdated operating systems can also cause the issue. Keep your iPhone and computer's operating systems up to date to maintain compatibility. It ensures that you can communicate effectively. Updates have important bug fixes and security patches to resolve connectivity issues. Updating the operating systems is a straightforward process.
Follow these steps to update your computer and update iPhone operating system.
For Computer:
Step 1. Open the "Settings."
Step 2. Click on "Update & Security."
Step 3. Select "Check for updates." Updates will be downloaded and installed automatically.
Step 4. Reboot your computer to apply the changes. Click "Restart now" if prompted.
For iPhone:
Step 1. Open your iPhone "Settings."
Step 2. Scroll down and tap on "General."
Step 3. Tap on "Software Update." Your iPhone will check for available updates.
![software update]()
Step 4. Tap on "Download and Install." Enter your password.
Step 5. Restart your iPhone to apply the changes. Follow any on-screen instructions to complete the process.
Best Way to Connect iPhone to Computer and Transfer Files
Specialized data transfer tools can help you transfer files between your devices.
EaseUS MobiMover is an advanced solution for transferring data between devices. It supports the latest iOS versions to ensure you can handle all your data transfer needs. The software has a user-friendly interface. It offers features like one-click data transfer and comprehensive backup options. You can easily manage your essential data for personal and professional use. Users can back up and restore large amounts of data in no time. It is a comprehensive solution for data transfer and managing disk space. The software also allows downloading videos from 1000+ websites just by pasting a link. Users can transfer all app data and information stored on their computer.
- Cross-Platform Data Transfer: EaseUS MobiMover can transfer data between iOS devices and all devices. You can easily move your data regardless of the device.
- One-Click Data Transfer: EaseUS MobiMover can transfer data with just one click. This feature simplifies the process and saves you time when transferring large amounts of data.
- Backup and Restore: The software enables you to back up your iPhone quickly and easily. You can also restore your data to ensure that your important files are always safe.
- Comprehensive Data Management: The tool gives you full control over your iPhone data. Users can manage and organize data to keep their device running smoothly.
How to connect iPhone to computer and transfer files with EaseUS MobiMover:
Step 1. Connect your iPhone to your computer running Windows or Mac OS systems with a USB cable > Start EaseUS MobiMover > Click "Phone to PC" > Click "Next."
Step 2. Choose the type of files you wish to export > Customize the destination for exported iPhone data > Click "Transfer" to copy iPhone files to the computer at a fast speed.
Step 3. When the transferring finished, you can view, edit, keep or delete the content as you like.
Conclusion
Connecting your iPhone to your computer allows you to manage files and sync data effortlessly. iPhone not recognized by computer can hinder the essential functionality. This article explored multiple potential causes for this issue. We've provided practical solutions to address these issues, such as checking your USB connections and restarting your devices. Each of these solutions will help you restore a smooth connection between your iPhone and computer. Users can use specialized data transfer tools like EaseUS MobiMover for comprehensive data transfer and backup. It simplifies the process of moving every type of data between devices.
FAQs on iPhone Not Recognized by Computer
Facing issues in iPhone and computer connection can cause frustration. Here are some insights into the process.
1. Why is my iPhone not showing up on my PC?
Several factors could be causing the issue of the iPhone not appearing on PC.
- Both your iPhone and your computer's operating system may need updates.
- A damaged or incompatible USB cable or port might prevent proper connection.
- The drivers required for your iPhone to communicate with your PC may be outdated or corrupt.
- Security software or firewalls on your PC may block the connection.
2. How do I manually connect my iPhone to my computer?
Follow these steps to manually connect your devices:
Step 1. Connect your iPhone and computer using a USB cable.
Step 2. Tap "Trust" to allow the connection.
Step 3. Check if your iPhone is detected.
Step 4. Open "File Explorer."
Step 5. Click on "This PC."
Step 6. Open "Finder" and check the sidebar.
Step 7. You may need to install or update the Apple Mobile Device USB drivers.
Share this post with your friends if you find it helpful!