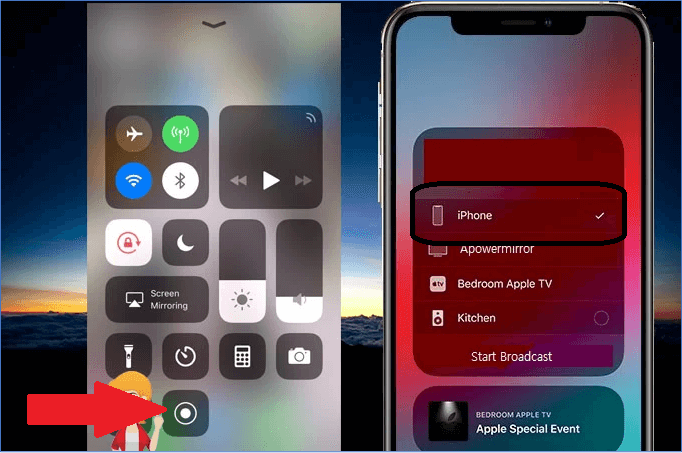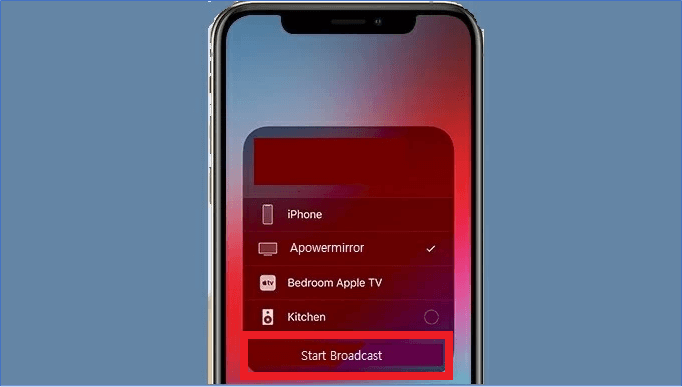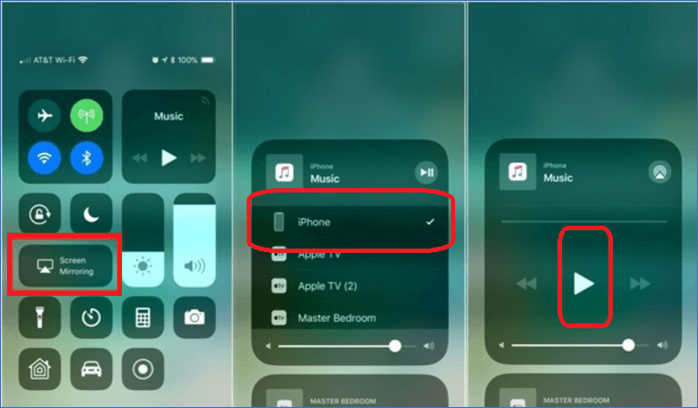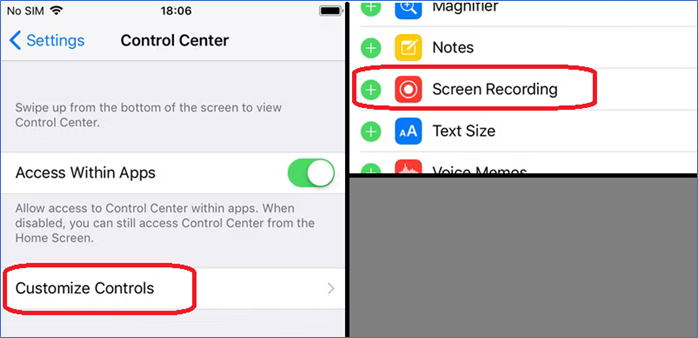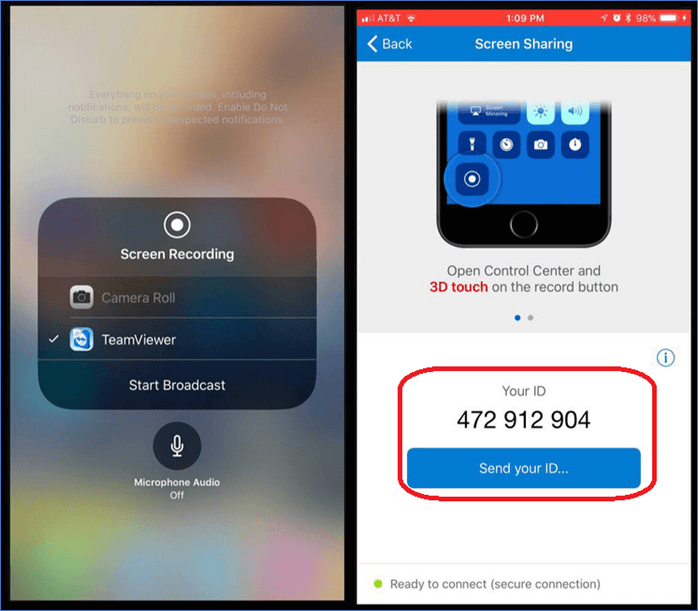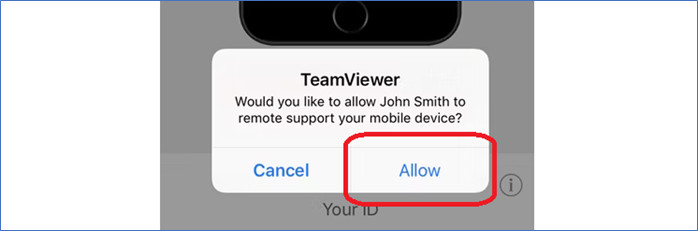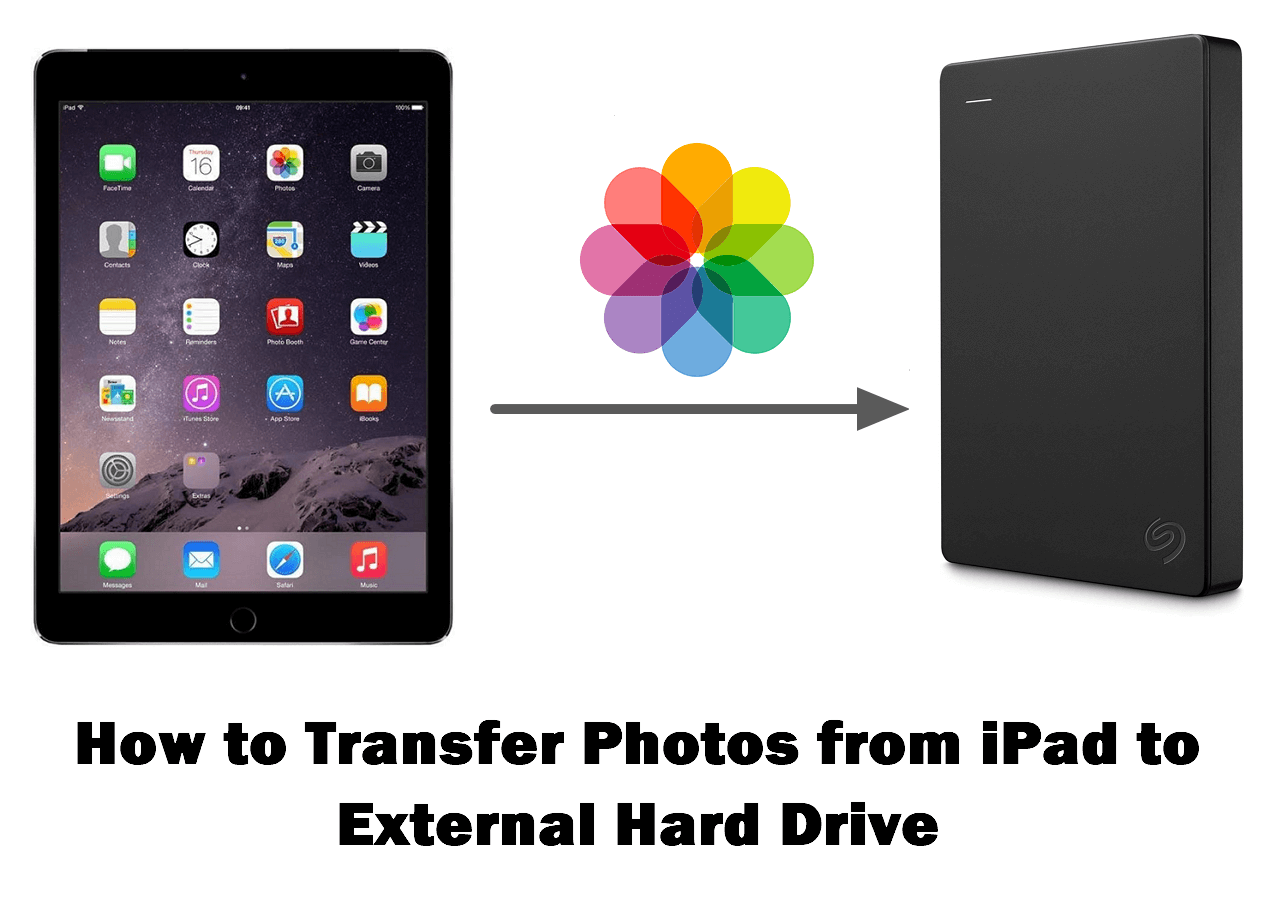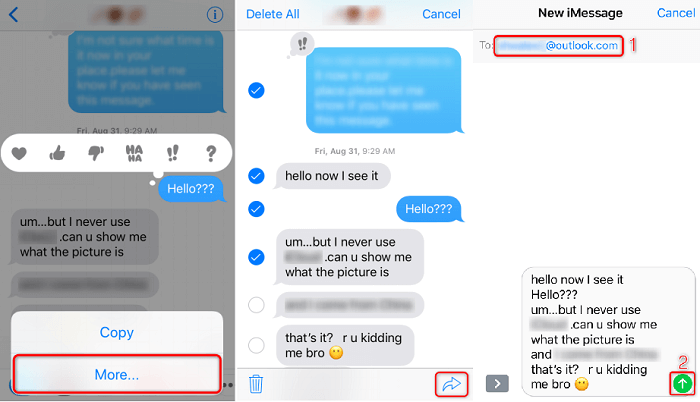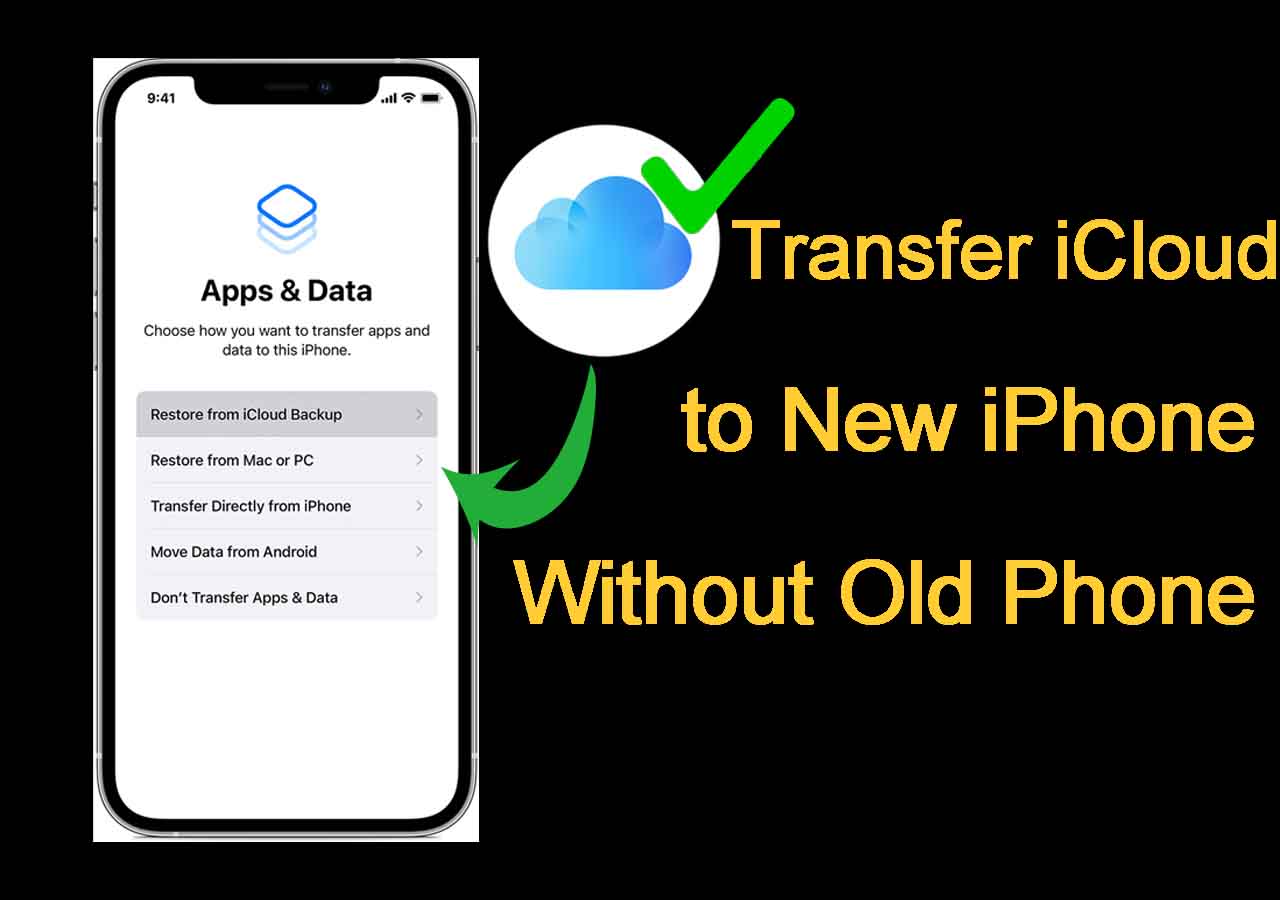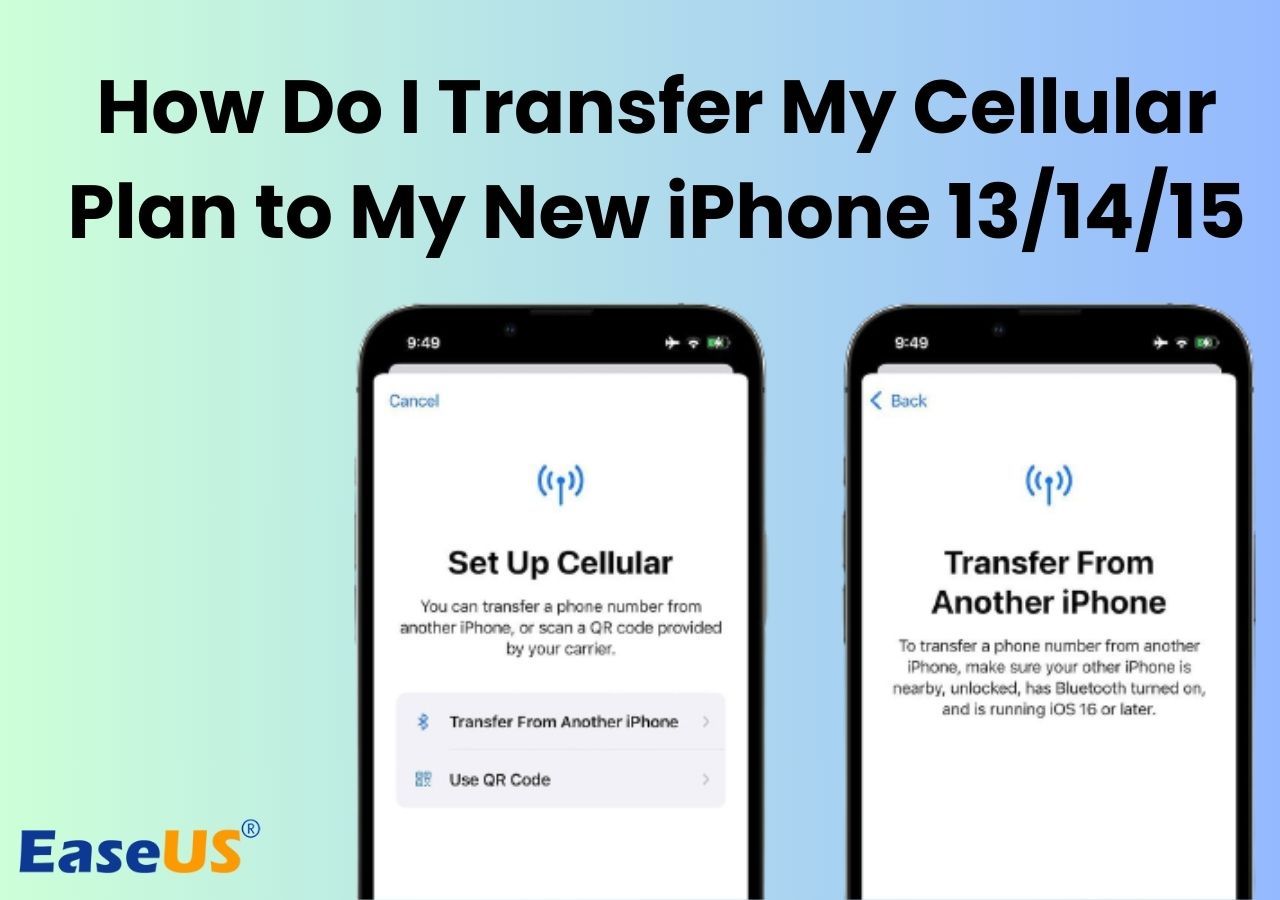How Can I Mirror iPhone to iPhone?
- Use ApowerMirror to mirror iPhone to iPhone. Install the app on both devices and connect them to the same Wi-Fi network.
- Use AirPlay on your iPhone to mirror iPhone to iPhone. You'll connect to nearby Apple devices. Go to Screen Mirroring in the control center, then select the target iPhone from the list of devices.
- Download TeamViewer and use it to connect to target iPhones. Use the Screen-Sharing ID and use the other iPhone via the app.
Mirroring a device allows you to view it on a better or bigger screen. This practice is usually common in mobile phone users who wish to view their device on a TV or any other screen that supports mirroring. However, it can be done from and to various devices. For instance, an iPhone user can mirror their device to a PC, TV or vice versa. But you might want to know how to mirror iPhone to iPhone without going through much hassle?
Is there a way of mirroring two of the same devices from one to another? Yes, there are a few ways you can mirror iPhone to iPhone. Now, why would anyone want to do this? What are the benefits, and how does it help anyone? Besides, what are some ways you can use to mirror iPhone to iPhone? We'll answer all these questions and give you a bonus tip.
Why Do You Mirror iPhone to iPhone?
One of the first reasons that a lot of people mirror iPhone to iPhone is to help the other user set something up. Configuring settings on an iPhone can be difficult, so if a user wants to try similar settings on another iPhone, mirroring can help with that.
Besides that, it also allows users to share media files and watch something on a bigger or better screen. Other than that, it can be used for:
- Doing presentations or showing something specific;
- Sharing a screen to watch stuff at the same time;
- Sharing media with nearby friends;
- And allow others to access your screen to fix/change settings.
Besides that, other benefits of mirroring include its use in education as well as professional settings. That's why using proper techniques to mirror iPhone to iPhone or any other device can help you make the most of your device. It can also help you access multiple devices at once.
Method 1. Mirror iPhone to iPhone Using ApowerMirror
The first method to mirror iPhone to iPhone is with the help of ApowerMirror. It's an application for iPhone that allows users to mirror their screen to any nearby devices. Now, the nearby devices will have to be connected to the same Wi-Fi network. You can also use ApowerMirror to mirror iPhone to iPad.
That's why it's important to ensure that both your devices are connected to the same network. Then, you will have to download this app via the App Store. Once you do, follow these steps to mirror iPhone to iPhone via ApowerMirror:
Step 1. Download and install ApowerMirror on your iPhone.
Step 2. Swipe down the control center and long-press the "Record" button.
![apowermirror on your iphone]()
Step 3. Check for the target iPhone from the list and tap on it.
Step 4. Once the check mark appears next to the target iPhone, tap on "Start Broadcast."
![start broadcast]()
This will start broadcasting your screen to the other iPhone. If you wish to reverse the roles, use the same steps on the other device to mirror it on this iPhone.
Method 2. AirPlay iPhone to iPhone
AirPlay is the in-built feature that allows users to drop files, share videos, or send music files from one Apple device to another. Besides that, it also enables users to mirror or screen share their devices with other Apple devices on the same network.
Therefore, it's another ideal option to help you mirror iPhone to iPhone. It's quite easy to use AirPlay, and here's how to go about using it:
Step 1. Swipe down the iPhone control center and look for "Screen Mirroring."
Step 2. Now select the target iPhone from the list, and make sure the checkmark appears next to it.
![screen -mirroring iphone]()
Step 3. Wait for the other iPhone to detect mirroring and play music/videos to confirm.
Once you tap the music or play the video, the other iPhone will play it, too. This is the best option only if you wish to listen to the same music, watch the same videos, or share files. That's because direct screen-sharing with this tool can be a bit buggy.
Method 3. Mirror iPhone to iPhone With TeamViewer
TeamViewer is another third-party tool that you can use to mirror iPhone to iPhone. In fact, if you configure it correctly, you can even use it to control the other iPhone. Once again, it's an app, so you need to download it to both iPhones.
Once done, there are a few configurations that allow you to add this program to the screen recording and mirroring feature built within the iPhone. So, here's what you need to do:
Step 1. Install TeamViewer on both iPhones.
Step 2. Now, go into the iOS settings app and find the "Control Center" options.
Step 3. Head into "Customize Controls" and check the "Screen Recording" option.
![control center screen recording]()
Step 4. Swipe down the control center, head into "Screen Recording", and then tap on "Team Viewer."
Step 5. Copy and send the ID to the other iPhone or tap on the "Send your ID" option.
![teamviewer screensharing]()
Step 6. Launch TeamViewer on the other iPhone and add the "Screen Share ID."
Step 7. When prompted, tap on "Allow" on your target iPhone to connect.
![teamviewer allow]()
Once allowed, you will be able to screenshare the iPhone to the other iPhone. If you had configured controls earlier in the TeamViewer app, then you can even control the other iPhone easily.
Bonus Tip: Easiest Way to Share Data from iPhone to iPhone
Another way you can share data from one iPhone to another is with the help of a tool called EaseUS MobiMover. All of the hassle you might have felt throughout the steps in the methods above will be gone as this tool makes it quite easy to transfer data between two Apple devices.
It is a remarkable tool that allows you to connect iPhones to PC/Mac and then transfer data between them as you please. Some of the key features that make it a great option include:
- Ability to share files from one iPhone to another;
- Transfer data from iPhone to Android, PC, Mac, etc.;
- Sign in with an Apple ID/iCloud account to merge or download data easily;
- Back up and restore the iPhone without any hassle.
Besides this, there are a myriad of other features that make it the best data transfer tool for iPhone or any other kind of phone.
Conclusion
That's how to mirror iPhone to iPhone with a few easy methods. Now, all of the techniques that we showed you are tested and work quite well. However, they are ideal for one thing or another. Because if you truly want to share data quickly, then EaseUS MobiMover is the best bet.
It has a lot of great features that not only let you share files between two iPhones easily but also allow you to create their backups. Besides, the option to log directly into your iCloud means you can get your files directly from the cloud.
FAQs on How to Mirror iPhone to iPhone
Here are some additional questions that people ask about mirroring iPhone to iPhone:
1. Can someone mirror my iPhone without me knowing?
Unless there's spyware or malware in your phone, there's no way anyone can mirror your iPhone without you knowing. That's why it's important to avoid adding or installing jail-broken or third-party apps that aren't on the App Store.
2. How do I connect someone's iPhone to mine iPhone?
You can change the settings in "Accessibility" settings on your iPhone. Once there, head into the "Control Nearby Devices" option. From there, tap on the same option once more, and you shall see nearby devices connected to the same network as yours. Once connected, the other device will be asked to allow you permission. So, once they allow you to access the other iPhone, you can control it easily.
3. How do I mirror iPhone to iPhone without Wi-Fi?
No, you cannot mirror iPhone to iPhone without a Wi-Fi connection. While internet connection isn't important, it is important that your devices are connected to the same Wi-Fi network. Regardless, there are physical connectors, such as HDMI adapters or screen-mirroring devices, that can be used for this.
Share this post with your friends if you find it helpful!