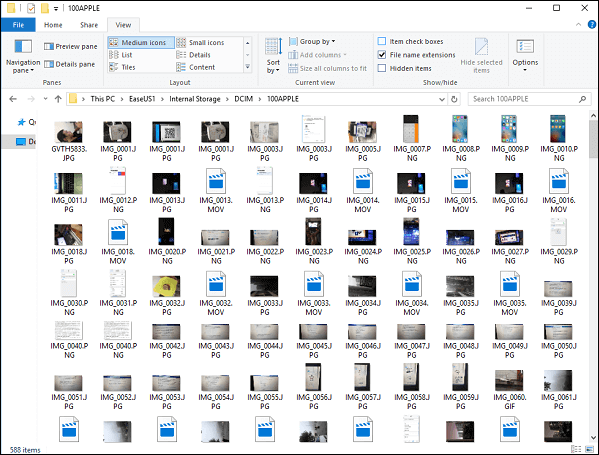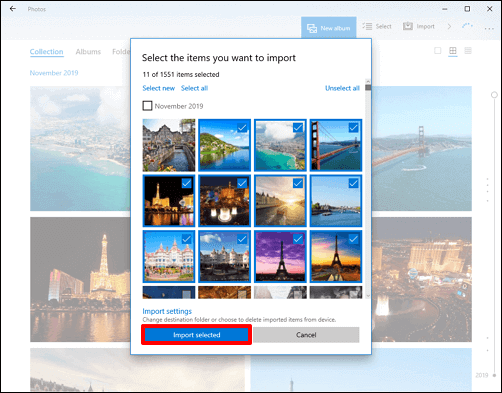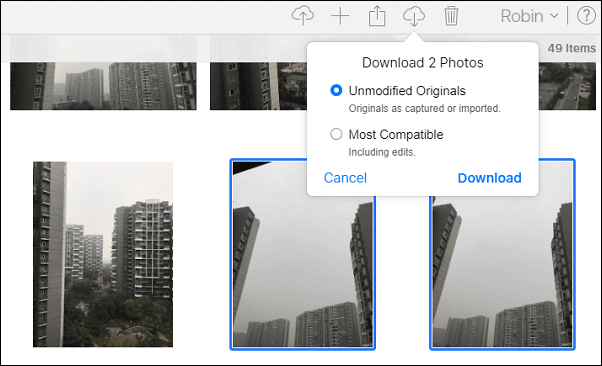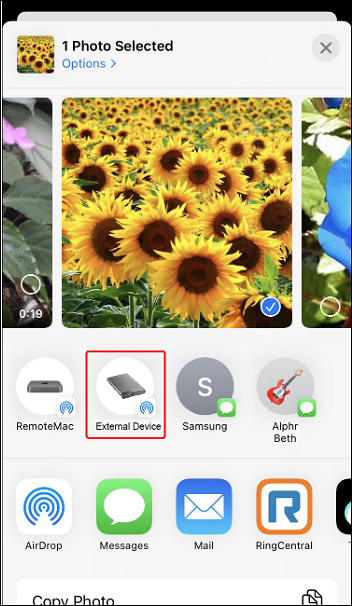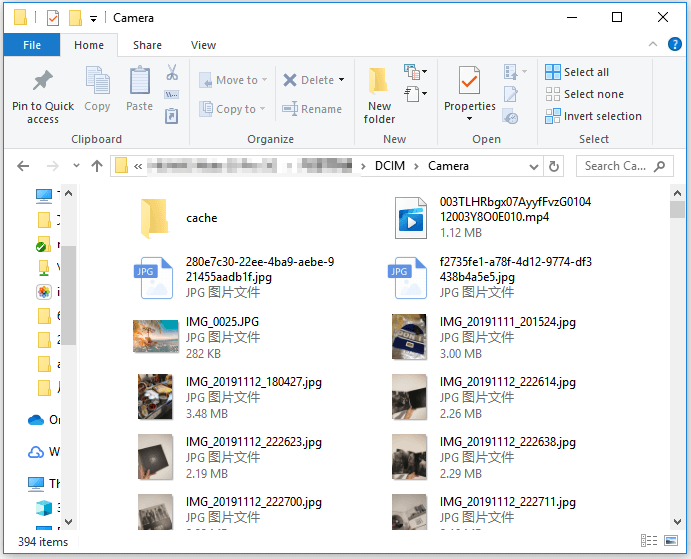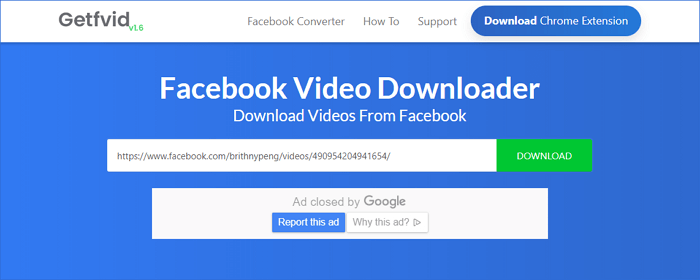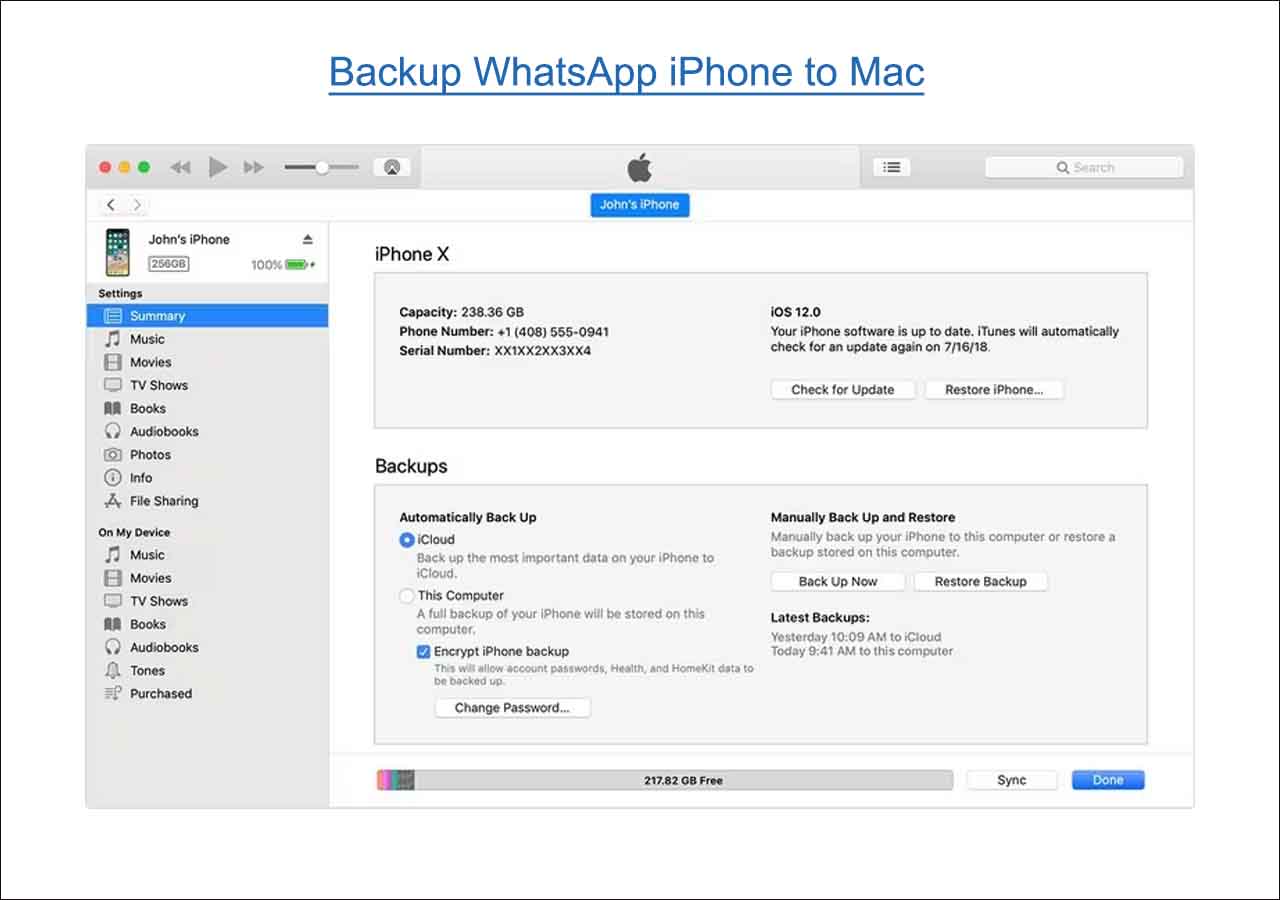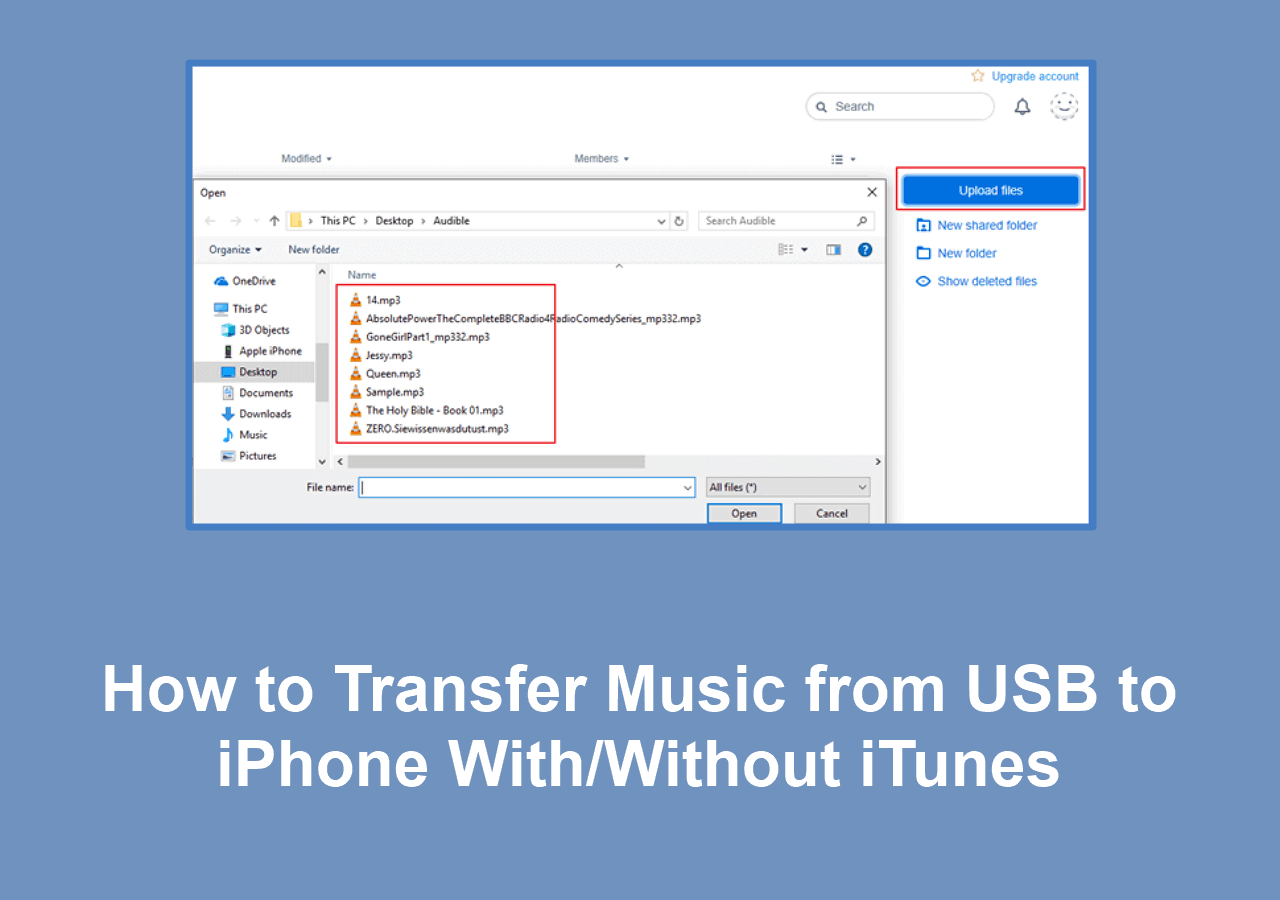Photos and videos always take up a lot of space on the iPad, and you will have no room for other essential items. In this case, knowing how to transfer photos from iPad to external hard drive really helps because this method frees up your iPad storage and maintains your memorable multimedia files safe and sound at the same time. Now, let's have a quick view of all the ways to transfer pictures from iPad to external hard drive or USB:
| Photo Transfer from iPad |
Effectiveness |
| One-click Transfer |
Transfer all your photos from the iPad to an external hard drive within several clicks. (No quality loss in seconds) |
| On Windows |
Use the File Explorer to transfer photos and videos in Camera from iPad to external storage devices. |
| On Mac |
Use the Photos app to move pictures to external hard drives without downloading any third-party software. |
| With Cloud Services |
Upload photos to iCloud or other cloud services from your iPad and download them to your PC or external hard drive. |
| Without Computer |
With a cable, you can connect your device directly can transfer files between them. |
Transfer Photos from iPad to External Hard Drive in Clicks
The first method that comes to mind is always the most trustworthy and straightforward. Thus, it's time to mention EaseUS MobiMover, which is a reliable and professional iPad/iPhone transfer software supporting all kinds of data types, such as photos, large videos, music, bookmarks, messages, and more.
Main Features of EaseUS MobiMover:
How to Transfer All Photos from iPad to External Hard Drive Without Losing Quality:
Step 1. Connect your iPad and your external hard drive to the computer and launch EaseUS MobiMover.
Step 2. Choose Phone to PC transfer mode and click the blue characters to change the destination to your external hard drive.
Step 3. Select Pictures and click Transfer to start the photo transfer process without losing quality. When it is finished, all your photos are transferred to your external hard drive.
![transfer photos from ipad to external hard drive]()
Transfer Photos from iPad to External Hard Drive on Windows
If you are using a Windows computer, you can use File Explorer (Windows 10) or Windows Explorer (Windows 8/7) to transfer the photos in the Camera Roll from your iPad to your external hard drive.
How to Import Camera Roll from iPad to External Hard Drive:
Step 1. Connect the iPad and your external hard drive to the computer with compatible cables.
Step 2. Unlock your iPad and trust this computer when asked so that your computer can detect and recognize your device.
Step 3. On your Windows desktop, go to This PC or My Computer and find your iPad device name under Devices and drives.
![file explorer]()
Step 4. Go to the Internal Storage > DCIM > 100APPLE. That's where your photos and videos in the Camera Roll are stored.
Step 5. Then, you can drag and drop your desired images to your external hard drive.
![100apple folder]()
Transfer Photos from iPad to External Hard Drive on Mac
If you are using a Mac computer, there is an in-built application called the Photos app in Mac OS X 10.10.3 and later. With it, you can import photos from an iPad/iPhone to an external hard drive easily. Still, this method only works for the pictures in Camera Roll.
How to Move Photos from iPad to External Hard Drive:
Step 1. Connect the iPad/iPad Pro/iPad Mini and external hard drive to your macOS computer with a compatible cable. Unlock your iPad and trust this computer when a reminder pops out.
Step 2. Launch the Photos app on your Mac and click the Import > From a USB Device option in the upper-right corner.
Step 3. Choose all the photos you want to transfer and click Import Settings to change the destination to the hard drive.
Step 4. Finally, click Import Selected to initiate the photo transfer process.
![import selected photos to external hard drive]()
Transfer Photos from iPad to External Hard Drive with Cloud Services
Some users like to back up iPhone/iPad to iCloud, including photos on their mobile devices, of course. Thus, for those users, you can upload the pictures from iPad to iCloud and then download pictures from iCloud to PC or the external hard drive. Transferring photos from iPad to USB flash drive or external hard drive via other cloud services, such as Google Drive, Google Photos, Dropbox, etc, is similar to iCloud. Here, take iCloud as an example.
Step 1. First, you need to sync all the photos from iPad to iCloud by following the path: Settings > User Name > Photos & Camera > iCloud Photo Library.
![turn on icloud photo library]()
Step 2. On your computer, go to iCloud.com. Sign in with your Apple ID that you use on your iPad.
Step 3. From the main interface, click Photos > Albums > All Photos. And you can view all the pictures on your iPad.
Step 4. Connect the external hard drive to your computer. Choose photos and click Download.
Step 5. Change the destination and save the photos to your external hard drive. This method also applies to transferring photos from iCloud to external hard drive.
![download photos to external hard drive]()
Transfer Photos from iPad to External Hard Drive Without Computer
If you don't want to use a computer or there is no computer by your side right now, then this method is perfect for you since you can move photos from iPad to external hard drive without a computer. However, you need to prepare a lightning-to-USB cable to connect your both devices.
How to Transfer Photos from iPad to External Hard Drive Directly:
Step 1. Link your iPad to the external hard drive. On your iPad, launch the Files app. Tap Browse.
Step 2. Open the Photos app on your iPad to view the pictures and select photos you want to export. Tap the Share button in the left corner.
Step 3. You can tap the Options to change the photo options. When everything is fine, tap Save to Files and select the external hard drive as the destination.
Step 4. Tap Save, and all the selected photos are sent to your external hard drive.
![share photos to external hard drive from ipad]()
Conclusion: Choose A Way to Move Photos to External Hard Drive from iPad Successfully
The above five methods are proven ways to transfer photos from iPad to external hard drives, such as Western Digital, SanDisk, Lacie, and other external hard drive brands.
- On your computer, the easiest way is to use EaseUS MobiMover, which can transfer all your photos in one click.
- On Windows without downloading any third-party apps, use File Explorer;
- On Mac without software installation, use the Photos app;
- With cloud services, upload images from iPad to cloud and download them to your external hard drive;
- Without a computer, you can connect your iPad to the external hard drive directly and perform the photo transfer.
If you consider this post helpful and useful, please share it with more friends in need.
How to Transfer Photos from iPad to External Hard Drive FAQs
1. Can I connect my iPad to an external hard drive?
Yes, you can connect an iPad to the external hard drive directly. External hard drive often requires an external power source when using with an iPad. If your external hard drive doesn't have its own power supply and your device has a USB-C or Thunderbolt/USB 4 port, you can use a powered USB hub to connect the hard drive. For iPads with a Lightning connector, you can use a Lightning to USB 3 Camera Adapter along with a USB power adapter.
2. Does iPad support external SSD?
If your iPad has a USB-C port, you can use SSD or a thumb drive with a USB-C connector.