Zusammenfassung:
Es ist ärgerlich, wenn der iPad-Speicherplatz erschöpft ist, und es ist schwierig, alle unvergesslichen Bilder und Videos zu löschen, um iPad-Speicherplatz freizugeben. In diesem Fall kann Ihnen dieser Artikel weiterhelfen, da er die besten Möglichkeiten zum Übertragen von Fotos von einem iPad auf eine externe Festplatte beschreibt.
Fotos und Videos beanspruchen immer viel Platz auf dem iPad und Sie haben keinen Platz für andere wichtige Dinge. In diesem Fall ist es wirklich hilfreich zu wissen, wie man Fotos vom iPad auf eine externe Festplatte überträgt, da diese Methode Ihren iPad-Speicher freigibt und gleichzeitig Ihre unvergesslichen Multimediadateien sicher und zuverlässig aufbewahrt. Lassen Sie uns nun einen kurzen Überblick über alle Möglichkeiten geben, Bilder vom iPad auf eine externe Festplatte oder USB zu übertragen:
| Fotoübertragung vom iPad | Wirksamkeit |
| Ein-Klick-Übertragung | Übertragen Sie alle Ihre Fotos mit wenigen Klicks vom iPad auf eine externe Festplatte. (Kein Qualitätsverlust in Sekunden) |
| Unter Windows | Verwenden Sie den Datei-Explorer, um Fotos und Videos in der Kamera vom iPad auf externe Speichergeräte zu übertragen. |
| Auf dem Mac | Verwenden Sie die Fotos-App, um Bilder auf externe Festplatten zu verschieben, ohne Software von Drittanbietern herunterladen zu müssen. |
| Mit Cloud-Diensten | Laden Sie Fotos von Ihrem iPad in iCloud oder andere Cloud-Dienste hoch und laden Sie sie auf Ihren PC oder eine externe Festplatte herunter. |
| Ohne Computer | Mit einem Kabel können Sie Ihr Gerät direkt anschließen und Dateien zwischen ihnen übertragen. |
Übertragen Sie Fotos mit wenigen Klicks vom iPad auf eine externe Festplatte
Die erste Methode, die einem in den Sinn kommt, ist immer die vertrauenswürdigste und unkomplizierteste. Daher ist es an der Zeit, EaseUS MobiMover zu erwähnen, eine zuverlässige und professionelle iPad/ iPhone-Übertragungssoftware , die alle Arten von Datentypen wie Fotos, große Videos, Musik, Lesezeichen, Nachrichten und mehr unterstützt.
Hauptmerkmale von EaseUS MobiMover:
- Übertragen Sie Daten zwischen iPhone, iPad, Windows, Mac und externen Speichergeräten. Es unterstützt die Übertragung von Fotos vom iPhone auf Android ohne Qualitätsverlust , ebenso wie die Übertragung von Fotos vom iPad auf eine externe Festplatte.
- Sichern Sie das iPad auf einer externen Festplatte . Es unterstützt die Sicherung Ihres iPads auf dem angeschlossenen externen Speichergerät mit einem Klick. Ganz gleich, ob es sich um ein vollständiges Backup oder ein selektives Backup handelt, es kann die Aufgabe erledigen.
- Stapelkonvertierung von HEIC in JPG . Einige Formate, wie z. B. HEIC, können auf Windows-Computern nicht erkannt werden. Mit EaseUS MobiMover können Sie alle Bilder auf einmal konvertieren.
- Laden Sie Videos von Online-Websites herunter. Mit EaseUS können Sie YouTube-Videos mit der URL auf das iPad herunterladen . Und es unterstützt über 1000 Websites.
So übertragen Sie alle Fotos vom iPad auf eine externe Festplatte, ohne an Qualität zu verlieren:
Schritt 1. Verbinden Sie Ihr iPad und Ihre externe Festplatte mit dem Computer und starten Sie EaseUS MobiMover.
Schritt 2. Wählen Sie den Übertragungsmodus „Telefon zu PC“ und klicken Sie auf die blauen Zeichen, um das Ziel auf Ihre externe Festplatte zu ändern.
Schritt 3. Wählen Sie Bilder aus und klicken Sie auf Übertragen, um den Fotoübertragungsprozess ohne Qualitätsverlust zu starten. Wenn der Vorgang abgeschlossen ist, werden alle Ihre Fotos auf Ihre externe Festplatte übertragen.

Übertragen Sie Fotos vom iPad auf eine externe Festplatte unter Windows
Wenn Sie einen Windows-Computer verwenden, können Sie den Datei-Explorer (Windows 10) oder den Windows Explorer (Windows 8/7) verwenden, um die Fotos in der Kamerarolle von Ihrem iPad auf Ihre externe Festplatte zu übertragen.
So importieren Sie Kamerarollen vom iPad auf eine externe Festplatte:
Schritt 1. Verbinden Sie das iPad und Ihre externe Festplatte mit kompatiblen Kabeln mit dem Computer.
Schritt 2. Entsperren Sie Ihr iPad und vertrauen Sie diesem Computer, wenn Sie dazu aufgefordert werden, damit Ihr Computer Ihr Gerät erkennen und erkennen kann.
Schritt 3. Gehen Sie auf Ihrem Windows-Desktop zu „Dieser PC“ oder „Arbeitsplatz“ und suchen Sie unter „Geräte und Laufwerke“ nach dem Namen Ihres iPad-Geräts.

Schritt 4: Gehen Sie zu Interner Speicher > DCIM > 100APPLE. Dort werden Ihre Fotos und Videos in der Kamerarolle gespeichert.
Schritt 5. Anschließend können Sie die gewünschten Bilder per Drag & Drop auf Ihre externe Festplatte ziehen.
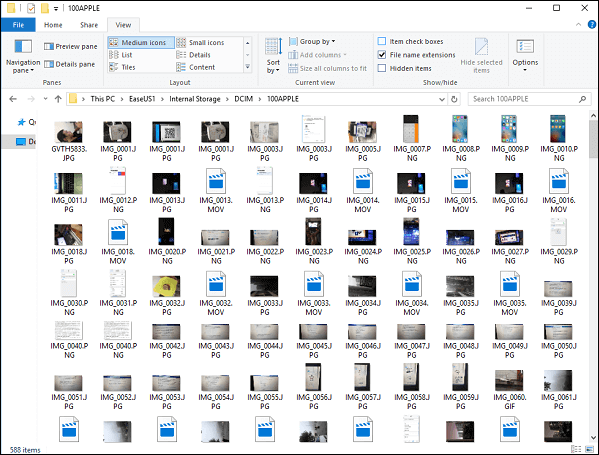
Übertragen Sie Fotos vom iPad auf eine externe Festplatte auf dem Mac
Wenn Sie einen Mac-Computer verwenden, gibt es in Mac OS X 10.10.3 und höher eine integrierte Anwendung namens Fotos-App. Damit können Sie ganz einfach Fotos von einem iPad/iPhone auf eine externe Festplatte importieren. Allerdings funktioniert diese Methode nur für die Bilder in der Kamerarolle.
So verschieben Sie Fotos vom iPad auf eine externe Festplatte:
Schritt 1. Verbinden Sie das iPad/iPad Pro/iPad Mini und die externe Festplatte mit einem kompatiblen Kabel mit Ihrem macOS-Computer. Entsperren Sie Ihr iPad und vertrauen Sie diesem Computer, wenn eine Erinnerung angezeigt wird.
Schritt 2. Starten Sie die Fotos-App auf Ihrem Mac und klicken Sie oben rechts auf die Option „Importieren“ > „Von einem USB-Gerät“.
Schritt 3. Wählen Sie alle Fotos aus, die Sie übertragen möchten, und klicken Sie auf Importeinstellungen, um das Ziel auf die Festplatte zu ändern.
Schritt 4. Klicken Sie abschließend auf „Auswahl importieren“, um den Fotoübertragungsprozess zu starten.
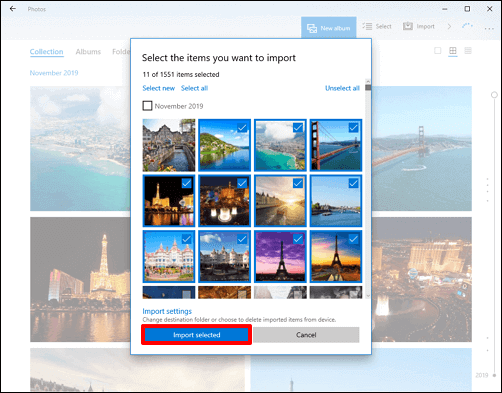
Übertragen Sie Fotos mit Cloud-Diensten vom iPad auf eine externe Festplatte
Manche Benutzer sichern gerne iPhone/iPad in iCloud, natürlich auch die Fotos auf ihren Mobilgeräten. Daher können Sie für diese Benutzer die Bilder vom iPad auf iCloud hochladen und dann Bilder von iCloud auf den PC oder die externe Festplatte herunterladen. Das Übertragen von Fotos vom iPad auf einen USB-Stick oder eine externe Festplatte über andere Cloud-Dienste wie Google Drive, Google Fotos, Dropbox usw. ähnelt der iCloud. Nehmen Sie hier iCloud als Beispiel.
Schritt 1. Zuerst müssen Sie alle Fotos vom iPad mit iCloud synchronisieren, indem Sie dem Pfad folgen: Einstellungen > Benutzername > Fotos & Kamera > iCloud-Fotobibliothek.

Schritt 2. Gehen Sie auf Ihrem Computer zu iCloud.com. Melden Sie sich mit Ihrer Apple-ID an, die Sie auf Ihrem iPad verwenden.
Schritt 3. Klicken Sie auf der Hauptoberfläche auf Fotos > Alben > Alle Fotos. Und Sie können alle Bilder auf Ihrem iPad ansehen.
Schritt 4. Schließen Sie die externe Festplatte an Ihren Computer an. Wählen Sie Fotos aus und klicken Sie auf Herunterladen.
Schritt 5. Ändern Sie das Ziel und speichern Sie die Fotos auf Ihrer externen Festplatte. Diese Methode gilt auch für die Übertragung von Fotos von iCloud auf eine externe Festplatte .
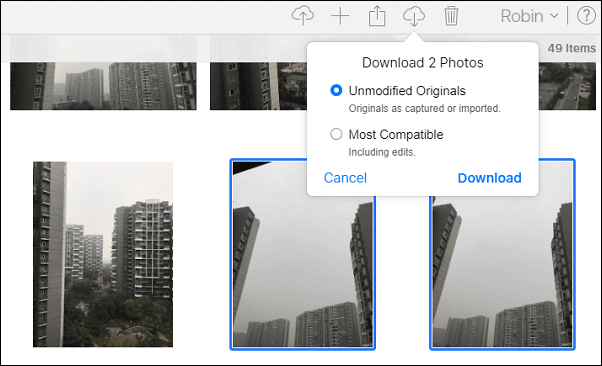
Übertragen Sie Fotos vom iPad auf eine externe Festplatte ohne Computer
Wenn Sie keinen Computer verwenden möchten oder gerade keinen Computer an Ihrer Seite haben, ist diese Methode perfekt für Sie, da Sie Fotos ohne Computer vom iPad auf eine externe Festplatte verschieben können. Sie müssen jedoch ein Lightning-zu-USB-Kabel vorbereiten, um Ihre beiden Geräte zu verbinden.
So übertragen Sie Fotos direkt vom iPad auf eine externe Festplatte:
Schritt 1. Verbinden Sie Ihr iPad mit der externen Festplatte. Starten Sie auf Ihrem iPad die Dateien-App. Tippen Sie auf Durchsuchen.
Schritt 2. Öffnen Sie die Fotos-App auf Ihrem iPad, um die Bilder anzuzeigen und Fotos auszuwählen, die Sie exportieren möchten. Tippen Sie auf die Schaltfläche „Teilen“ in der linken Ecke.
Schritt 3. Sie können auf Optionen tippen, um die Fotooptionen zu ändern. Wenn alles in Ordnung ist, tippen Sie auf „In Dateien speichern“ und wählen Sie die externe Festplatte als Ziel aus.
Schritt 4. Tippen Sie auf Speichern. Alle ausgewählten Fotos werden an Ihre externe Festplatte gesendet.
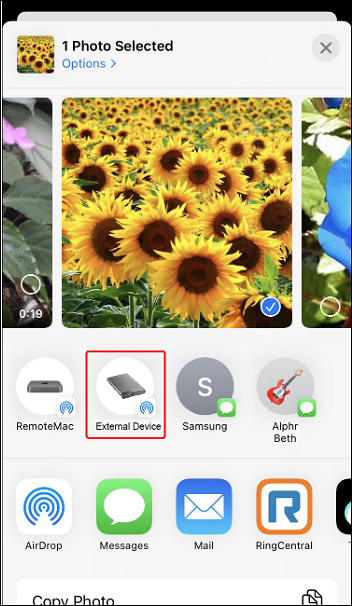
Fazit: Wählen Sie eine Möglichkeit, Fotos erfolgreich vom iPad auf eine externe Festplatte zu verschieben
Die oben genannten fünf Methoden sind bewährte Methoden zum Übertragen von Fotos vom iPad auf externe Festplatten wie Western Digital, SanDisk, Lacie und andere externe Festplattenmarken.
- Auf Ihrem Computer ist es am einfachsten, EaseUS MobiMover zu verwenden, mit dem Sie alle Ihre Fotos mit einem Klick übertragen können.
- Verwenden Sie unter Windows den Datei-Explorer, ohne Apps von Drittanbietern herunterzuladen.
- Verwenden Sie auf einem Mac ohne Softwareinstallation die Fotos-App.
- Laden Sie mit Cloud-Diensten Bilder vom iPad in die Cloud hoch und laden Sie sie auf Ihre externe Festplatte herunter;
- Ohne Computer können Sie Ihr iPad direkt an die externe Festplatte anschließen und die Fotoübertragung durchführen.
Wenn Sie diesen Beitrag hilfreich und nützlich finden, teilen Sie ihn bitte mit weiteren Freunden in Not.
Häufig gestellte Fragen zum Übertragen von Fotos vom iPad auf eine externe Festplatte
1. Kann ich mein iPad an eine externe Festplatte anschließen?
Ja, Sie können ein iPad direkt an die externe Festplatte anschließen. Bei der Verwendung mit einem iPad ist für externe Festplatten häufig eine externe Stromquelle erforderlich. Wenn Ihre externe Festplatte über keine eigene Stromversorgung verfügt und Ihr Gerät über einen USB-C- oder Thunderbolt/USB 4-Anschluss verfügt, können Sie zum Anschluss der Festplatte einen USB-Hub mit eigener Stromversorgung verwenden. Für iPads mit Lightning-Anschluss können Sie einen Lightning-auf-USB-3-Kameraadapter zusammen mit einem USB-Netzteil verwenden.
2. Unterstützt das iPad externe SSD?
Wenn Ihr iPad über einen USB-C-Anschluss verfügt, können Sie eine SSD oder einen USB-Stick mit USB-C-Anschluss verwenden.
Weitere Artikel & Tipps:
-
Android File Transfer für Mac funktioniert nicht - Warum und Abhilfe
![author-Maria]() Maria / 2024-08-15
Maria / 2024-08-15 -
Wie man Fotos vom iPhone auf SanDisk überträgt | Neues Update
![author-Maria]() Maria / 2024-11-08
Maria / 2024-11-08
-
Wie man Sprachnachrichten vom iPhone auf den Computer mit 2 einfachen Methoden überträgt
![author-Maria]() Maria / 2024-11-08
Maria / 2024-11-08 -
Wie man auf dem iPad rechtsklickt: Alle Methoden hier
![author-Maria]() Maria / 2024-05-10
Maria / 2024-05-10

EaseUS MobiMover
- Transfer von iPhone zu iPhone
- Videos with per URL downloaden
- Daten auf iOS-Geräten verwalten
iPhone Daten übertragen