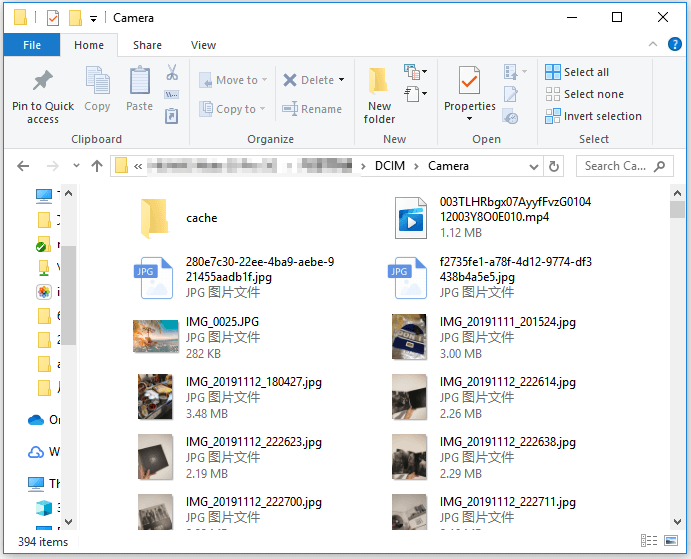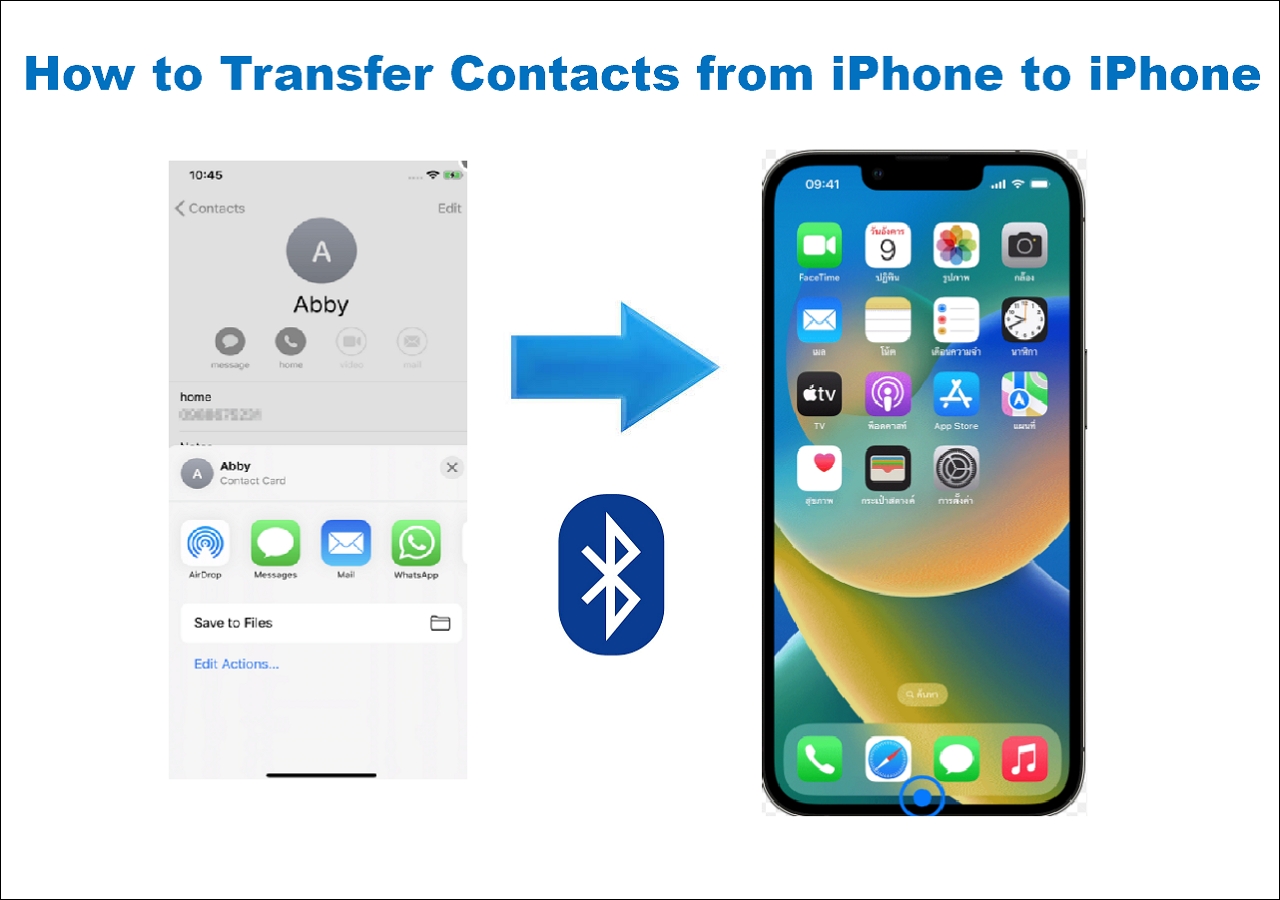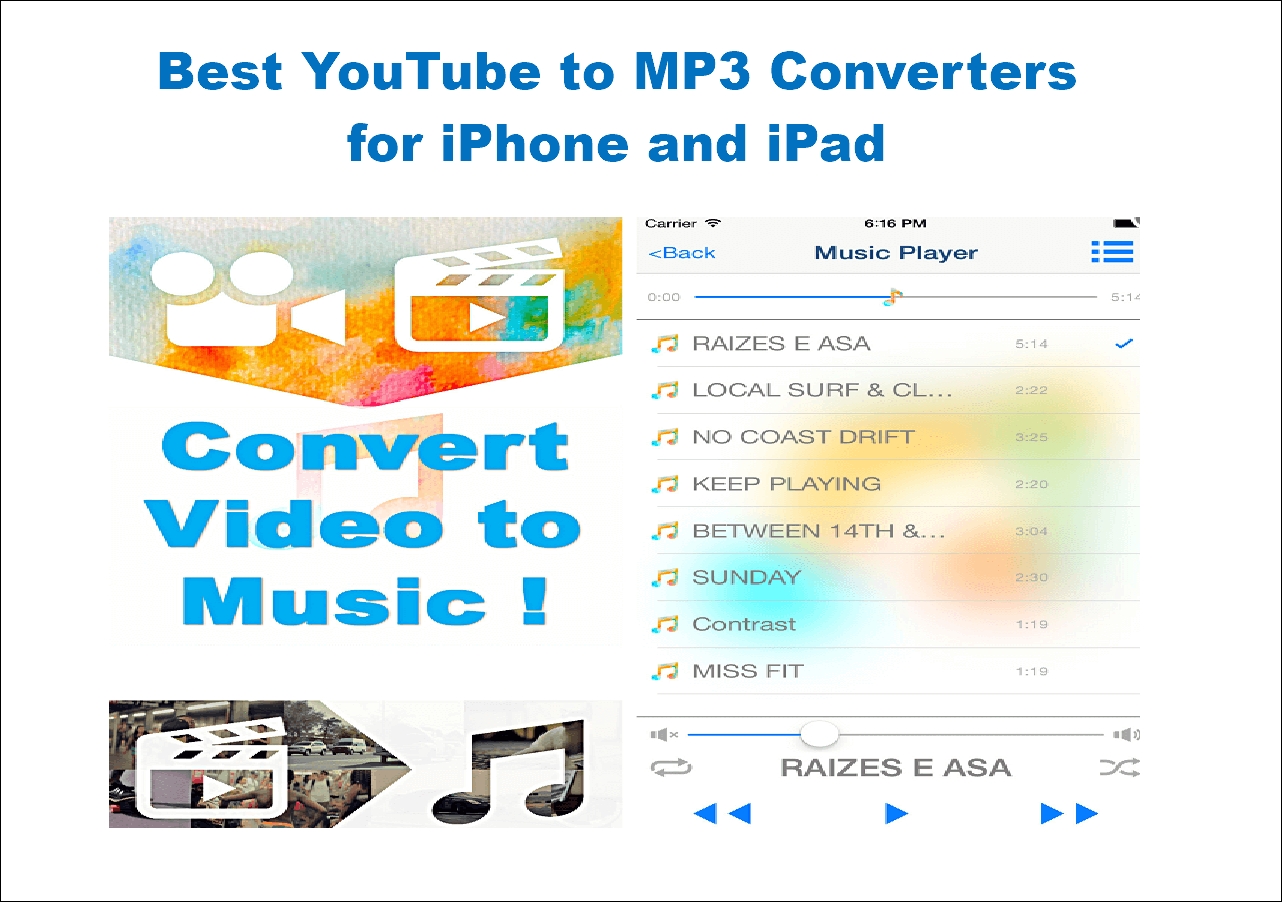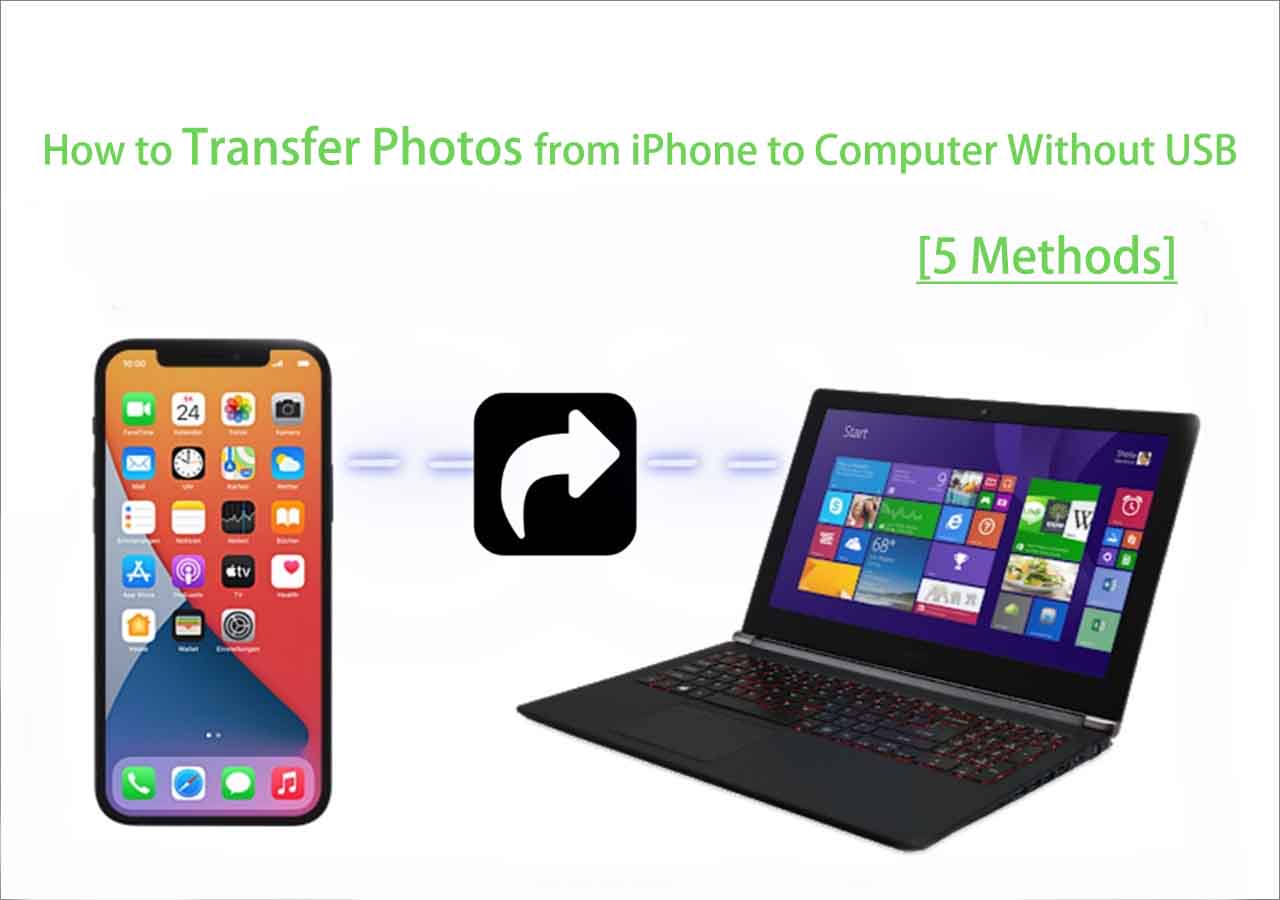"How to transfer data from Samsung to iPhone?"
If you are going to switch from an Android phone to an iPhone, it'will be necessary for you to transfer data from Android to iPhone first before you use the new device.
Then how to move data, including photos, videos, contacts, and more, from your Android device to an iPhone? There is more than one way for you to get your Android data to the iOS device, including using a PC, cloud-based services, or mobile apps. Here I'd like to show you the commonest way to transfer data from Android to iPhone: to use a PC.
Method 1. Transfer Data from Android to iPhone Using PC via iPhone Transfer Software
Supports: Photos, videos, music, contacts, books
The iPhone transfer software - EaseUS MobiMover, enables you to transfer files between an iPhone/iPad/iPod and a computer. Thus, you can transfer data from your Android device to the computer and then copy files from the computer to your iPhone with the help of it. By doing so, you can move data from Android to iPhone using a PC.
The steps vary depending on the type of content you want to copy. Here I'd like to show you how to move pictures and contacts from Android to iPhone via EaseUS MobiMover.
Option 1. Transfer Photos from Android to iPhone
First, move content from Android to PC.
Step 1. Connect your Android device to your computer with a USB cable.
Step 2. Ensure your phone is unlocked and choose "Transfer files" from the prompt asking you what to do with the device.
Step 3. Go to "This PC" > [your device name] > "Internal Storage" and find the folder that contains the files you want to transfer. For example, if you want to move pictures from Android to iPhone, go to "DCIM" > "Camera" to access your Android photos and videos.
Step 4. Copy the items from the Android internal storage to the computer.
![How to transfer files from Android to computer]()
Then, transfer photos from PC to iPhone:
Step 1. Connect your new iPhone X or iPhone 8 to your PC with a USB cable and tap "Trust This Computer" on your device if a pop-up appears. Run EaseUS MobiMover and navigate to "PC to Phone" on the main interface. Click "Select Files" and prepare for data transfer between your PC and iDevice.
Step 2. Windows Explorer will open. Go to the exact disk location and choose the files you want to transfer to your iPhone 8 or iPhone X. Click "Open".
Step 3. All the selected files will display at the right side, with their detailed file names and file sizes. Besides, you can freely add more files to transfer by clicking "Add Contents" or directly dragging files & folders to the pointed area. Finally, click "Transfer" to start the process of transferring files from your PC to iPhone X or iPhone 8. Don't disconnect your iPhone while transferring. When the process finished, go to the corresponding location on your iPhone and open the right application to check the transferred data.
Option 2. Transfer Contacts from Android to iPhone
It's slightly different when it comes to transferring contacts from Android to iPhone. Because you can't access and copy contacts from the internal storage of the Android device. Instead, you need to export contacts from Android to computer as a vCard file, then import the vCard file from computer to iPhone using EaseUS MobiMover.
To export contacts from Android to computer:
Step 1. On the Android device, go to the Contacts app and choose "More" > "Settings" > "Export vCard".
Step 2. Connect the Android device to your computer.
Step 3. Unlock the Android phone and choose "Transfer files" from the prompt.
Step 4. Go to "This PC" > [your device name] > "Internal Storage".
Step 5. Enter vcf in the search box.
Step 6. Copy the VCF file to your computer
![How to export contacts from Android]()
To import Android contacts from computer to your iPhone:
Step 1. Connect your iPhone to your PC with a USB cable and start EaseUS MobiMover. Unlock your iOS device and click "Trust". Then go to "PC to Phone" > "Select Files".
Step 2. Select the contacts (.vcf, .csv, or .html) you want to transfer and click "Open".
Step 3. Click "Transfer" to start transferring contacts from your PC to your iPhone.
Of course, there are desktop programs that enable you to transfer data from Android to iPhone directly. If you prefer such a tool, you can search from the Internet and apply the one you like best.
Method 2. How to Transfer Data from Android to iPhone Using iTunes
Supports: Photos, videos, books
If you have iTunes installed on your PC, you are able to sync data to your iPhone with it after you transfer files from Android to computer. To copy content from Android to PC, just connect your Android device to the computer and copy the files from the internal storage to the computer.
Afterward, follow the steps below to sync data from PC to iPhone using iTunes. Let me take music transfer as an example. If you want to transfer other types of content, go to the guide on how to transfer files from PC to iPhone.
Step 1. Connect your iPhone to your PC using a USB cable, unlock your device, and trust the computer.
Step 2. After iTunes launches automatically, go to "File" > "Add File to Library" to add songs you just exported from the Android device to the iTunes library.
Step 3. Tap the "Device" button and choose "Music".
Step 4. Check the "Sync Music" option and select the items you want to transfer.
Step 5. Click "Apply" > "Sync" to start transferring Android songs to your iPhone.
![How to transfer data from Android to iPhone using PC]()
Method 3. How to Transfer Files from Android to iPhone Using iCloud
Supports: Photos, videos, contacts, documents, and more
With the help of a PC, you are able to access iCloud.com. Therefore, you can also transfer data from Android to iPhone using iCloud. After you copy files from the Android device to PC, you can visit iCloud.com and upload these files to the cloud storage. Then go to your iPhone to turn on iCloud. After data syncing, you can access and download photos, videos, contacts, or documents to your iPhone. By doing so, you can move data from Android to iPhone over Wi-Fi.
Since the steps to move files from Android to computer have been detailed above already, here I'll show you how to transfer data to iPhone using iCloud.
Step 1. On your PC, go to iCloud.com and sign in with the Apple you use on the iPhone.
Step 2. Select the category you want to transfer, e.g. photos.
Step 3. Click the "Upload" button and upload the photos you exported from Android to iCloud.
Step 4. On the iPhone, go to "Settings" > [your name] > "iCloud" > "Photos" and enable "iCloud Photos".
Step 5. After data syncing, you can access the photos on your iPhone.
If you want to transfer files like Word documents or PDF files from Android to iPhone, choose "iCloud Drive" to upload files to your iCloud Drive, turn on "iCloud Drive" on your iPhone, and then the files will be synced to your iOS device.
![How to transfer data from Android to iPhone using iCloud]()
If the issue "iCloud Photos not syncing" occurs, learn how to fix it from the troubleshooting guide.
The Bottom Line
This guide shows you how to transfer data from Android to iPhone using PC. There are also wireless solutions that allow you to copy data from Android to iPhone over Wi-Fi, like using the Move to iOS app or cloud-based services like Dropbox. Specify your needs and carry out the way you like best to transfer Android data to iPhone within minutes.