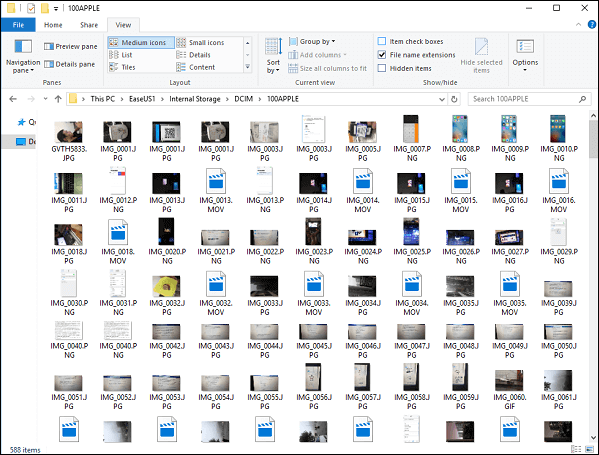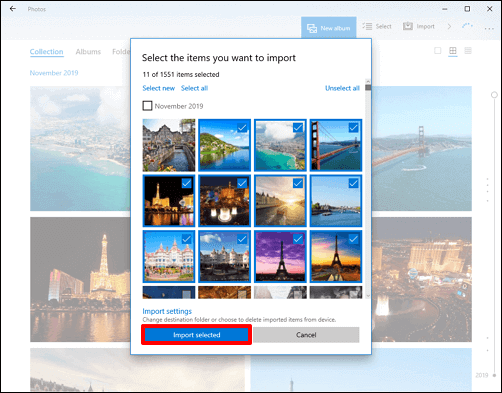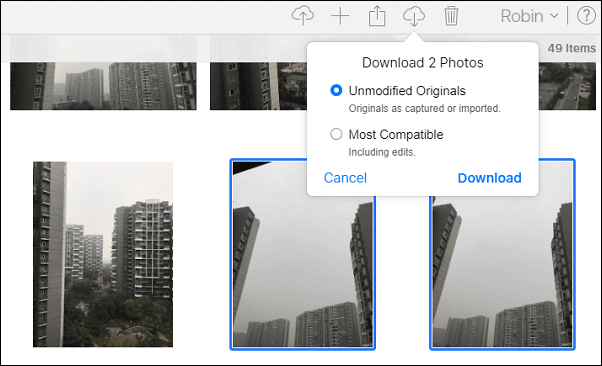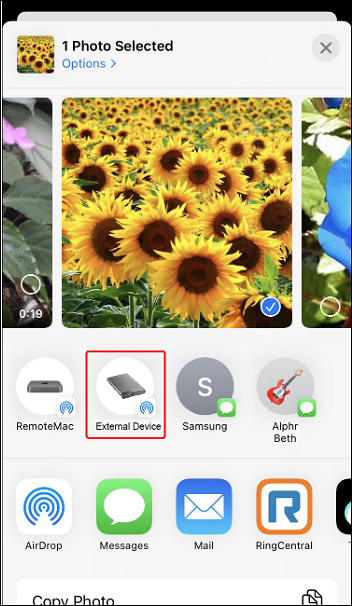Como transferir fotos do iPad para um disco rígido externo
Fotos e vídeos sempre ocupam muito espaço no iPad e você não terá espaço para outros itens essenciais. Nesse caso, saber como transferir fotos do iPad para um disco rígido externo realmente ajuda porque esse método libera o armazenamento do iPad e mantém seus arquivos multimídia memoráveis sãos e salvos ao mesmo tempo. Agora, vamos dar uma olhada rápida em todas as maneiras de transferir fotos do iPad para um disco rígido externo ou USB:
| Transferência de fotos do iPad |
Eficácia |
| Transferência com um clique |
Transfira todas as suas fotos do iPad para um disco rígido externo com apenas alguns cliques. (Sem perda de qualidade em segundos) |
| No Windows |
Use o Explorador de Arquivos para transferir fotos e vídeos da Câmera do iPad para dispositivos de armazenamento externos. |
| No Mac |
Use o aplicativo Fotos para mover fotos para discos rígidos externos sem baixar nenhum software de terceiros. |
| Com serviços em nuvem |
Faça upload de fotos para o iCloud ou outros serviços em nuvem do seu iPad e baixe-as para o seu PC ou disco rígido externo. |
| Sem computador |
Com um cabo, você pode conectar seu dispositivo diretamente e transferir arquivos entre eles. |
Transfira fotos do iPad para o disco rígido externo com apenas alguns cliques
O primeiro método que vem à mente é sempre o mais confiável e direto. Portanto, é hora de mencionar o EaseUS MobiMover , que é um software de transferência confiável e profissional para iPad/iPhone que suporta todos os tipos de dados, como fotos, vídeos grandes, músicas, favoritos, mensagens e muito mais.
Principais recursos do EaseUS MobiMover:
Como transferir todas as fotos do iPad para o disco rígido externo sem perder qualidade:
Passo 1. Conecte seu iPad e disco rígido externo ao computador e inicie o EaseUS MobiMover.
Passo 2. Escolha o modo de transferência de telefone para PC e clique nos caracteres azuis para alterar o destino para seu disco rígido externo.
Passo 3. Selecione Fotos e clique em Transferir para iniciar o processo de transferência de fotos sem perder qualidade. Quando terminar, todas as suas fotos serão transferidas para o disco rígido externo.
![transferir fotos do iPad para um disco rígido externo]()
Transferir fotos do iPad para um disco rígido externo no Windows
Se estiver usando um computador Windows, você pode usar o File Explorer (Windows 10) ou o Windows Explorer (Windows 8/7) para transferir as fotos do rolo da câmera do iPad para o disco rígido externo.
Como importar o rolo da câmera do iPad para o disco rígido externo:
Passo 1. Conecte o iPad e seu disco rígido externo ao computador com cabos compatíveis.
Passo 2. Desbloqueie seu iPad e confie neste computador quando solicitado, para que seu computador possa detectar e reconhecer seu dispositivo.
Etapa 3. Na área de trabalho do Windows, vá para Este PC ou Meu Computador e encontre o nome do seu dispositivo iPad em Dispositivos e unidades.
![explorador de arquivos]()
Etapa 4. Vá para Armazenamento Interno > DCIM > 100APPLE. É onde suas fotos e vídeos do Rolo da Câmera são armazenados.
Etapa 5. Em seguida, você pode arrastar e soltar as imagens desejadas em seu disco rígido externo.
![pasta 100apple]()
Transferir fotos do iPad para o disco rígido externo no Mac
Se você estiver usando um computador Mac, há um aplicativo integrado chamado aplicativo Fotos no Mac OS X 10.10.3 e posterior. Com ele, você pode importar fotos de um iPad/iPhone para um disco rígido externo facilmente. Ainda assim, esse método só funciona para as fotos do Rolo da Câmera.
Como mover fotos do iPad para um disco rígido externo:
Passo 1. Conecte o iPad/iPad Pro/iPad Mini e o disco rígido externo ao seu computador macOS com um cabo compatível. Desbloqueie seu iPad e confie neste computador quando um lembrete aparecer.
Passo 2. Inicie o aplicativo Fotos em seu Mac e clique na opção Importar > De um dispositivo USB no canto superior direito.
Passo 3. Escolha todas as fotos que deseja transferir e clique em Importar configurações para alterar o destino para o disco rígido.
Passo 4. Por fim, clique em Importar Selecionados para iniciar o processo de transferência de fotos.
![importar fotos selecionadas para disco rígido externo]()
Transferir fotos do iPad para um disco rígido externo com serviços em nuvem
Alguns usuários gostam de fazer backup do iPhone/iPad no iCloud, incluindo fotos em seus dispositivos móveis, é claro. Assim, para esses usuários, você pode fazer upload das fotos do iPad para o iCloud e depois baixar as fotos do iCloud para o PC ou disco rígido externo. Transferir fotos do iPad para uma unidade flash USB ou disco rígido externo por meio de outros serviços em nuvem, como Google Drive, Google Fotos, Dropbox, etc., é semelhante ao iCloud. Aqui, tome o iCloud como exemplo.
Passo 1. Primeiro, você precisa sincronizar todas as fotos do iPad com o iCloud seguindo o caminho: Configurações > Nome de usuário > Fotos e Câmera > Biblioteca de Fotos do iCloud.
![ativar a biblioteca de fotos do iCloud]()
Passo 2. No seu computador, acesse iCloud.com. Faça login com o ID Apple que você usa no iPad.
Etapa 3. Na interface principal, clique em Fotos > Álbuns > Todas as fotos. E você pode ver todas as fotos no seu iPad.
Passo 4. Conecte o disco rígido externo ao computador. Escolha as fotos e clique em Baixar.
Passo 5. Altere o destino e salve as fotos em seu disco rígido externo. Este método também se aplica à transferência de fotos do iCloud para um disco rígido externo .
![baixar fotos para um disco rígido externo]()
Transferir fotos do iPad para um disco rígido externo sem computador
Se você não quiser usar um computador ou não houver nenhum computador ao seu lado no momento, esse método é perfeito para você, pois você pode mover fotos do iPad para um disco rígido externo sem um computador. No entanto, você precisa preparar um cabo relâmpago para USB para conectar os dois dispositivos.
Como transferir fotos do iPad diretamente para o disco rígido externo:
Passo 1. Conecte seu iPad ao disco rígido externo. No seu iPad, inicie o aplicativo Arquivos. Toque em Navegar.
Passo 2. Abra o aplicativo Fotos no seu iPad para visualizar as fotos e selecionar as fotos que deseja exportar. Toque no botão Compartilhar no canto esquerdo.
Etapa 3. Você pode tocar em Opções para alterar as opções da foto. Quando tudo estiver bem, toque em Salvar em arquivos e selecione o disco rígido externo como destino.
Passo 4. Toque em Salvar e todas as fotos selecionadas serão enviadas para o seu disco rígido externo.
![compartilhe fotos no disco rígido externo do ipad]()
Conclusão: escolha uma maneira de mover fotos para o disco rígido externo do iPad com sucesso
Os cinco métodos acima são formas comprovadas de transferir fotos do iPad para discos rígidos externos , como Western Digital, SanDisk, Lacie e outras marcas de discos rígidos externos.
- No seu computador, a maneira mais fácil é usar o EaseUS MobiMover , que pode transferir todas as suas fotos com um clique.
- No Windows, sem baixar nenhum aplicativo de terceiros, use o File Explorer;
- No Mac sem instalação de software, use o aplicativo Fotos;
- Com os serviços em nuvem, carregue imagens do iPad para a nuvem e baixe-as para o seu disco rígido externo;
- Sem um computador, você pode conectar seu iPad diretamente ao disco rígido externo e realizar a transferência de fotos.
Se você considera esta postagem útil e útil, compartilhe-a com mais amigos necessitados.
Perguntas frequentes sobre como transferir fotos do iPad para o disco rígido externo
1. Posso conectar meu iPad a um disco rígido externo?
Sim, você pode conectar um iPad diretamente ao disco rígido externo. O disco rígido externo geralmente requer uma fonte de alimentação externa ao usar um iPad. Se o seu disco rígido externo não tiver fonte de alimentação própria e o seu dispositivo tiver uma porta USB-C ou Thunderbolt/USB 4, você poderá usar um hub USB alimentado para conectar o disco rígido. Para iPads com conector Lightning, você pode usar um adaptador Lightning para câmera USB 3 junto com um adaptador de alimentação USB.
2. O iPad suporta SSD externo?
Se o seu iPad tiver uma porta USB-C, você pode usar um SSD ou um pen drive com conector USB-C.