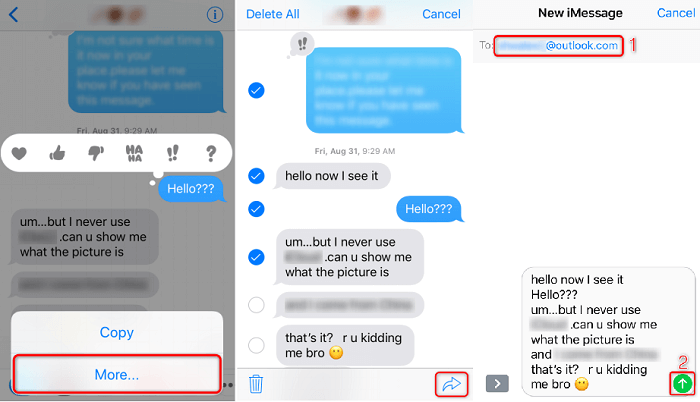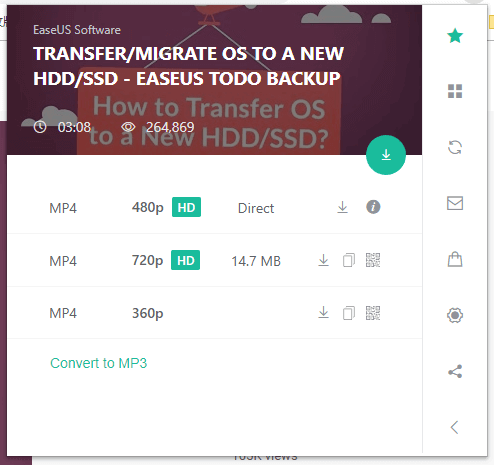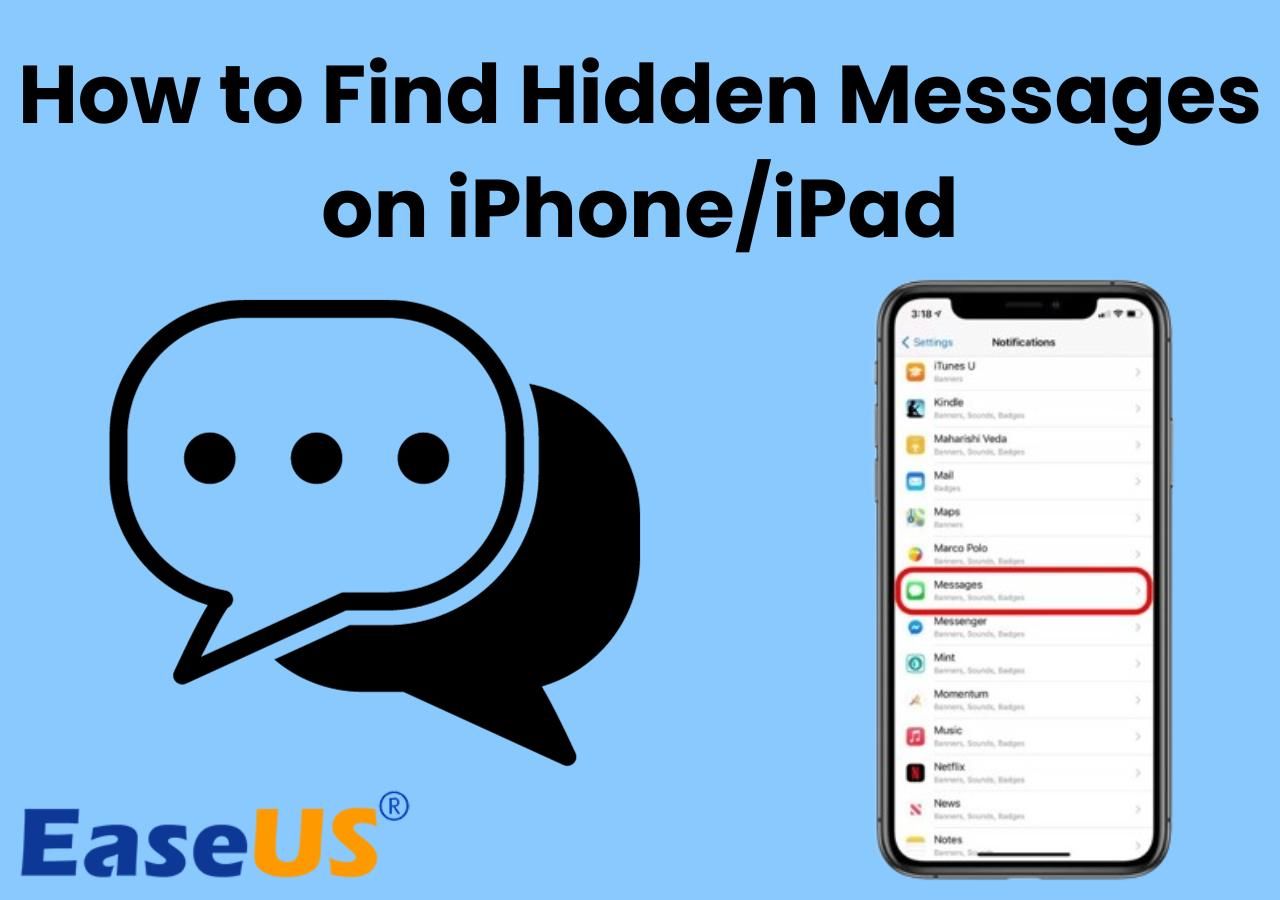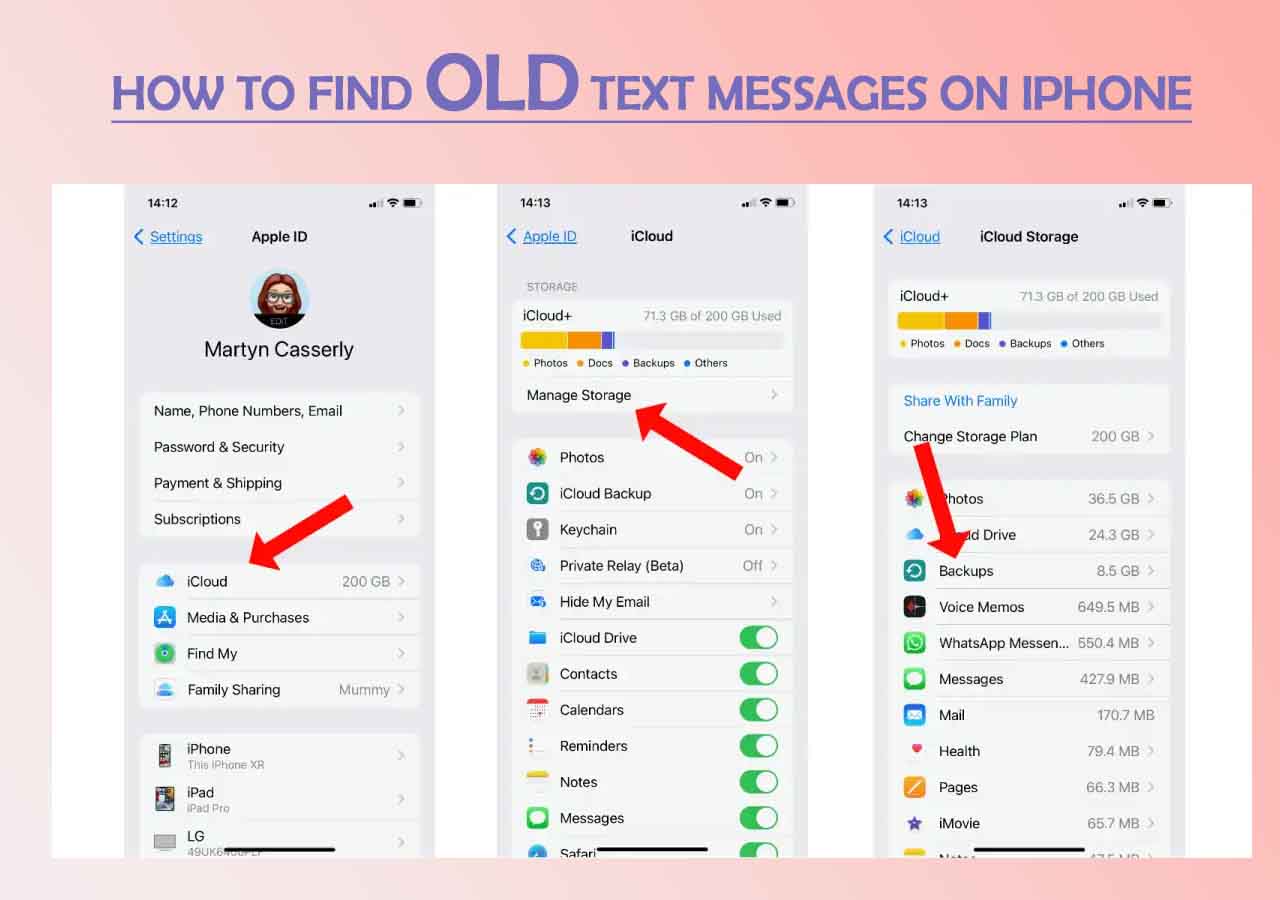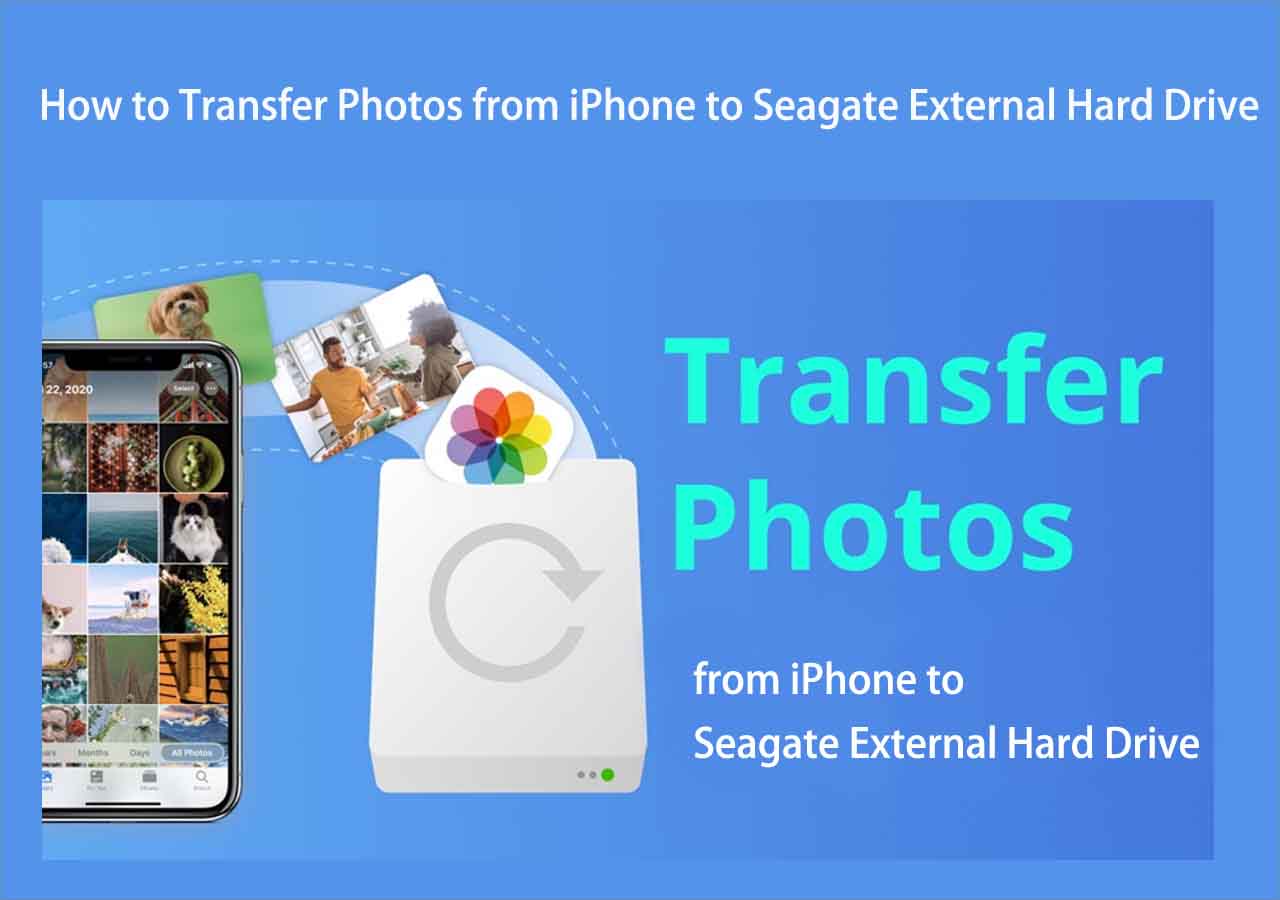You may need to transfer text messages from iPhone to a computer for various purposes, such as createa regularbackup of messages, print needed messages out via a computer, or transfer messages to another device to free up more available space for your iPhone. Whatever your purposes, this guide will help you transfer text messages from your iPhone to your computer in minutes, whether you have iTunes or not.
Part 1. Transfer Text Messages from iPhone to Computer without iTunes
Transferring text messages from iPhone to the computer using iTunes provides you with a safe way to transfer data because the exported data is encrypted and cannot be viewed without authorization. But on the other side, iTunes is inflexible because iTunes doesn't support transferring specific data to the computer. That means you have to back up all content of your iPhone instead of messages only to the computer.
Given that, it's advisable to use a more controllable and flexible way to transfer messages. Here are some recommended workarounds for this purpose.
1. Transfer iPhone Messages to Computer via EaseUS MobiMover [Mac & PC]
EaseUS MobiMover is a feature-rich iPhone data transfer tool that allows you to transfer data from iPhone to a computer or vice versa. Unlike iTunes which doesn't allow you to export specific files, EaseUS MobiMover lets you transfer specific messages, contacts, videos, photos, or other data to the computer. After transferring, you can check and view files whenever you want.
Other than that, if you want to enrich your iPhone or iPad with some videos, you can download 4K videos from YouTube or other 1000+ websites.
To transfer text messages from iPhone to computer without iTunes:
Step 1. Connect your iPhone to your computer and run EaseUS MobiMover > Click "Trust" on your iPhone to trust this computer > From the main screen of EaseUS MobiMover, choose "Content Management" > Choose "Messages" from the right pane.
Step 2. In "Settings," you can choose a location to save the messages you're going to transfer. Otherwise, the default location is on your computer Desktop.
Step 3. Select the messages you want to transfer and click the "Transfer to PC" button. When finished, you can go to the selected folder to check the messages. (The items will be saved an HTML file on your computer, thus you need to open it with a browser to view its details.)
These steps show you how to get iPhone messages on Windows 10 and how to copy text messages on iPhone. You can also follow these steps to transfer other files from your iPhone to a computer when you need to. Besides, since EaseuS MobiMover also works on macOS, you can use it to import messages from iPhone to Mac, too.
2. Transfer Text Messages from iPhone to Computer via iCloud [for Mac Only]
As we all know that iCloud also enables users to sync data between different iOS devices. If you are a Mac user and want to export iPhone messages to your Mac, you can follow these steps to do it.
Step 1. Open the Message app on your Mac.
Step 2. At the top of your Message app screen, click "Messages."
Step 3. Select "Preferences..."
Step 4. Check the box next to "Enable Messages in iCloud." If you have other messages available to sync, you can click "Sync Now" to have them synced.
Step 5. Next, you can view your synced text messages in your Mac computer's Messages app.
![Sync messages from iPhone to Mac]()
3. Copy SMS from iPhone to PC Without iTunes via Email
If you have one or two messages to transfer, you can use Email to transfer them to the computer with ease. Here are the detailed steps on how to do this.
Step 1. Open the Messages app and select the conversation you want to transfer.
Step 2. Tap and hold the message until you see "Copy" and "More" options, choose "More."
Step 3. You'll see a circle next to each text message. Tick the circle next to the message you want to transfer.
Step 4. Tap on the "Forward" button at the bottom right.
Step 5. Enter your email address and tap Send.
Step 6. Sign in to your email account on your computer and download it.
![Copy SMS from iPhone to PC]()
Part 2. How to Transfer Text Messages from iPhone to Computer with iTunes/Finder
If you insist on using iTunes to transfer text messages, here's how. Note that starting with macOS Catalina, iTunes has been replaced by Finder. So you can use Finder to transfer messages from iPhone to Mac if you're using a Mac running macOS Catalina or newer. The procedure of doing this is similar to using iTunes.
Step 1. Connect your iPhone to your PC or Mac.
Step 2. Open iTunes or Finder on your computer. (iTunes will automatically back up your iPhone)
- On the Finder screen, click your iPhone > expand the Location section from the left panel > Click "Back Up Now" from the left panel.
- On the iTunes screen, click "Restore from backup" from the right panel. Then, all your data, including your messages, will be saved to your iPhone.
The Bottom Line
That's all on how to copy SMS from iPhone to PC without iTunes. As you can see, with the help of EaseUS MobiMover, you can easily transfer your text messages and other iOS files from the iPhone to the computer. Get it on your computer and have a try!


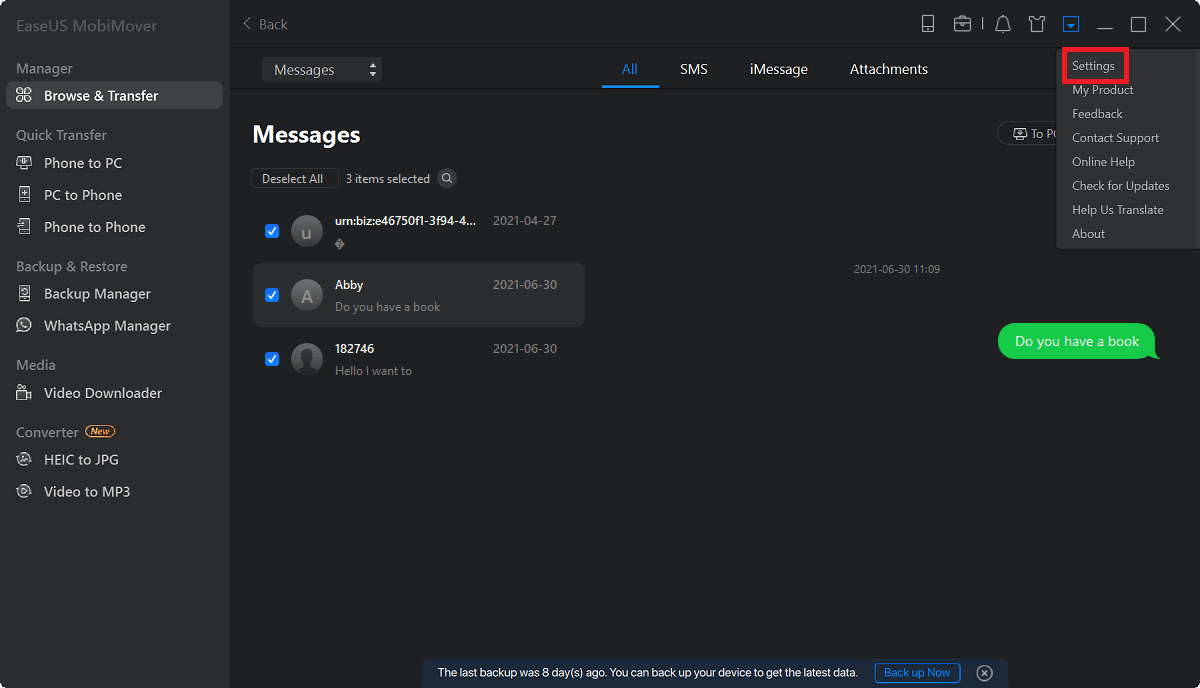
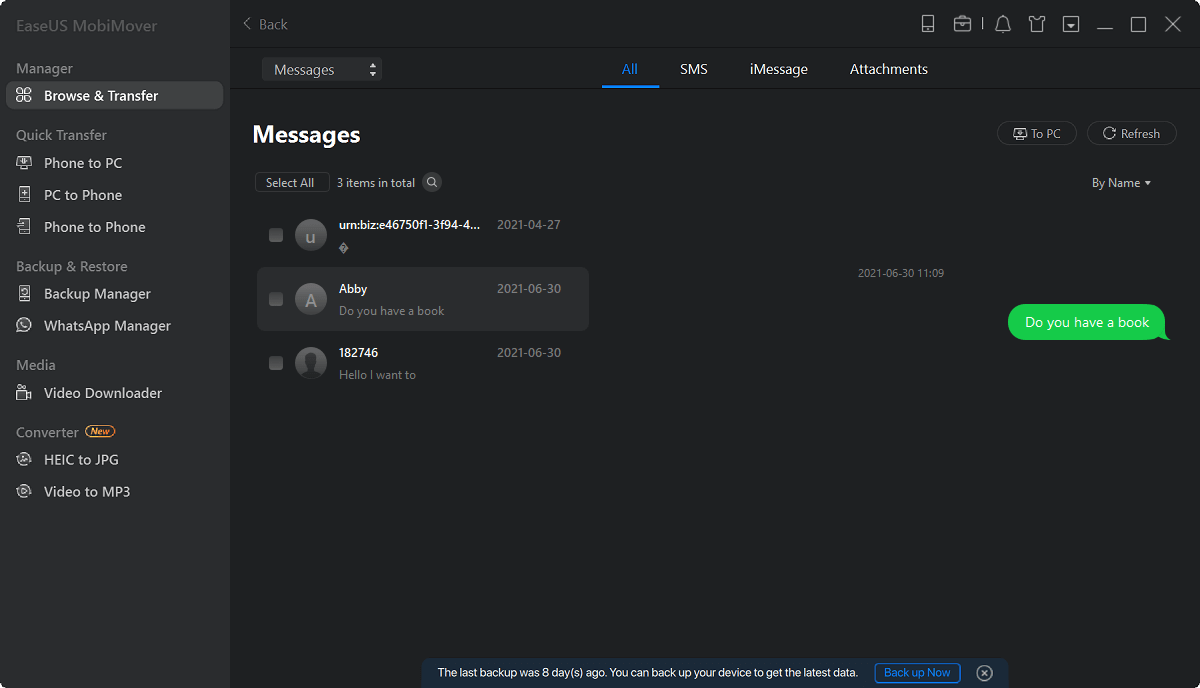
.jpg)