無料体験を今始めよう!
メールアドレス*
お使いのメールアドレスをご入力いただくことによって、無料のニュースレターにサインアップしています。退会のご要望はメール内のリンク先をクリックして保存すれば完了です。お客様の個人情報は厳正な管理の下で安全に保管しておりますので、ご安心ください。(プライバシーポリシー)
概要:
コンピューターがiPhoneを認識しない場合、どうすればいいでしょうか?実用的な解決策を見つけて問題を解決しましょう。接続の問題を迅速に解消して、スムーズなデータ転送を復旧させることができます。
iPhoneをコンピューターに接続することで、ファイルの転送やデータのバックアップが行えます。コンピューターがiPhoneを認識しない問題に遭遇すると、作業が中断される可能性があります。この問題は、重要なファイルへのアクセスやデバイスの更新を妨げることがあります。ソフトウェアの古さやシステムのコンフリクトなど、様々な要因がこの接続問題を引き起こすことがあります。この問題を解決するためのいくつかの方法があります。この記事では、問題をトラブルシュートして解決するための詳細な解決策を探ります。詳細な手順を実行することで、スムーズな機能を回復し、データ管理を再びコントロールできるようになります。
iPhoneがコンピューターを認識しない問題は非常にイライラすることがあります。その問題の背後にはいくつかの理由があるかもしれません。理由を理解することで、問題を効果的にトラブルシューティングし、解決する手助けになります。
コンピュータがiPhoneを認識しない場合、データ転送プロセスやその他のタスクに支障をきたす可能性があります。ここでは、この問題を解決するための効果的なトラブルシューティング方法をご紹介します。
iPhoneがコンピュータを認識しなくなる背景には、USBケーブルの不具合があります。USBケーブルは、iPhoneとコンピュータ間の安定した安全な接続を確立します。ケーブルは時間の経過とともに摩耗したり、損傷したりすることがあります。古くなったケーブルは、最新のハードウェアやソフトウェアと互換性がなく、データを正しく転送できない可能性があります。接続の問題を解決するために、ケーブルの状態を確認してください。
以下の手順に従って、USBケーブルの問題を解決してください:
ステップ1. USBケーブルの長さに物理的な損傷の兆候がないか確認します。
ステップ2. ケーブルの両端に異常がないか確認します。
ステップ3. ケーブルを別のデバイスに接続して、動作するか確認します。

ステップ4. USBケーブルがApple純正ケーブルまたは認定MFiケーブルであることを確認します。
ステップ5. コンピュータの別のポートにケーブルを接続してみてください。
コンピュータとiPhoneを再起動すると、問題の原因となっている多くの一時的なソフトウェアの不具合や接続の問題を解決できます。オペレーティングシステムがリフレッシュされ、一時ファイルが消去されます。デバイスの認識を妨害している可能性のあるプロセスをリセットできます。内部プロセスをリセットし、一時的な不具合を解消することができます。この方法は、接続性の問題のトラブルシューティングにおいて、基本的かつ不可欠なステップです。複雑な介入なしに問題を解決することができます。問題を解決するには、コンピュータとiPhoneの両方を再起動します。
以下の手順に従って、コンピュータとiPhoneを再起動してください:
ステップ1. 開いているすべてのアプリケーションとファイルが保存されていることを確認します。
ステップ2. スタートメニューをクリックする。
ステップ3. 電源アイコンを押し、「再起動」を選択します。

ステップ4. コンピュータを再起動します。このプロセスには数分かかる場合があります。
ステップ5. iPhoneの電源ボタンとオーディオボタンを押します。スライドで電源オフを選択し、携帯電話を再起動します。

古いApple Mobile Device USBドライバーも問題の原因になることがあります。このドライバーはiPhoneとコンピューター間の通信を促進します。ドライバーが適切にインストールされていない場合、コンピューターがiPhoneを認識しないことがあります。USBドライバーを再インストールして問題を解決します。これにより、必要なソフトウェアコンポーネントが更新されます。
Apple Mobile Device USBドライバーを再インストールする手順は以下の通りです:
ステップ1. Windows + X キーを押します。
ステップ2. 「デバイスマネージャー」を選択します。
ステップ3. 「ユニバーサルシリアルバスコントローラー」をクリックして、USBデバイスのリストを展開します。

ステップ4. 「Apple Mobile Device USB Driver」を選択します。
ステップ5. 「デバイスのアンインストール」をクリックします。
ステップ6. 「このデバイスのドライバーソフトウェアを削除する」を選択します。
ステップ7. 「OK」を選択してドライバーをアンインストールします。「操作」を選択します。
ステップ8. 「ハードウェア変更のスキャン」をクリックします。
Windowsは接続されているデバイスを検出し、ドライバーを再インストールします。ハードウェアの変更を自動的にスキャンします。
iTunesの古いバージョンも問題の原因になることがあります。古いバージョンのiTunesでは互換性の問題が生じ、コンピューターがiPhoneと適切にやり取りできなくなることがあります。iTunesを最新の状態に保ち、アプリの最新機能を利用できるようにしてください。iTunesを更新することで、コンピューターがiPhoneを検出しない問題が解決されます。
iTunesを更新する手順は以下の通りです:
ステップ1. スタートメニューを開きます。
ステップ2. 検索バーに「Apple Software Update」と入力します。「Apple Software Update」は自動的に利用可能な更新をチェックします。
ステップ3. iTunesの更新が利用可能かどうかを確認します。
ステップ4. 更新するiTunesを選択し、その隣のボックスにチェックを入れます。
ステップ5. 「インストール」をクリックします。これにより、iTunesの最新バージョンがインストールされます。
古いオペレーティングシステムも問題の原因になることがあります。iPhoneとコンピュータのオペレーティングシステムを最新の状態に保つことで互換性を維持し、効果的に通信できるようにします。アップデートには重要なバグ修正とセキュリティパッチが含まれており、接続問題を解決します。オペレーティングシステムを更新するプロセスは簡単です。
コンピュータおよびiPhoneのオペレーティングシステムを更新する手順は以下の通りです。
PCの場合:
ステップ1. 「設定」を開きます。
ステップ2. 「更新とセキュリティ」をクリックします。
ステップ3. 「更新プログラムのチェック」を選択します。更新プログラムは自動的にダウンロードおよびインストールされます。
ステップ4. 変更を適用するためにコンピュータを再起動します。「今すぐ再起動」が表示された場合はクリックします。
iPhoneの場合:
ステップ1. iPhoneの「設定」を開きます。
ステップ2. 下にスクロールして「一般」をタップします。
ステップ3. 「ソフトウェアアップデート」をタップします。iPhoneが利用可能なアップデートを確認します。

ステップ4. 「ダウンロードしてインストール」をタップし、パスワードを入力します。
ステップ5. 変更を適用するためにiPhoneを再起動します。画面に表示される指示に従ってプロセスを完了します。
専門のデータ転送ツールは、デバイス間でファイルを転送するのに役立ちます。
EaseUS MobiMoverは、デバイス間でデータを転送するための高度なソリューションです。最新のiOSバージョンに対応しており、すべてのデータ転送ニーズに対応できます。このソフトウェアはユーザーフレンドリーなインターフェースを備えています。ワンクリックでのデータ転送や包括的なバックアップオプションなどの機能を提供します。個人的な用途やプロフェッショナルな用途で重要なデータを簡単に管理できます。ユーザーは大量のデータをすぐにバックアップおよび復元できます。これは、データ転送とディスクスペースの管理に関する包括的なソリューションです。また、このソフトウェアはリンクを貼り付けるだけで1000以上のウェブサイトからビデオをダウンロードすることも可能です。ユーザーは、コンピュータに保存されたすべてのアプリデータや情報を転送できます。
EaseUS MobiMoverを使用してiPhoneをコンピュータに接続し、ファイルを転送する方法:
ステップ1. iPhoneをパソコンに接続して、EaseUS MobiMoverを立ち上げます。それから、左側のメニューで「フォン To PC」をクリックして、「次へ」を選択します。

ステップ2. ソフトが自動的にiOS端末上のデータを読み込みます。そして、転送したいデータのカテゴリを選択してください。(パスをクリックして、保存場所を自由に選択することも可能です。)
注:デバイス上の連絡先、ノート、カレンダー、Safari閲覧履歴&ブックマークを移行するには、予めiCloudをオフにしてください。

ステップ3. 転送をクリックすることで選択済みのデータが一括にパソコンに転送されます。
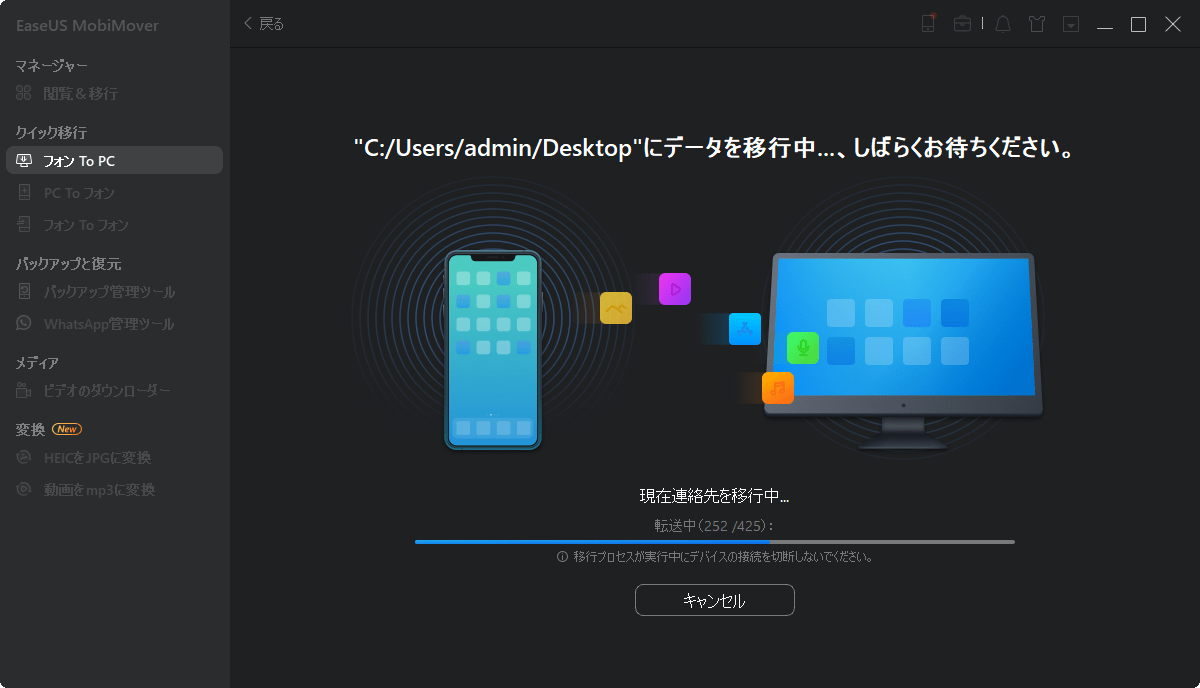
iPhoneをコンピューターに接続することで、ファイルの管理やデータの同期が効率的に行えます。コンピューターにiPhoneが認識されないと、重要な機能が妨げられる可能性があります。この記事では、この問題の複数の潜在的な原因を探求しました。USB接続の確認やデバイスの再起動など、これらの問題に対処する実用的な解決策を提供しました。これらの解決策は、iPhoneとコンピューター間のスムーズな接続を回復するのに役立ちます。ユーザーは、EaseUS MobiMoverのような専門的なデータ転送ツールを使用して、包括的なデータ転送とバックアップを行うことができます。これにより、デバイス間であらゆるタイプのデータを移動するプロセスが簡素化されます。
1.iPhoneがPCに表示されないのはなぜですか?
iPhoneがPCに表示されない問題は、いくつかの要因が考えられます。
2.iPhoneを手動でパソコンに接続する方法を教えてください。
以下の手順に従って、デバイスを手動で接続してください:
ステップ1. USBケーブルを使用してiPhoneとコンピュータを接続します。
ステップ2. 接続を許可するために「信頼」をタップします。
ステップ3. iPhoneが検出されるか確認します。
ステップ4. 「ファイルエクスプローラー」を開きます。
ステップ5. 「PC」をクリックします。
ステップ6. 「Finder」を開き、サイドバーを確認します。
ステップ7. Apple Mobile Device USBドライバーをインストールまたは更新する必要があるかもしれません。
主な内容:
EaseUS MobiMover
1クリックだけ!無料でiOS端末のデータを移行したり、管理したりできる!

EaseUS家族
地域と言語
ご購入前のお問い合わせ(日本語・英語)
無料版、試用版に関するお問い合わせ、またはご注文中のご質問はここをクリックしてください。製品版をご購入されたお客様はこちらでダウンロードリンクとライセンスコードの発行を依頼することができます。
ご購入後のお問い合わせ(日本語・英語)
EaseUS製品の使い方、機能に関するお問い合わせにご対応いたします。ここをクリックして、チャットを開始してください。
メールサポート(日本語・英語)
日本語対応をご希望される場合、support@easeus.comまでご連絡ください。お問い合わせメールの件名に【日本語対応希望】の明記をお願いいたします。
日本語対応時間帯:
上記のいずれかサービスの日本語対応をご希望される方は、平日(月曜~金曜)の午前10時から午後19時までお問い合わせください。
無料体験を今始めよう!
メールアドレス*
お使いのメールアドレスをご入力いただくことによって、無料のニュースレターにサインアップしています。退会のご要望はメール内のリンク先をクリックして保存すれば完了です。お客様の個人情報は厳正な管理の下で安全に保管しておりますので、ご安心ください。(プライバシーポリシー)