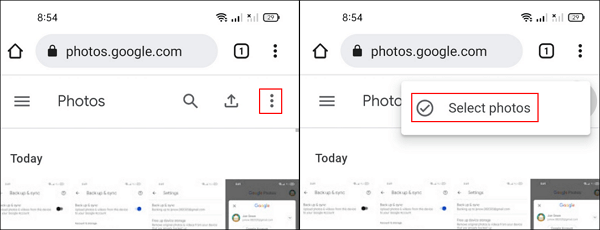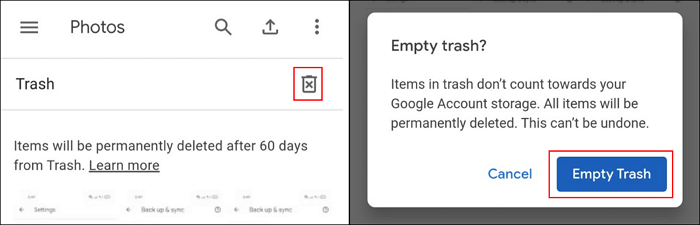I'm out of google photos storage and do not use it for anything, so I'm trying to divest from Google Photos, which is taking up all my storage. I turned off Back Up & Sync a few days ago, and it did nothing; all photos are still syncing with my phone library when I test deleting individual pictures. Does anyone have tips for this situation? Or other help? I'm lost and want to avoid paying for a service I don't use. I'm desperate for an answer. - From Reddit
"How to delete photos from Google but not iPhone" is a common question that so many Google users are for want a feasible solution, especially when they find themselves in a shortage of Google Photos Cloud storage, which will cost extra money to get more space. Well, you can get solutions here:
| Device You Need |
Effectiveness |
Preparation |
|
iPhone
|
This method is easy to follow. You can remove photos from Google Photos by navigating into your account. |
- Turn off the Back Up & Sync feature in Google Photos.
- Connect your device to a stable internet.
- Have your Google account and password ready, or have the Google Photos app downloaded.
|
| PC |
Whether you use Windows, Mac, Linux, or Chromebook, you can wipe off all your photos from your Google account. |
More Info: Back Up Your Images And Keep Them Safe
Remove Pictures from Google Photos Only
This method applies to both iOS and Android users, and it is easy to follow. You can remove photos from Google Photos by navigating into your account. Surf the below guidelines to process the deletion successfully.
Before you get into the detailed steps, remember to turn off the Back Up & Sync in your Google Photos app so that the changes made in this app do not affect the gadgets connected to the same account.
To do so, open the Google Photos app and tap on the profile image.
Next, go to Settings and disable Back Up & Sync, ensuring photos will not re-upload to the application after the image deletion.
Notice:
Google Photos and Google Drive will not sync anymore since 2019, which means you can not view your Photos from the Google Drive platform even with the same account. Therefore, if you want to delete pictures from Google Photos, you have to do it from the app or Google Photos website
Step 1. Launch Google Photos on your device, tap the menu icon, the three-dot icon in the upper-right corner next to the search bar, and select photos.
![select photos]()
Step 2. Choose the photos you want to remove and mark them all. Tap on the trash icon and confirm to move to trash.
![move to trash]()
Step 3. To make more storage on iPhone, you can permanently delete pictures from Google Photos without deleting them on iPhone by going back to the menu and tapping on Trash.
![go to google photos trash]()
Step 4. Again tap the trash icon on the upper-right screen and confirm to Empty Trash, and it will permanently delete everything from Google Photos' trash bin.
![empty trash]()
There is a video guide on how to delete photos from Google Photos but not on iPhone.
- 00: 37 - Uninstall Google Photos
- 01: 07 - Sign in to Google Account
- 01: 28 - Select Photos and Videos Manually
- 01: 55 - Move Photos to Bin
- 02: 24 - Empty Trash Bin
Remove Pictures from Google Photos Using a PC
Applicable to Windows, Mac, Linux, Chromebook
The process of deleting all your photos from Google but not iPhone using a computer is the same, whether you use Windows, Mac, Linux, or Chromebook. You can do it on any browser, so the steps work on any operating system. It is best to delete images in groups, but you can delete all images/videos simultaneously. Deleting smaller groups of items prevents accidental scenarios where you lose the selection cue and have to start over.
Step 1. Log into your Google account on the Google Photos website. Select the image by left-clicking and ensure it is marked with a blue circle checkmark in the left corner.
![select pictures on pc]()
Step 2. To remove all photos from Google Photos, scroll down to the last picture, hold Shift, and left-click it. Release the Shift key until you see all pictures with a blue mark.
Step 3. If you reached the max selection in the last step but still have them checked off, repeat the process until you select them all. Google remembers your last action and adds to it as you progress.
Step 4. Once the pictures are selected, click on the bin icon at the upper right corner of the screen. And tap Move to Trash to remove the items from your Google account.
![move google photos to trash]()
If you find the solutions helpful, please share this article with more friends in need on social media platforms.
Bonus: Back Up Your Images And Keep Them Safe
Mistakenly, you will permanently remove your pictures or videos from Google and can't get them back, which is a common problem. Therefore, a habit of keeping a backup is essential. It is worth mentioning EaseUS MobiMover Pro, which is not only a powerful data transfer tool but also a great helper in backing up iPhones and restoring iPhone content.
With it, you can transfer photos from the iPhone to an external hard drive to free up your iPhone storage, and it supports multiple file types such as music, documents, movies, ringtones, and much more. For example, it enables you to transfer videos from PC to iPhone without iTunes.
Conclusion
In this article, you can find two operational ways to delete photos from Google but not iPhone. You can remove images from Google only while keeping them on your iPhone with your phone or with an additional computer. Moreover, it would be best if you back up your pictures to a PC via EaseUS MobiMover so you won't be at the risk of losing data and free up your iPhone storage at the same time.
FAQs on How to Delete Photos from Google but Not iPhone
1. Will deleting photos from Google Photos delete from iCloud?
If you have enabled the Back Up & Sync feature, removing a picture from Google will also disappear on your device. In this case, you won't see the deleted photo on iCloud either since it is gone on the local device. However, turning off the sync connection between the Google account and your device will help.
2. Will deleting the Google Photos app delete everything on my iPhone?
No, it won't affect the things you store in Google Photos.
3. How do I delete photos but keep them in iCloud?
You can delete photos from your iPhone but not iCloud by turning off iCloud Photo Sharing: go to Settings > Your Name > iCloud > Photos > Turn off Sync this iPhone.