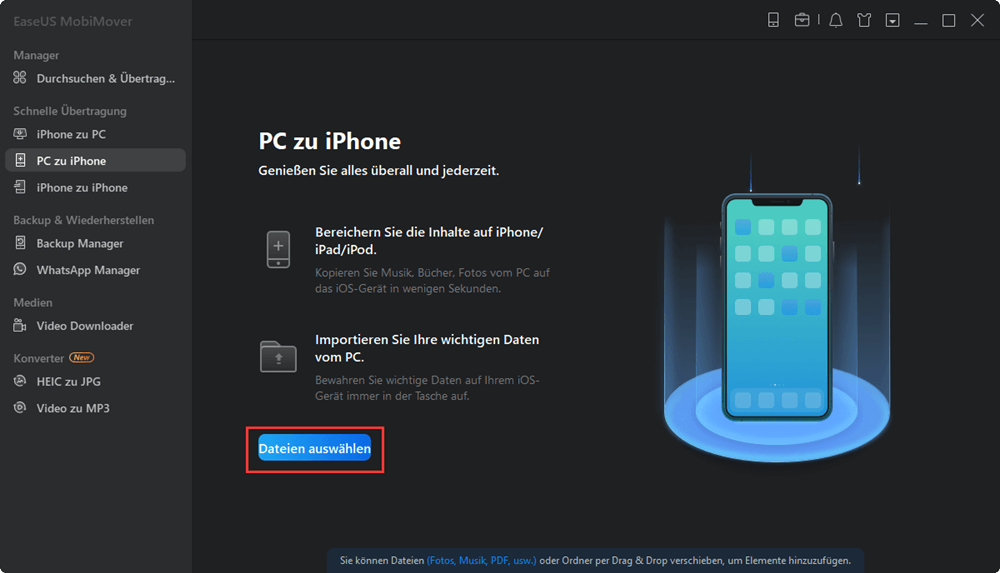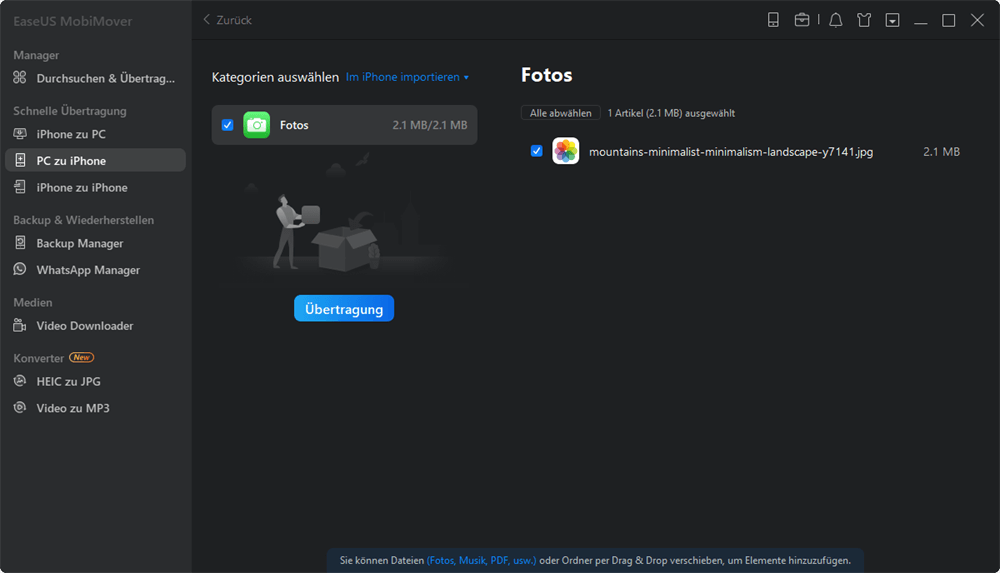Zusammenfassung:
Egal, ob Sie Fotos vom PC auf das iPad oder umgekehrt übertragen möchten, Sie werden wissen, wie Sie dies auf einfache und bewährte Weise tun können, entweder mit oder ohne iTunes. Außerdem sind diese Lösungen auch für die Übertragung von Fotos von einem Laptop auf ein iPad anwendbar.
- Hauptinhalt:
- So übertragen Sie Fotos vom PC auf das iPad ohne iTunes
- So übertragen Sie Fotos mit iTunes vom Computer auf das iPad
- So übertragen Sie Fotos mit iCloud vom PC auf das iPad
- So übertragen Sie Bilder mit Google Fotos vom PC auf das iPad
- So kopieren Sie Fotos per E-Mail vom PC auf das iPad
- Das Fazit
- Fotos auf iPad übertragen FAQs
Heutzutage sind Fotos eine Art von Datei, die wir täglich verwenden, da sie effektive Informationsträger sind. Daher ist es fast unvermeidlich, dass wir Fotos zwischen verschiedenen Geräten für die Dateifreigabe oder Datensicherung übertragen müssen. Vielleicht möchten Sie Fotos von einem iPhone auf ein anderes übertragen oder, wie in dieser Anleitung, Fotos von Windows auf iPad kopieren. Wenn Sie nicht wissen, wie Sie Fotos von einem PC oder Laptop auf ein iPad übertragen, lesen Sie weiter und Sie erhalten eine Reihe einfacher Tipps
| Methode |
Effektivität |
Schwierigkeitsgrad |
| 1. iPhone-Daten Transfer Software |
Hoch - Fotos mit einem Klick übertragen |
Einfach |
| 2. iTunes |
Hoch - Fotos und Musik über den PC übertragen |
Einfach |
| 3. iCloud |
Medium - Fotos über iCloud-Konto synchronisieren |
Einfach |
| 4. Google Photos |
Medium - Fotos über Google-Konto synchronisieren |
Einfach |
| 5. Email |
Niedrig- Kleine Fotos als Anhänge übertragen |
Einfach |
So übertragen Sie Fotos vom PC auf das iPad ohne iTunes
iTunes hilft beim Übertragen von Fotos von einem PC auf ein iPad. Es funktioniert jedoch durch Synchronisierung und daher ist es nicht ratsam, PC-Fotos mit iTunes auf Ihr iPad zu übertragen.
Stattdessen wird empfohlen, die iPhone-Datenübertragungssoftware EaseUS MobiMover auszuprobieren, um Dinge zu erledigen. Im Gegensatz zu iTunes, das Daten synchronisiert, können Sie mit EaseUS MobiMover Dateien flexibel auf oder von Ihrem iPhone, iPad oder iPod touch übertragen. Es funktioniert gut, um Dateien (Fotos, Videos, Musik, Klingeltöne, Kontakte und mehr) zwischen einem iDevice und einem Computer oder zwischen zwei iDevices zu übertragen.
Wenn Sie Fotos von einem PC auf Ihr iPad übertragen, können Sie Formate wie JPG, BMP, TIFF, PNG, GIF, HEIC und mehr auswählen. Egal, ob Sie Fotos auf einmal oder selektiv zwischen einem PC und einem iPhone übertragen möchten, es erledigt das für Sie.
So übertragen Sie Fotos von einem PC auf ein iPad:
Schritt 1 . Verbinden Sie Ihr iPad mit Ihrem PC und klicken Sie im Popup auf Ihrem iPhone auf „Vertrauen“. Starten Sie EaseUS MobiMover und wählen Sie „PC to Phone“.
Schritt 2 . Klicken Sie im obigen Bild auf die Schaltfläche "Dateien auswählen". Gehen Sie zu Ihrem Computer, um die Ordner oder Dateien auszuwählen und zu öffnen, aus denen Sie Bilder kopieren möchten.
Schritt 3 . MobiMover zeigt die ausgewählten Dateien an. Wenn Sie weitere Fotos hinzufügen müssen, können Sie dies per Drag-and-Drop oder durch Klicken auf „Inhalt hinzufügen“ tun. Wenn die von Ihnen ausgewählten Ordner/Dateien andere Dateitypen enthalten, können Sie diese zusammen mit Fotos vom PC auf Ihr iPad übertragen.
Da EaseUS MobiMover auch mit macOS kompatibel ist, können Sie mit diesem Tool auch Fotos vom Mac auf das iPad übertragen. Darüber hinaus ist es ein iPhone-Backup-Tool, ein WhatsApp-Manager und ein HEIC-Konverter. Mit diesen Funktionen können Sie:
- Ein iPhone, iPad oder iPod touch sichern und wiederherstellen
- Übertragen Sie WhatsApp-Nachrichten von einem iPhone auf einen PC oder ein anderes iPhone
- WhatsApp-Chats sichern und wiederherstellen
- Konvertieren Sie iPhone-Fotos in JPG
Wenn Sie sich Sorgen machen, dass Sie HEIC-Dateien unter Windows nicht öffnen können, nachdem Sie Fotos von einem iPad auf einen PC übertragen haben, können Sie den HEIC-Konverter verwenden, um HEIC in JPG umzuwandeln und diese Bilder dann anzuzeigen, wann immer Sie möchten.
Alles in allem ist EaseUS MobiMover ein praktisches Tool, mit dem Sie Ihre iPhone/iPad/iPod-Inhalte verwalten können. Zögern Sie nicht, es zu versuchen.
So übertragen Sie Fotos mit iTunes vom Computer auf das iPad
iTunes wäre die erste Option, die mir in den Sinn kommt, wenn wir von Datenübertragung sprechen. Egal, ob Sie Musik herunterladen, eine Kopie Ihres iPhone/iPad erstellen oder iOS-Dateien verwalten möchten, mit iTunes können Sie dies tun.
Beachten Sie jedoch, dass dadurch Ihre aktuellen Fotos auf dem iPad durch die neu synchronisierten Fotos ersetzt werden.
Schritt 1. Verbinden Sie Ihr iPad über ein USB-Kabel mit dem Computer. Führen Sie iTunes aus, wenn es nicht automatisch geöffnet wird.
Schritt 2. Klicken Sie auf die Registerkarte „Gerät“ und wählen Sie „Fotos“.
Schritt 3. Aktivieren Sie „Fotos synchronisieren“ und wählen Sie die Fotos, die Sie übertragen möchten, aus der Option „Fotos kopieren von“ aus.
Schritt 4. Klicken Sie auf „Übernehmen“, um die Synchronisierung von Fotos mit Ihrem iPad vom Computer zu starten.
![So übertragen Sie Bilder mit iTunes vom PC auf das iPad]()
So übertragen Sie Fotos mit iCloud vom PC auf das iPad
iCloud ist auch eine praktikable Möglichkeit, mit der Benutzer Dateien zwischen Apple- und Nicht-Apple-Geräten synchronisieren können. Es ist einfach und bequem, bietet aber auf der anderen Seite nur 5 GB kostenlosen Speicherplatz. Außerdem gibt es Vorbereitungen, die Sie treffen müssen:
- Verwenden Sie auf dem PC und dem iPad dieselbe Apple-ID
- Kaufen Sie genügend iCloud-Speicher, um die Fotos zu speichern
- Verbinden Sie beide Geräte mit stabilen und schnellen Netzwerken
So übertragen Sie Fotos mit iCloud vom PC auf das iPad:
Schritt 1. Gehen Sie zu „Einstellungen“ > [Ihr Name] > „iCloud“ > „Fotos“ und aktivieren Sie „iCloud-Fotos“ auf Ihrem iPad.
Schritt 2. Laden Sie iCloud für Windows herunter und installieren Sie es auf Ihrem PC.
Schritt 3. Führen Sie iCloud für Windows auf Ihrem Computer aus und melden Sie sich mit der Apple-ID an, die Sie auf dem iPad verwenden.
Schritt 4. Klicken Sie neben „Fotos“ auf „Optionen“ und aktivieren Sie „iCloud Photo Library“.
Schritt 5. Stellen Sie sicher, dass „Neue Fotos und Videos von meinem PC hochladen“ aktiviert ist. Tippen Sie unter dieser Option auf „Ändern“, um den Ordner mit den Fotos auszuwählen, die Sie von Ihrem PC auf Ihr iPad übertragen möchten.
Schritt 6. Nach dem Synchronisierungsvorgang können Sie auf die Fotos in der Fotos-App auf Ihrem iPad zugreifen.
![So kopieren Sie Fotos mit iCloud vom PC auf das iPad]()
Wenn Sie iCloud für Windows nicht installieren möchten, können Sie die Fotos stattdessen von iCloud.com auf iCloud hochladen:
Schritt 1. Besuchen Sie iCloud.com auf Ihrem PC und melden Sie sich mit Ihrer Apple-ID an.
Schritt 2. Wählen Sie „Fotos“, um auf iCloud-Fotos zuzugreifen.
Schritt 3. Klicken Sie auf der Seite auf das Symbol „Fotos hochladen“ und wählen Sie die Fotos aus, die Sie auf Ihr iPad kopieren möchten.
Schritt 5. Die Fotos werden über eine Wi-Fi-Verbindung automatisch mit Ihrem iPad synchronisiert. Danach können Sie in der Fotos-App auf das Element zugreifen.
![So laden Sie Fotos vom PC in die iCloud hoch]()
So übertragen Sie Bilder mit Google Fotos vom PC auf das iPad
Google Fotos ist ein weiterer kostenloser Online-Datenspeicherdienst, mit dem Sie Ihre Fotos auf verschiedenen PCs, Tablets und Mobiltelefonen synchronisieren können. Beachten Sie jedoch, dass es nur 15 GB kostenlosen Speicherplatz bietet, was bedeutet, dass Sie Ihren Speicherplan aktualisieren müssen, wenn Sie mehr als 15 GB Fotos übertragen möchten.
Um Google Fotos zu verwenden, um die Bilder von Ihrem PC auf das iPad zu übertragen, gibt es die wichtigsten Verfahren:
- Installieren Sie Google Fotos auf Ihrem iPad
- Laden Sie Fotos vom PC auf Google Fotos hoch
- Fügen Sie Ihrem iPad Fotos aus Google Fotos hinzu
So kopieren Sie Fotos vom PC auf das iPad mit Google Fotos im Detail:
Schritt 1. Laden Sie Google Fotos aus dem App Store auf Ihr iPad herunter. (Wenn Sie keine Apps auf Ihr iPad herunterladen können, erfahren Sie zuerst, wie Sie das Problem beheben.)
Schritt 2. Besuchen Sie Google Fotos auf Ihrem PC und melden Sie sich mit Ihrem Google-Konto an.
Schritt 3. Klicken Sie auf „HOCHLADEN“, wählen Sie die Fotos aus, die Sie vom PC auf Ihr iPad kopieren möchten, wählen Sie dann die „Upload-Größe“ im Popup-Fenster und klicken Sie auf „WEITER“.
Schritt 4. Klicken Sie auf „ZUM ALBUM HINZUFÜGEN“ und wählen/erstellen Sie ein Album, um die Bilder zu speichern.
Schritt 5. Öffnen Sie „Google Fotos“ auf Ihrem iPad und tippen Sie auf die Hamburger-Schaltfläche (Menü) > „Sammlungen“.
Schritt 6. Suchen und wählen Sie das Album, das die Bilder enthält, die Sie auf Ihr iPad verschieben möchten.
Schritt 7. Klicken Sie auf das Ellipsen-Symbol und wählen Sie „Auswählen“.
Schritt 8. Stellen Sie sicher, dass die Fotos, die Sie vom PC auf Ihr iPad übertragen möchten, ausgewählt sind, und tippen Sie auf die Schaltfläche „Teilen“.
Schritt 9. Wählen Sie „[Anzahl] Bilder speichern“, um Fotos auf Ihr iPad herunterzuladen. Danach können Sie die Bilder in der Fotos-App überprüfen.
![So übertragen Sie Fotos mit Google Fotos vom PC auf das iPad]()
So kopieren Sie Fotos per E-Mail vom PC auf das iPad
Wenn Sie nicht zu viele Elemente zu übertragen haben und Fotos lieber drahtlos auf Ihr iPad übertragen möchten, ist die Verwendung von E-Mail ebenfalls eine praktikable Lösung. Sie können eine E-Mail erstellen, der E-Mail die Fotos als Anhang hinzufügen, die E-Mail an Ihr eigenes Konto senden und diese Bilder dann auf Ihrem PC prüfen und herunterladen. Hier sind die Details:
Schritt 1. Fügen Sie die Fotos, die Sie auf Ihr iPad kopieren möchten, als Anhang zu einer E-Mail hinzu.
Schritt 2. Senden Sie die E-Mail von Ihrem Computer an sich selbst.
Schritt 3. Überprüfen Sie die E-Mail auf Ihrem iPad und laden Sie den Anhang auf Ihr Gerät herunter.
Das Fazit
Dies sind die fünf üblichen Methoden, um Fotos von einem PC (oder Laptop) auf ein iPad zu übertragen. Und jeder ist für unterschiedliche Situationen geeignet. Wenn Sie es vorziehen, Fotos mit einem USB-Kabel vom PC auf das iPad zu kopieren, probieren Sie EaseUS MobiMover und iTunes aus. Wenn Sie Fotos drahtlos von einem PC auf Ihr iPad importieren möchten, könnten Speicherdienste wie Google Fotos, iCloud oder E-Mail Ihre Anforderungen perfekt erfüllen.
Unabhängig davon, für welche Methode Sie sich letztendlich entscheiden, hoffen wir, dass Sie Fotos erfolgreich vom PC auf das iPhone übertragen können.
Fotos auf iPad übertragen FAQs
Alles, was Sie über die Übertragung von Fotos vom PC auf das iPad wissen möchten, finden Sie in unserem Abschnitt "Häufig gestellte Fragen"!
1. Wie kann man Fotos vom iPhone automatisch auf OneDrive sichern?
- Download und installieren Sie OneDrive aus dem Apple Store und melden Sie sich auf Ihrem iPhone an.
- Öffnen Sie OneDrive und tippen Sie auf Ihr Profilbild.
- Wählen Sie Einstellungen > Kamera-Upload. Aktivieren Sie Kamera-Upload, um Fotos und Videos auf diesem Gerät automatisch zu OneDrive zu laden.
2. Kann man Fotos aus zwei iCloud-Konten zusammenführen?
Ja, Sie können Fotos aus zwei iCloud-Konten zusammenführen. Sobald Sie die Synchronisierung deaktiviert haben, können Sie Fotos auf Ihrem iPhone speichern. Anschließend können Sie die Fotos auf Ihrem iPhone mit einem neuen iCloud-Konto zusammenführen.
3. Wie kann man Fotos kostenlos vom iPhone auf das iPhone übertragen?
Das können Sie mit einem Drittanbieter-Tool namens EaseUS MobiMover erreichen. Dazu müssen Sie lediglich eine kostenlose Version des Tools herunterladen, installieren und auf Ihrem Computer starten. Verbinden Sie dann beide iPhones über USB und klicken Sie auf die Option für die Übertragung von " Handy zu Handy ".