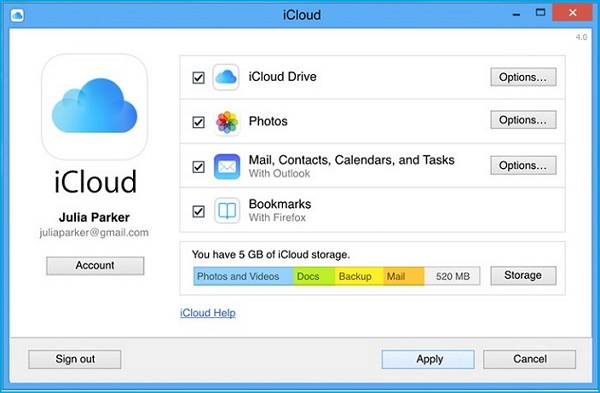Zusammenfassung:
In diesem Leitfaden stellen wir Ihnen drei Programme vor, mit denen Sie Ihr iPhone mit dem PC verbinden und die Übertragung und Verwaltung von iPhone-Daten innerhalb weniger Minuten unterstützen können. Jetzt können Sie unseren Beitrag lesen, um mehr Details über sie zu erfahren.
- Hauptinhalt:
-
Empfehlung 1. EaseUS MobiMover
-
Empfehlung 2: iTunes
-
Empfehlung 3. iCloud für Windows
- Die Quintessenz
- FAQs
- 1. Kann ich Fotos vom iPhone direkt auf einen Windows-PC übertragen?
- 2. Wie überträgt man Fotos vom Mac auf das iPhone?
- 3. Kann man AirDrop vom iPhone auf den Mac übertragen?
Es ist einfach, Ihr iPhone mit dem PC zu verbinden. Derzeit gibt es drei Arten von Software für diesen Zweck: iCloud für Windows, iTunes und Software von Drittanbietern. iCloud für Windows ist gut für die Übertragung von Fotos und Videos geeignet. iTunes ist hauptsächlich für die Verwaltung und den Download von Mediendateien zuständig. Und Tools von Drittanbietern sind in der Regel in der Lage, verschiedene Datenverwaltungsaufgaben zu übernehmen. Kurz gesagt, verschiedene Software hat unterschiedliche Schwerpunkte bei der Datenverwaltung, Sie können jede von ihnen je nach Ihren Bedürfnissen einsetzen.
| 🔍Fix |
💻Wirksamkeit |
🧿Schwierigkeit |
| 1️⃣EaseUS MobiMover |
100% funktionstüchtig: ein professionelles Management-Tool für iOS |
Einfach |
| 2️⃣iTunes |
50 % funktionierend: iPhone kann auf dem Computer gesichert werden |
Mittel |
| 3️⃣iCloud für Windows |
Funktioniert zu 80%: Apples Cloud-Service zur Sicherung von iPhone-Daten mit kostenlosen 5 GB angeboten. |
Mittel |
Empfehlung 1. EaseUS MobiMover
Eine der flexibelsten Möglichkeiten, Ihr iPhone mit dem PC zu verbinden, ist die Verwendung von EaseUS MobiMover. Dieser iPhone-Datenmanager kann Ihnen helfen, Daten wie Nachrichten, Fotos, Sprachnachrichten, Klingeltöne und vieles mehr zu verwalten. Abgesehen von der Datenverwaltung können Sie mit diesem Programm auch Daten vom iPhone auf einen Computer oder umgekehrt übertragen, Ihre iPhone-Dateien auf einem Computer sichern, Videos von beliebigen Websites herunterladen usw. Wenn Sie sich ein neues Gerät zulegen, können Sie damit auch Klingeltöne für Ihr neues Gerät hinzufügen.
Klingt toll, oder? Dann laden Sie es auf Ihren Computer und folgen Sie unseren Anweisungen, um Ihr iPhone mit dem PC zu verbinden.
Schritt 1. Verbinden Sie Ihr iPhone oder iPad über ein passendes USB-Kabel mit Ihrem PC. Tippen Sie auf dem Bildschirm Ihres iOS-Geräts auf "Vertrauen", wenn Sie dazu aufgefordert werden. Öffnen Sie EaseUS MobiMover, wählen Sie den Modus "Telefon zu PC" und klicken Sie auf "Weiter".
Schritt 2. MobiMover ermöglicht es Ihnen, einzelne Daten zu übertragen oder alle iOS-Daten auf einmal auf Ihren PC zu exportieren. Sie können auswählen, was Sie exportieren möchten und den Speicherpfad für diese Dateien auf Ihrem PC festlegen. Klicken Sie dann auf "Übertragen", um die ausgewählten Dateien auf Ihrem iPhone/iPad auf Ihren PC zu migrieren.
Schritt 3. Warten Sie eine Weile, bis MobiMover den Übertragungsprozess abgeschlossen hat. Danach können Sie die übertragenen Inhalte nach Belieben anzeigen und bearbeiten.
Neben der Verbindung von iPhones mit dem PC hilft EaseUS MobiMover auch bei der Verbindung von iPhones mit Laptops, iPhones mit Macs, iPads mit Computern und mehr. Auf diese Weise können Sie Dateien zwischen diesen Geräten frei austauschen.
Empfehlung 2: iTunes
Mit der iTunes-Software können Sie Ihre Songs und Videos verwalten und abspielen, andere Medien kaufen, Apple Music hören, iTunes-Inhalte mit Ihrem Gerät synchronisieren usw. Wenn Sie mehr über die Möglichkeiten von iTunes erfahren möchten, können Sie die ausführliche Anleitung von Apple lesen. Wenn Ihr Zweck der iPhone-PC-Verbindung auf der Liste der Möglichkeiten von iTunes steht, dann ist iTunes die beste Option für Sie.
Beachten Sie jedoch, dass iTunes Ihren PC leicht verlangsamen kann. Darüber hinaus ist es auch möglich, viele iTunes-Fehler wie iTunes Fehler 54, Fehler 3194 und Fehler 0xE8000015 auftreten.
![iPhone mit iTunes an den PC anschließen]()
Empfehlung 3. iCloud für Windows
Mit iCloud für Windows können Sie von Ihrem iPhone auf dem PC auf Ihre iPhone Fotos, Kontakte, Kalender, Dateien und mehr zugreifen. Es gibt drei Dinge, die iCloud für Windows für Sie tun kann.
- Mit iCloud Fotos können Sie Fotos und Videos zwischen Ihrem PC und anderen iOS-Geräten synchronisieren.
- Mit der Funktion "Gemeinsame Alben" können Sie Fotos und Videos mit Ihren Freunden oder Familienmitgliedern teilen.
- Mit iCloud Drive können Sie Dokumente auf jedem Gerät synchronisieren, das Sie verwenden.
Für weitere Dinge, die iCloud für Windows für Sie tun kann, können Sie auf der offiziellen Apple-Website über iCloud für Windows gehen, um sie zu erfahren.
![iPhone mit PC verbinden mit iCloud für Windows]()
Die Quintessenz
Das sind alle iPhone verbinden mit Computer-Software, die wir Ihnen vorstellen. Sie können jede der oben aufgeführten Software ausprobieren, um Ihre iOS-Daten mit Leichtigkeit zu verwalten. Wenn Sie bessere Vorschläge zu unserem Leitfaden haben, zögern Sie nicht, Ihre Ideen mit uns zu teilen.
FAQs
Wenn Sie Fragen dazu haben, wie Sie das iPhone mit dem PC verbinden können, sollten Sie die folgenden häufig gestellten Fragen lesen.
1. Kann ich Fotos vom iPhone direkt auf einen Windows-PC übertragen?
Sie können Fotos von Ihrem iPhone mit einem USB-Kabel auf Ihren Computer übertragen. Aber die auf dem iPhone gespeicherten Fotos sind im HEIC-Format, das von Windows nicht unterstützt wird. Es wird empfohlen, EaseUS MobiMover zu verwenden, um Fotos vom iPhone auf den PC zu übertragen. Dieses iPhone Datenübertragungsprogramm kann auch HEIC in JPG konvertieren.
2. Wie überträgt man Fotos vom Mac auf das iPhone?
Es gibt zahlreiche Methoden für die Übertragung von Fotos von einem Mac-Computer auf ein iPhone. Wenn Sie iTunes haben, können Sie leicht herausfinden, wie Sie Dateien von iTunes auf das iPhone übertragen können. Sie können auf Ihre Daten auf Ihrem iPhone zugreifen, indem Sie sie in iTunes hochladen.
3. Kann man AirDrop vom iPhone auf den Mac übertragen?
Ja! Sie können AirDrop von Ihrem iPhone auf Ihren Mac übertragen und Fotos, Dokumente und Videos senden. AirDrop von Apple ist eine drahtlose Möglichkeit, Dateien zwischen iPhones und Mac-Computern zu senden. Mit OS X Lion wurde diese Funktion eingeführt und mit iOS 7 wurde sie für die Benutzer noch einfacher.