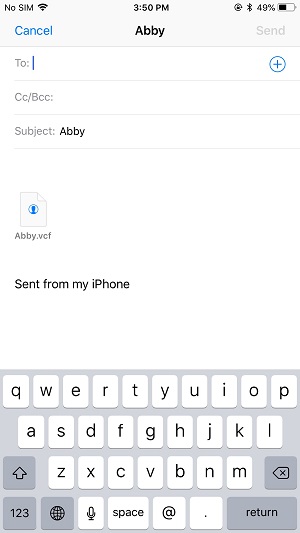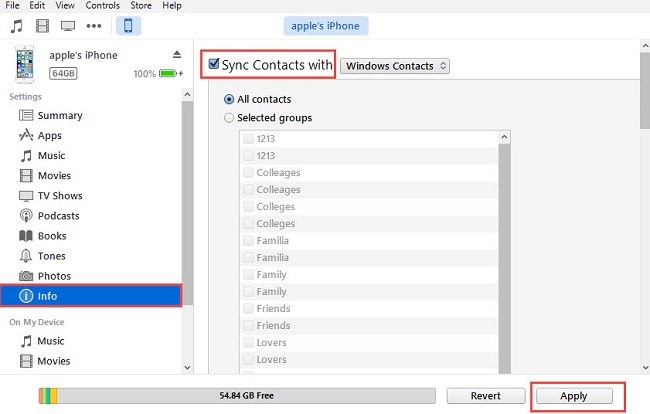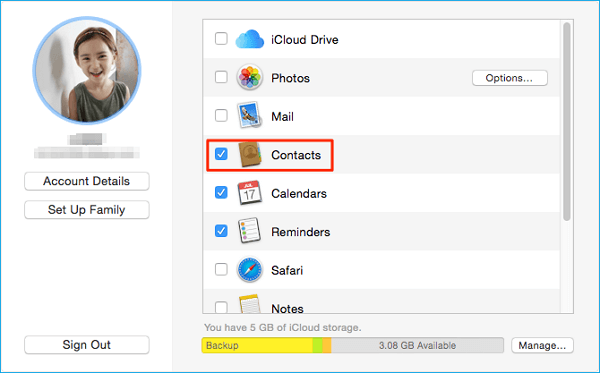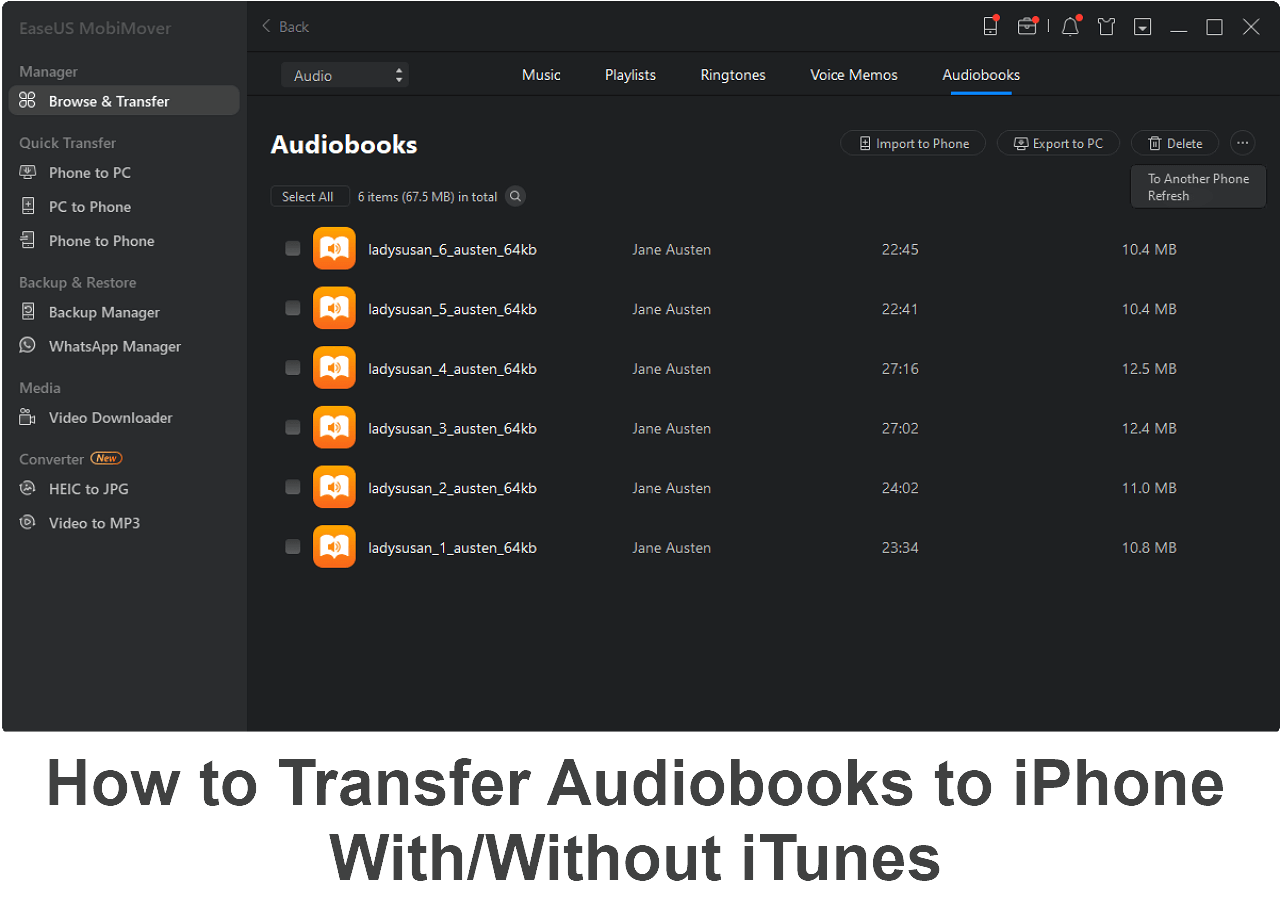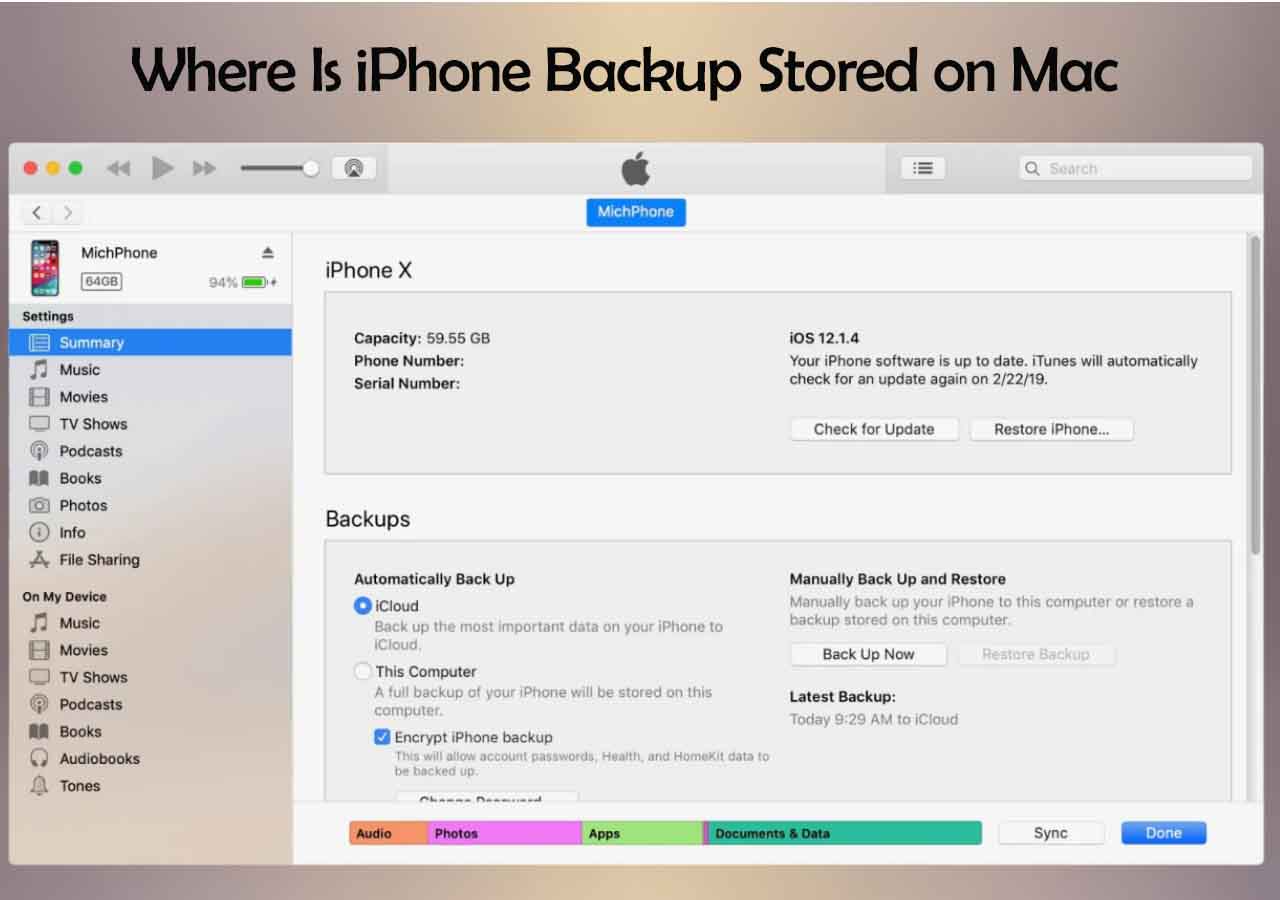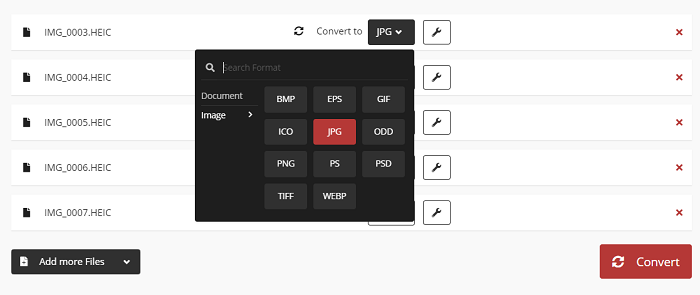Applies To: Any iPhone running iOS 8 and later
In order to transfer contacts from iPhone to computer, there are two general ways for you - iCloud and Email. If you are a Mac user, then you have an extra option - AirDrop. In addition, some professional iOS data transfer tools (such as EaseUS MobiMover) also do a good job of data transfer. Different methods have their benefits and limits. Here we will introduce them one by one. By the way, all of these methods on how to transfer contacts from iPhone to computer are ranked based on the number of contacts they can transfer and their transfer speed.
Part 1: The Easiest and Quickest Way to Transfer Contacts from iPhone to Computer
Compare with iCloud and Email, EaseUS MobiMover - the professional iOS data transfer tool gives you more choices to fix the "how to backup iPhone contacts to computer" issue when it comes to transferring contacts. As an app to connect iPhone to PC, it has many advantages.
For example, iCloud only offers 5GB of storage for free, which means you have to buy more storage space if you have more than 5 GB contacts to transfer. However, EaseUS MobiMover has no memory limits. For another example, Email allows you to transfer only one contact at once, while EaseUS MobiMover enables you to transfer multiple or all contacts or backup iPhone contacts to computer at once. Apart from these benefits, EaseUS MobiMover has many other amazing features, such as:
- You can move contacts from iPhone to computer selectively or all at once.
- You can access, view, and print the contacts saved on your computer if you need to.
- You can get the files back to your iPhone whenever you need (Learn how to transfer files from PC to iPhone/iPad here).
- You can copy contacts together with other files, including photos, videos, music, voice memos, messages, and more, from your iPhone to computer.
- You can easily transfer files between iPhone and Mac, with various file types supported.
Now, click the button below to equip your PC running Windows 10/8/7 with this powerful tool, then follow the steps below to export iPhone contacts to Excel or CSV file format to your computer with FOUR steps.
Here's how to transfer or backup contacts from iPhone to computer with this tool:
Step 1. Connect your iPhone to your PC and launch EaseUS MobiMover. Unlock your iPhone and click "Trust" in the prompt asking for your permission. To transfer contacts from your iPhone to PC, choose "Phone to PC" > "Next".
Step 2. Select "Contacts" and click the default path to set a custom storage path if you need to. Afterward, click "Transfer".
Step 3. When the transfer process has finished, you can go to view the contacts on your computer. (The transferred contacts will be saved as an HTML file on your PC, you can view it with a browser and transfer it to your iOS device if you need to.)
The way you can transfer contacts from iPhone to computer with USB cable. In addition to data transfer between your iPhone and computer, EaseUS MobiMover also helps to transfer data between two iDevices. That means you can transfer contacts from iPhone to iPad, share photos from one iPad to another, or send music from iPad to iPhone, and more.
Part 2: Wireless Way to Transfer iPhone Contacts to Computer with iCloud
To import your iPhone contacts to PC, you need to sync them from your iPhone to iCloud first, then download iCloud contacts to your computer. Compared to EaseUS MobiMover introduced in Part 1, iCloud is more complex and time-consuming and requires a WiFi network connection to function. The advantage of iCloud is that you can transfer contacts from your iPhone to the computer wirelessly.
Here are the detailed steps on how to backup iPhone contacts to computer using iCloud:
Step 1: On your iPhone, go to Settings > [your name] > iCloud, and turn on Contacts.
Step 2: On your computer, open a browser, visit iCloud.com, and sign in with the Apple ID and password. (The account should be the same as the one on your iPhone.)
Step 3: Choose Contacts among the options and select the items you want to copy from iPhone to PC. (Use Shift/Ctrl for bulk selection or click the gear icon > Select All to check all items at once.)
Step 4: Click the gear icon, tap Export vCard, then the browser will start downloading contacts from iCloud to your PC. After that, your iPhone contacts will be successfully copied to your computer.
![How to transfer contacts from iPhone to computer via iCloud]()
This way you can fix the the "how to download contacts from iPhone to computer" problem. Using this way also helps to transfer iPhone contacts to Outlook. Check the guide in you need to.
Part 3: How to Copy Contacts from iPhone to PC via Email
Another way to move contacts from your iPhone to computer without iTunes/iCloud is to use Email, which is quite simple and quick. However, this method is only recommended when you want to transfer one or several items because you cannot send multiple items at a time via Email. Thus, if you need to import multiple or all contacts from your iPhone to PC, Part 1 is the one you should carry out. It's available whether you transfer contacts from iPhone to laptop or computer.
Here's how to transfer contacts from iPhone to computer using Email:
Step 1: Go to Contacts App on your iPhone.
Step 2: Find and click the contacts you'd like to move from your iPhone to PC.
Step 3: Click Share Contact and choose Mail.
Step 4: Enter the information needed to send an email to yourself.
Step 5: Check the email on your computer and save the item on it. By doing so, you can get your iPhone contacts to your PC effortlessly.
![How to import contacts from iPhone to PC via Email]()
Bonus: How to Transfer Contacts from Computer to iPhone
Transferring contacts from the iPhone to the computer is a good choice to make a copy of your important contact information. If you need this information, you can transfer them back to your iPhone by using iTunes or iCloud. Here are the steps to do it.
Steps to transfer contacts from computer to iPhone via iTunes:
Step 1: Connect your iPhone or iPad to the computer > Laun the latest version of iTunes on your computer.
Step 2: Select your iPhone icon on the top of iTunes > Click on the "Info" tab on the menu along the left of the screen.
Step 3: Tick the "Sync Contacts With" box. Then, you can select a program on your computer that houses the contacts you'd like to transfer. After that, choose "All Contacts" and click the "Apply" button to save your settings.
![Sync contacts via iTunes]()
Steps to transfer contacts from computer to iPhone via iCloud
Step 1: Download and install iCloud for Windows on your computer > Sign in with your iCloud account. (the same account you use on your iPhone)
Step 2: Check the box located next to Mail, Contacts, Calendar, and Tasks > Click the Apply.
Step 3: Go to the Settings on your iPhone > [your name] > iCloud > Toggle the Contacts switch to the On.
![Sync contacts from mac to iphone]()
- Tip
- Backing up contacts from the iPhone to the computer is a good habit to keep your important data safe. If you don't know how to make a copy of your contacts to the computer, you can check this guide on how to backup contacts on an iPhone
The Bottom Line
That's all about our tips to transfer iPhone contacts to computer. Of the three options, the first one is the most recommended since it gives you more choices in terms of data transfer. If you have just one or two contacts to transfer, you can also do it either with iCloud or Email. As you can see, With EaseUS MobiMover installed on your computer, you can not only manage iOS data with it but also download videos from 1000+ video-sharing websites or wipe the iPad/iPhone passcode with ease.
FAQs on How to Transfer Contacts From iPhone to PC
If you have any questions about today's topic, you may want to check the commonly asked questions below.
1. How to transfer contacts from Mac to iPhone?
To transfer contacts from Mac to iPhone, you can connect your iPhone and Mac with a USB cable. And then open Finder to select your iPhone device. Then click Info and follow the on-screen instructions to sync contacts from Mac to iPhone. Alternatively, you can use EaseUS MobiMover to move contacts from Mac to iPhone.
2. Can You AirDrop from iPhone to Mac?
Yes! You can AirDrop from your iPhone to your Mac and send photos, documents and videos. Apple's AirDrop is a wireless way of sending files between iPhones and Mac machines through its file-sharing capability. OS X Lion released this feature, and iOS 7 made it simpler for users.
3. Can I transfer photos from iPhone directly to a Windows PC?
You can transfer photos from your iPhone to your computer using a USB cable. But the photos stored on the iPhone are in HEIC format which is not supported by Windows. It is recommended to use EaseUS MobiMover to transfer photos from iPhone to PC. This iPhone data transfer tool is also able to convert HEIC to JPG.