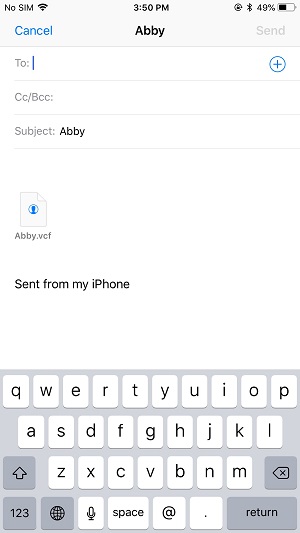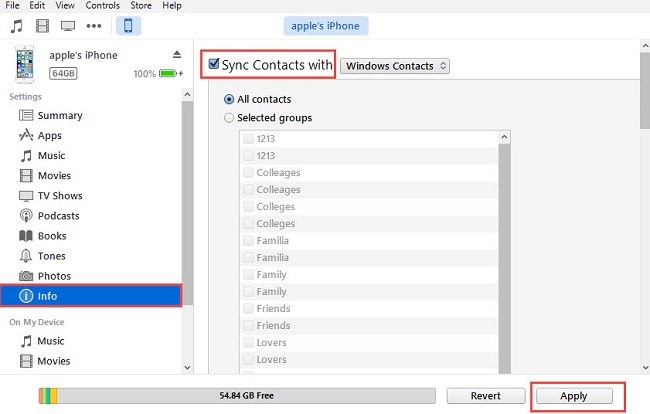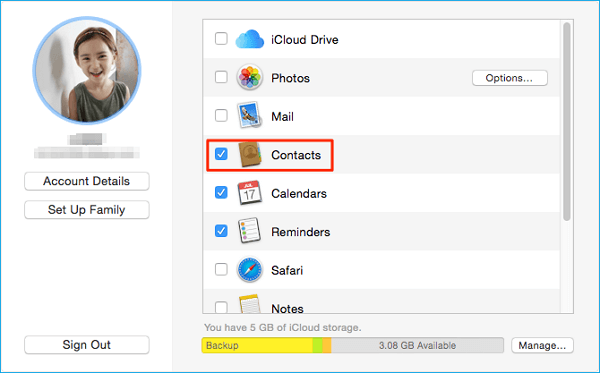Zusammenfassung:
Wie überträgt man Kontakte vom iPhone auf den Computer? In diesem Blogbeitrag lernen Sie DREI Methoden kennen, um iPhone-Kontakte auf den PC zu kopieren, ohne iTunes zu verwenden. Zögern Sie nicht, es als Referenz zu lesen, wenn Sie beabsichtigen, Kontakte von Ihrem iPhone auf den Computer mit Leichtigkeit zu übertragen.
- Hauptinhalt:
-
Teil 1: Der einfachste und schnellste Weg, Kontakte vom iPhone auf den Computer zu übertragen
-
Teil 2: Drahtlose Übertragung von iPhone-Kontakten auf den Computer mit iCloud
-
Teil 3: Kontakte vom iPhone per E-Mail auf den PC kopieren
-
Bonus: Wie man Kontakte vom Computer auf das iPhone überträgt
- Die Quintessenz
- FAQs zur Übertragung von Kontakten vom iPhone auf den PC
- 1. Wie überträgt man Kontakte vom Mac auf das iPhone?
- 2. Kann man AirDrop vom iPhone auf den Mac übertragen?
- 3. Kann ich Fotos vom iPhone direkt auf einen Windows-PC übertragen?
Gilt für: Jedes iPhone mit iOS 8 und höher
Um Kontakte vom iPhone auf den Computer zu übertragen, gibt es zwei allgemeine Möglichkeiten - iCloud und E-Mail. Wenn Sie ein Mac-Benutzer sind, dann haben Sie eine zusätzliche Option - AirDrop. Darüber hinaus leisten einige professionelle iOS-Datentransfer-Tools (wie z.B. EaseUS MobiMover) ebenfalls gute Arbeit bei der Datenübertragung. Die verschiedenen Methoden haben ihre Vorteile und Grenzen. Hier werden wir sie nacheinander vorstellen. Übrigens, alle diese Methoden zur Übertragung von Kontakten vom iPhone auf den Computer sind nach der Anzahl der Kontakte, die sie übertragen können, und ihrer Übertragungsgeschwindigkeit geordnet.
Teil 1: Der einfachste und schnellste Weg, Kontakte vom iPhone auf den Computer zu übertragen
Im Vergleich zu iCloud und E-Mail bietet Ihnen EaseUS MobiMover - das professionelle iOS-Datentransfer-Tool - mehr Möglichkeiten, um das Problem "iPhone-Kontakte auf dem Computer sichern" zu lösen, wenn es um die Übertragung von Kontakten geht. Als App, um das iPhone mit dem PC zu verbinden, hat es viele Vorteile.
Zum Beispiel bietet iCloud nur 5 GB kostenlosen Speicherplatz, was bedeutet, dass Sie mehr Speicherplatz kaufen müssen, wenn Sie mehr als 5 GB Kontakte übertragen möchten. EaseUS MobiMover hat jedoch keine Speicherbegrenzung. Ein weiteres Beispiel: Mit Email können Sie nur einen Kontakt auf einmal übertragen, während Sie mit EaseUS MobiMover mehrere oder alle Kontakte auf einmal übertragen oder iPhone-Kontakte auf dem Computer sichern können. Abgesehen von diesen Vorteilen, hat EaseUS MobiMover viele andere erstaunliche Funktionen, wie zum Beispiel:
- Sie können Kontakte selektiv oder alle auf einmal vom iPhone auf den Computer übertragen.
- Sie können bei Bedarf auf die auf Ihrem Computer gespeicherten Kontakte zugreifen, sie anzeigen und ausdrucken.
- Sie können die Dateien jederzeit auf Ihr iPhone zurückholen (hier erfahren Sie, wie Sie Dateien vom PC auf das iPhone/iPad übertragen).
- Sie können Kontakte zusammen mit anderen Dateien wie Fotos, Videos, Musik, Sprachnotizen, Nachrichten und mehr von Ihrem iPhone auf den Computer kopieren.
- Sie können ganz einfach Dateien zwischen iPhone und Mac übertragen, wobei verschiedene Dateitypen unterstützt werden.
Klicken Sie jetzt auf die Schaltfläche unten, um Ihren PC mit Windows 10/8/7 mit diesem leistungsstarken Tool auszustatten, und folgen Sie dann den Schritten unten, um iPhone-Kontakte in Excel oder CSV-Dateiformat auf Ihren Computer mit VIER Schritten zu exportieren.
Hier erfahren Sie, wie Sie mit diesem Tool Kontakte vom iPhone auf den Computer übertragen oder sichern können:
Schritt 1. Verbinden Sie Ihr iPhone mit Ihrem PC und starten Sie EaseUS MobiMover. Entsperren Sie Ihr iPhone und klicken Sie auf "Vertrauen", wenn Sie um Ihre Erlaubnis gebeten werden. Um Kontakte von Ihrem iPhone auf den PC zu übertragen, wählen Sie "Telefon zu PC" > "Weiter".
Schritt 2. Wählen Sie "Kontakte" und klicken Sie auf den Standardpfad, um einen benutzerdefinierten Speicherpfad festzulegen, wenn Sie dies wünschen. Klicken Sie anschließend auf "Übertragen".
Schritt 3. Wenn der Übertragungsprozess abgeschlossen ist, können Sie die Kontakte auf Ihrem Computer anzeigen. (Die übertragenen Kontakte werden als HTML-Datei auf Ihrem PC gespeichert, Sie können sie mit einem Browser anzeigen und bei Bedarf auf Ihr iOS-Gerät übertragen).
So können Sie Kontakte vom iPhone auf den Computer mit USB-Kabel übertragen. Neben der Datenübertragung zwischen Ihrem iPhone und dem Computer hilft EaseUS MobiMover auch bei der Übertragung von Daten zwischen zwei iDevices. Das heißt, Sie können Kontakte vom iPhone auf das iPad übertragen, Fotos von einem iPad auf ein anderes übertragen oder Musik vom iPad auf das iPhone senden und vieles mehr.
Teil 2: Drahtlose Übertragung von iPhone-Kontakten auf den Computer mit iCloud
Um Ihre iPhone-Kontakte auf den PC zu importieren, müssen Sie sie zuerst von Ihrem iPhone mit iCloud synchronisieren und dann die iCloud-Kontakte auf Ihren Computer herunterladen. Im Vergleich zu EaseUS MobiMover, das in Teil 1 vorgestellt wurde, ist iCloud komplexer und zeitaufwändiger und erfordert eine WiFi-Netzwerkverbindung, um zu funktionieren. Der Vorteil von iCloud ist, dass Sie die Kontakte drahtlos von Ihrem iPhone auf den Computer übertragen können.
Hier sind die detaillierten Schritte, wie man iPhone-Kontakte mit iCloud auf dem Computer sichert:
Schritt 1: Gehen Sie auf Ihrem iPhone zu Einstellungen > [Ihr Name] > iCloud und aktivieren Sie Kontakte.
Schritt 2: Öffnen Sie auf Ihrem Computer einen Browser, besuchen Sie iCloud.com und melden Sie sich mit Ihrer Apple ID und Ihrem Passwort an. (Der Account sollte derselbe sein wie der auf Ihrem iPhone.)
Schritt 3: Wählen Sie unter den Optionen "Kontakte" und wählen Sie die Elemente aus, die Sie vom iPhone auf den PC kopieren möchten. (Verwenden Sie Umschalt/Strg für die Massenauswahl oder klicken Sie auf das Zahnradsymbol > Alles auswählen, um alle Elemente auf einmal auszuwählen).
Schritt 4: Klicken Sie auf das Zahnradsymbol, tippen Sie auf vCard exportieren, dann beginnt der Browser mit dem Herunterladen der Kontakte von iCloud auf Ihren PC. Danach werden Ihre iPhone Kontakte erfolgreich auf Ihren Computer kopiert.
![Übertragen von Kontakten vom iPhone auf den Computer über iCloud]()
Auf diese Weise können Sie das Problem "Wie lade ich Kontakte vom iPhone auf den Computer" lösen. Diese Methode hilft auch bei der Übertragung von iPhone-Kontakten auf Outlook. Schauen Sie sich die Anleitung an, wenn Sie es brauchen.
Teil 3: Kontakte vom iPhone per E-Mail auf den PC kopieren
Eine andere Möglichkeit, Kontakte ohne iTunes/iCloud von Ihrem iPhone auf den Computer zu übertragen, ist die Verwendung von E-Mail, die recht einfach und schnell ist. Diese Methode ist jedoch nur zu empfehlen, wenn Sie ein oder mehrere Elemente übertragen möchten, da Sie nicht mehrere Elemente gleichzeitig per E-Mail senden können. Wenn Sie also mehrere oder alle Kontakte von Ihrem iPhone auf den PC importieren möchten, sollten Sie Teil 1 durchführen. Er ist verfügbar, unabhängig davon, ob Sie Kontakte vom iPhone auf einen Laptop oder einen Computer übertragen.
Hier erfahren Sie, wie Sie Kontakte per E-Mail vom iPhone auf den Computer übertragen:
Schritt 1: Öffnen Sie die Kontakte-App auf Ihrem iPhone.
Schritt 2: Suchen Sie die Kontakte, die Sie von Ihrem iPhone auf den PC übertragen möchten, und klicken Sie darauf.
Schritt 3: Klicken Sie auf Kontakt freigeben und wählen Sie Mail.
Schritt 4: Geben Sie die erforderlichen Informationen ein, um eine E-Mail an sich selbst zu senden.
Schritt 5: Überprüfen Sie die E-Mail auf Ihrem Computer und speichern Sie das Element auf ihm. Auf diese Weise können Sie Ihre iPhone-Kontakte mühelos auf Ihren PC übertragen.
![Importieren von Kontakten vom iPhone auf den PC per E-Mail]()
Bonus: Wie man Kontakte vom Computer auf das iPhone überträgt
Die Übertragung von Kontakten vom iPhone auf den Computer ist eine gute Wahl, um eine Kopie Ihrer wichtigen Kontaktinformationen zu erstellen. Wenn Sie diese Informationen benötigen, können Sie sie mithilfe von iTunes oder iCloud wieder auf Ihr iPhone übertragen. Hier sind die Schritte dazu.
Schritte zum Übertragen von Kontakten vom Computer auf das iPhone über iTunes:
Schritt 1: Verbinden Sie Ihr iPhone oder iPad mit dem Computer > Starten Sie die neueste Version von iTunes auf Ihrem Computer.
Schritt 2: Wählen Sie das iPhone-Symbol oben in iTunes aus > Klicken Sie auf den Reiter "Info" im Menü auf der linken Seite des Bildschirms.
Schritt 3: Aktivieren Sie das Kontrollkästchen "Kontakte synchronisieren mit". Dann können Sie ein Programm auf Ihrem Computer auswählen, in dem die Kontakte gespeichert sind, die Sie übertragen möchten. Wählen Sie anschließend "Alle Kontakte" und klicken Sie auf die Schaltfläche "Übernehmen", um Ihre Einstellungen zu speichern.
![Kontakte über iTunes synchronisieren]()
Schritte zum Übertragen von Kontakten vom Computer auf das iPhone über iCloud
Schritt 1: Laden und installieren Sie iCloud für Windows auf Ihrem Computer > Melden Sie sich mit Ihrem iCloud-Konto an. (derselbe Account, den Sie auf Ihrem iPhone verwenden)
Schritt 2: Markieren Sie das Kästchen neben Mail, Kontakte, Kalender und Aufgaben > Klicken Sie auf Übernehmen.
Schritt 3: Gehen Sie zu den Einstellungen auf Ihrem iPhone > [Ihr Name] > iCloud > Schalten Sie den Schalter Kontakte auf Ein.
![Kontakte vom Mac zum iPhone synchronisieren]()
-
Tipp
- Das Sichern von Kontakten vom iPhone auf dem Computer ist eine gute Angewohnheit, um Ihre wichtigen Daten sicher zu halten. Wenn Sie nicht wissen, wie Sie eine Kopie Ihrer Kontakte auf dem Computer erstellen können, lesen Sie diese Anleitung zum Sichern von Kontakten auf einem iPhone
Die Quintessenz
Das waren alle unsere Tipps zum Übertragen von iPhone-Kontakten auf den Computer. Von den drei Optionen ist die erste die empfehlenswerteste, da sie Ihnen mehr Auswahlmöglichkeiten bei der Datenübertragung bietet. Wenn Sie nur einen oder zwei Kontakte übertragen möchten, können Sie dies auch mit iCloud oder E-Mail tun. Wie Sie sehen können, können Sie mit dem auf Ihrem Computer installierten EaseUS MobiMover nicht nur iOS-Daten verwalten, sondern auch Videos von mehr als 1000 Video-Sharing-Websites herunterladen oder den iPad/iPhone-Passcode mit Leichtigkeit löschen.
FAQs zur Übertragung von Kontakten vom iPhone auf den PC
Wenn Sie Fragen zum heutigen Thema haben, können Sie sich die häufig gestellten Fragen unten ansehen.
1. Wie überträgt man Kontakte vom Mac auf das iPhone?
Um Kontakte vom Mac auf das iPhone zu übertragen, können Sie Ihr iPhone und Ihren Mac mit einem USB-Kabel verbinden. Öffnen Sie dann den Finder, um Ihr iPhone-Gerät auszuwählen. Klicken Sie dann auf "Info" und folgen Sie den Anweisungen auf dem Bildschirm, um die Kontakte vom Mac mit dem iPhone zu synchronisieren. Alternativ können Sie auch EaseUS MobiMover verwenden, um Kontakte vom Mac auf das iPhone zu übertragen.
2. Kann man AirDrop vom iPhone auf den Mac übertragen?
Ja! Sie können AirDrop von Ihrem iPhone auf Ihren Mac übertragen und Fotos, Dokumente und Videos senden. AirDrop von Apple ist eine drahtlose Möglichkeit, Dateien zwischen iPhones und Mac-Computern zu senden. Mit OS X Lion wurde diese Funktion eingeführt und mit iOS 7 wurde sie für die Benutzer noch einfacher.
3. Kann ich Fotos vom iPhone direkt auf einen Windows-PC übertragen?
Sie können Fotos von Ihrem iPhone mit einem USB-Kabel auf Ihren Computer übertragen. Aber die auf dem iPhone gespeicherten Fotos sind im HEIC-Format, das von Windows nicht unterstützt wird. Es wird empfohlen, EaseUS MobiMover zu verwenden, um Fotos vom iPhone auf den PC zu übertragen. Dieses iPhone Datenübertragungsprogramm kann auch HEIC in JPG konvertieren.