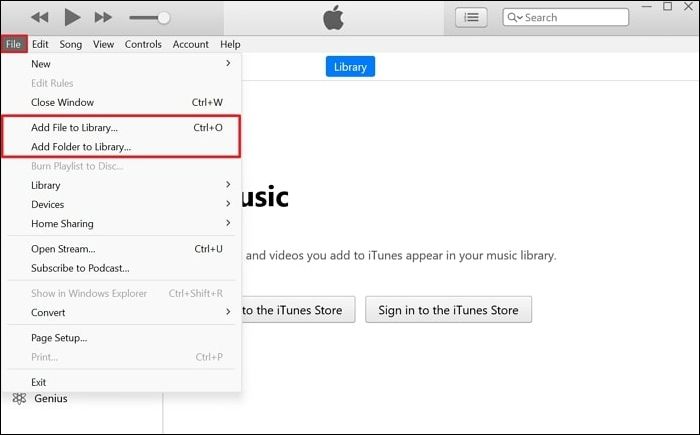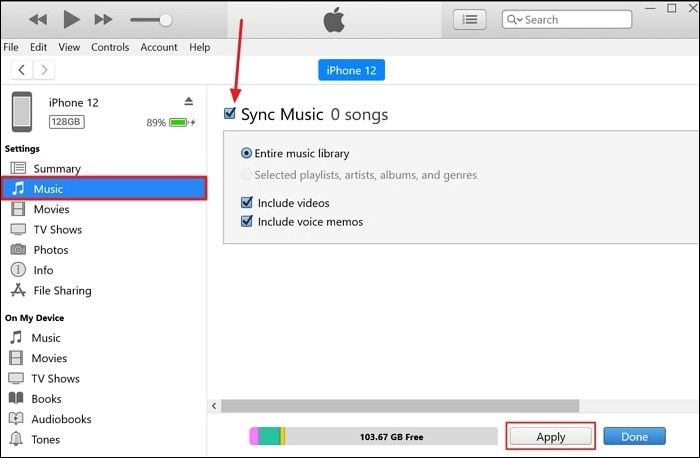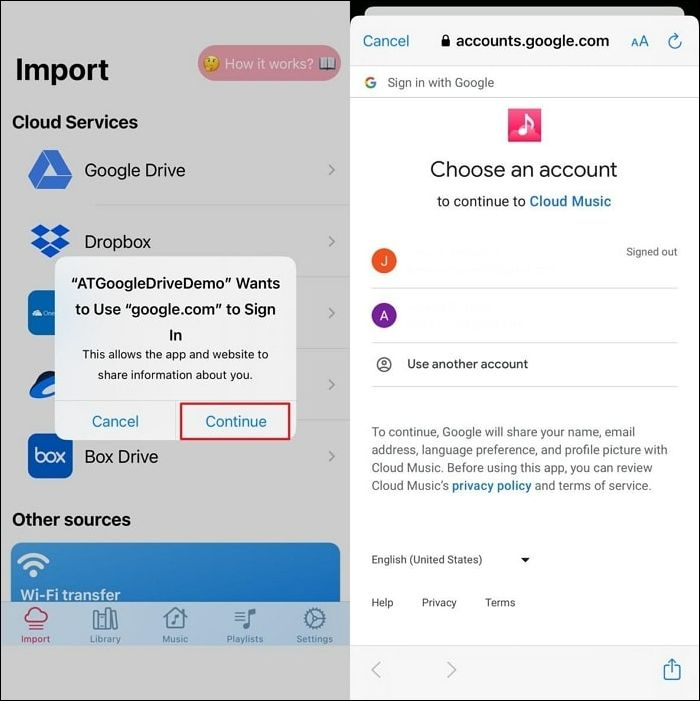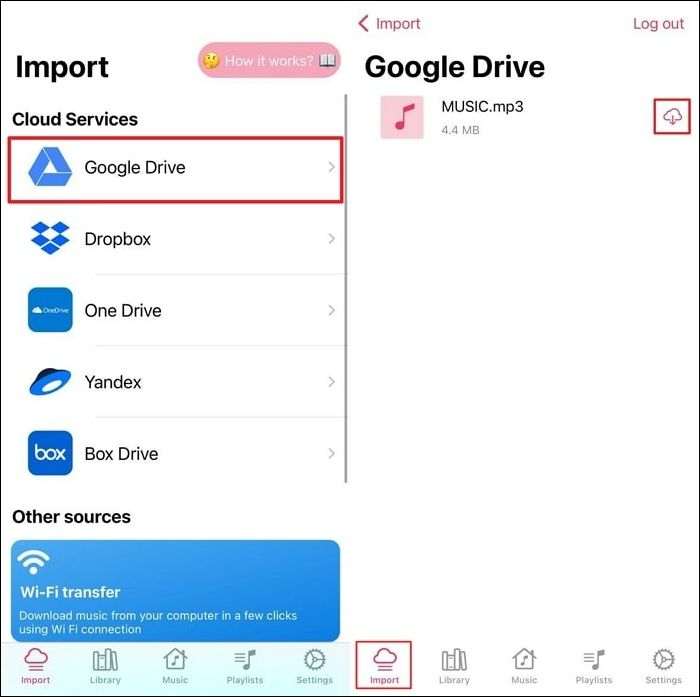Zusammenfassung:
Mit dieser Anleitung lernen Sie mühelos Schritt für Schritt, wie Sie MP3 mühelos zu Apple Music auf dem iPhone hinzufügen können. Darüber hinaus beherrschen Sie in wenigen Minuten die Methoden für eine reibungslose Musikintegration.
- Hauptinhalt:
-
Unterstützt das iPhone MP3-Musik?
-
Tipp 1: So fügen Sie mit EaseUS MobiMover MP3 zu Apple Music auf dem iPhone hinzu
- Bemerkenswerte Aspekte von EaseUS MobiMover
-
Tipp 2: So fügen Sie mit iTunes MP3 zu Apple Music auf dem iPhone hinzu
-
Tipp 3: So fügen Sie MP3 ohne Computer oder iTunes zur iPhone-Musikbibliothek hinzu
- Das Fazit
- FAQs zum Hinzufügen von MP3 zu Apple Music auf dem iPhone
Übersicht über Methoden zum Hinzufügen von MP3 zu Apple Music auf dem iPhone:
| Methode
|
Wirksamkeit |
Zeitliche Koordinierung |
Benutzerfreundlichkeit |
| EaseUS MobiMover
|
Hochwirksam für Direkttransfers |
Schnell |
Benutzerfreundliches Bedienfeld |
| iTunes
|
Effektiv zum Synchronisieren von MP3-Dateien |
Mäßig |
Kann für einige Benutzer komplex sein |
| Cloud Music – Offline-Player
|
Effektiv zum Importieren von MP3-Dateien aus mehreren Quellen auf das iPhone |
Variable basierend auf der Dateigröße |
Erfordert zusätzliche Schritte innerhalb der App |
Unterstützt das iPhone MP3-Musik?
Sind Sie jemand, der sich für Musik begeistert und Freude an der Zusammenstellung von Playlists auf Ihrem iPhone hat? Sie sind wahrscheinlich schon einmal auf ein Szenario gestoßen, in dem Ihre geschätzten Musiktitel im MP3-Format vorlagen, und überlegen, ob es möglich ist, sie in Ihre Apple Music-Bibliothek zu integrieren. Tatsächlich unterstützen iPhones MP3-Dateien, und wenn Sie lernen, wie Sie MP3-Dateien auf Ihr iPhone herunterladen und mühelos in Ihre Apple Music-Sammlung integrieren, können Sie Ihr Hörvergnügen steigern.
Diese umfassende Anleitung ist perfekt für alle, die MP3-Dateien in ihre Apple Music-Bibliothek integrieren möchten. Im aktuellen Musikhörbereich spielen iPhones eine entscheidende Rolle bei der Gestaltung unserer musikalischen Begegnungen. Die Kompatibilität von MP3-Dateien mit Apple Music könnte jedoch einige Benutzer verunsichern. In dieser Anleitung gehen wir die einfachen Schritte und Strategien zum Übertragen von MP3 auf das iPhone und zum Hinzufügen von MP3 zu Apple Music auf dem iPhone durch.
Tipp 1: So fügen Sie mit EaseUS MobiMover MP3 zu Apple Music auf dem iPhone hinzu
Sind Sie verwirrt darüber, wie Sie MP3 zu Apple Music auf dem iPad hinzufügen können ? Suchen Sie nicht weiter als EaseUS MobiMover – die Lösung der Wahl. Dieses Tool optimiert die Übertragung von MP3-Dateien von Ihrem Computer direkt in Ihre Apple Music-Bibliothek. Es ist nicht auf MP3-Übertragungen beschränkt, sondern ermöglicht auch die mühelose Dateiübertragung zwischen iPhones/iPads und PCs/Macs. Dies gewährleistet einen mühelosen Datenaustausch über verschiedene Plattformen hinweg.
Mit dieser Funktion können Benutzer auch Online-Videos und Musik direkt auf ihren Computer oder ihr iPhone/iPad herunterladen. Darüber hinaus erleichtert es die Sicherung und Wiederherstellung des gesamten iPhones und gewährleistet so sowohl Datensicherheit als auch eine einfache Wiederherstellung. Zu den praktischen Funktionen gehören Stapelkonvertierungsfunktionen, die die Konvertierung von HEIC-Bilddateien in das JPG-Format und von Videos in MP3 ermöglichen und so die Handhabung von Multimediadateien vereinfachen.
Bemerkenswerte Aspekte von EaseUS MobiMover
- Wenn Sie zusätzlichen Speicherplatz auf Ihrem iOS-Gerät schaffen möchten, können Sie mit diesem Tool Speicherplatz zurückgewinnen und gleichzeitig den kontinuierlichen Zugriff auf Ihre Fotos und Videos gewährleisten.
- Durch die Verwendung einer unkomplizierten Drag-and-Drop-Funktion bietet EaseUS MobiMover einen benutzerfreundlichen Ansatz zum Erstellen personalisierter Wiedergabelisten.
- Mit diesem Tool können Sie Songs, Playlists und Klingeltöne direkt auf Ihr iPhone, iPad oder Ihren iPod übertragen, sodass keine Synchronisierung über iTunes erforderlich ist
Egal, ob Sie Ihre iPhone-Dateien von einem Computer abrufen oder organisieren möchten, EaseUS MobiMover übertrifft mit seinen umfangreichen Funktionen alle Erwartungen. Befolgen Sie diese Schritte, um Musik ohne iTunes auf das iPhone zu übertragen und mit EaseUS MobiMover mühelos MP3-Dateien zu Apple Music auf dem iPhone hinzuzufügen :
Schritt 1. Verbinden Sie Ihr iPhone/iPad mit dem Computer und führen Sie EaseUS MobiMover aus. Gehen Sie dann zu „PC to Phone“ > „Dateien auswählen“.
Schritt 2. Wählen Sie die MP3-Dateien aus, die Sie zu Ihrem iPhone/iPad hinzufügen möchten, und klicken Sie auf „Öffnen“, um fortzufahren.
Schritt 3. Klicken Sie auf „Übertragen“, um mit der Übertragung von MP3-Dateien von Ihrem Computer auf Ihr iPhone oder iPad zu beginnen. Wenn der Vorgang abgeschlossen ist, öffnen Sie die Musik-App auf Ihrem iPhone oder iPad, um die übertragenen Elemente zu überprüfen.
Tipp 2: So fügen Sie mit iTunes MP3 zu Apple Music auf dem iPhone hinzu
iTunes hat Änderungen erfahren und ist jetzt Teil der Musik-App auf macOS Catalina. Auch später ist das Hinzufügen von MP3-Dateien zu Apple Music auf Ihrem iPhone weiterhin möglich. Für diesen Vorgang müssen Sie die neueste Version von iTunes herunterladen und installieren. So fügen Sie MP3 zu Spotify auf dem iPhone mit iTunes auf einem Windows-PC oder Mac mit macOS Mojave oder früher hinzu:
Schritt 1. Suchen und starten Sie zunächst iTunes auf Ihrem Gerät und verbinden Sie Ihr iPhone über ein USB-Kabel. Sobald iTunes Ihr iPhone erkennt, klicken Sie oben links auf dem Bildschirm auf die Option „Datei“. Dadurch gelangen Sie jedoch zu den Einstellungen. Klicken Sie ebenfalls auf „Ordner zur Bibliothek hinzufügen“ oder „Datei zur Bibliothek hinzufügen“, um den Übertragungsvorgang der erforderlichen Musikdateien zu iTunes zu starten.
![Wählen Sie die Option „Datei oder Ordner hinzufügen“.]()
Schritt 2 . Nachdem Sie die Dateien verschoben haben, wechseln Sie zu den Ordnern mit der gewünschten MP3-Musik auf Ihrem iPhone. Legen Sie diese MP3s in Ihre iTunes-Bibliothek und suchen Sie in iTunes nach Ihrem iPhone-Symbol. Klicken Sie auf „Musik“ und aktivieren Sie das Kontrollkästchen „Musik synchronisieren“. Entscheiden Sie als Nächstes, was Sie übertragen möchten, z. B. Wiedergabelisten, Künstler, Alben oder Genres, und klicken Sie auf die Schaltfläche „Übernehmen“, um MP3-Dateien in die Apple Music-Bibliothek Ihres iPhones zu übertragen.
![Aktivieren Sie die Funktion zum Synchronisieren von Musik]()
Tipp 3: So fügen Sie MP3 ohne Computer oder iTunes zur iPhone-Musikbibliothek hinzu
Das Hinzufügen von MP3-Dateien zur Musikbibliothek Ihres iPhones ohne Computer oder iTunes ist unmöglich; Die Alternative besteht darin, eine im App Store verfügbare Drittanbieteranwendung zu verwenden, um Musik ohne iTunes vom Computer auf das iPhone zu übertragen , diese Dateien herunterzuladen und auf dem iPhone abzuspielen. Eine solche App zum Hinzufügen von MP3 zu Apple Music auf dem iPhone ohne iTunes ist „ Cloud Music – Offline Player “.
Damit können Sie Musik von Cloud-Diensten und sogar vom PC herunterladen und anhören. Befolgen Sie diese Schritte, um MP3-Dateien ohne Computer zu Apple Music hinzuzufügen :
Schritt 1. Installieren Sie die Cloud Music – Offline Player-App aus dem App Store auf Ihrem iPhone. Sie können MP3-Dateien aus verschiedenen Quellen beziehen, beispielsweise aus einem Cloud-Speicher oder direkt vom Computer. Wenn Sie beispielsweise MP3-Dateien in Google Drive haben, melden Sie sich mit Ihrem Google-Konto an, indem Sie zunächst auf die Option „Weiter“ tippen und sich in Ihrem Google-Konto anmelden.
![Wählen Sie die Methode zum Importieren von Musik aus]()
Schritt 2: Sobald Sie angemeldet sind, tippen Sie auf „Google Drive“ und bleiben Sie auf der Registerkarte „Importieren“. Suchen Sie dann die gewünschte Musik in Ihrer Apple Music Library und klicken Sie auf das Symbol „Herunterladen“.
![Laden Sie die importierte Musik herunter]()
Das Fazit
Das Hinzufügen von MP3-Dateien zur Apple Music-Bibliothek Ihres iPhones bietet mehrere Methoden, von denen jede ihre eigenen Vorteile bietet. EaseUS MobiMover zeichnet sich unter diesen Optionen durch die Vereinfachung der Dateiübertragung und die mühelose Integration von MP3s in Ihre Apple Music-Bibliothek auf Ihrem iPhone aus. Seine Effizienz und Bequemlichkeit beim Hinzufügen von MP3 zu Apple Music auf dem iPhone werden durch eine benutzerfreundliche Oberfläche und einfache Schritte deutlich.
Jede Methode berücksichtigt unterschiedliche Benutzerpräferenzen und -situationen. EaseUS MobiMover bietet Einfachheit und Effizienz durch die direkte Übertragung von MP3-Dateien von einem Computer in die Apple Music-Bibliothek eines iPhones. iTunes dient als herkömmliche Methode zum Synchronisieren von Musik, erfordert jedoch einen Computer.
Andererseits bietet Cloud Music – Offline Player eine Möglichkeit, MP3-Dateien ohne Computer direkt auf das iPhone zu importieren. Sie können je nach Komfort, Verfügbarkeit eines Computers und bevorzugtem Arbeitsablauf die Methode auswählen, die ihren Anforderungen am besten entspricht.
FAQs zum Hinzufügen von MP3 zu Apple Music auf dem iPhone
Hier gehen wir auf häufige Fragen im Zusammenhang mit dem Hinzufügen von MP3-Dateien zu Apple Music auf verschiedenen Plattformen und auf die Gründe für mögliche Importprobleme ein:
1. Wie füge ich MP3 zu Apple Music auf dem Mac hinzu?
Mit AirDrop können Sie MP3-Dateien mühelos zu Apple Music auf dem Mac hinzufügen:
Schritt 1. Navigieren Sie auf Ihrem iPhone zu der Datei, die Sie auf den Mac übertragen möchten, und tippen Sie auf „Teilen“. Wählen Sie AirDrop als Freigabeoption und wählen Sie Ihren Mac aus, um die Datei zu senden.
Schritt 2. Nachdem Sie die Datei auf dem Mac empfangen haben, öffnen Sie die Musik-App und tippen Sie auf Datei. Klicken Sie nun auf „Zur Bibliothek oder Datei hinzufügen“ und wählen Sie „Importieren“.
Schritt 3. Suchen Sie als Nächstes die Datei oder den Ordner, die Sie zu Apple Music hinzufügen möchten, und klicken Sie auf „Öffnen“, um den Vorgang abzuschließen.
2. Wie füge ich MP3 zu Apple Music unter Windows hinzu?
Befolgen Sie diese Schritte mit iTunes, um MP3-Dateien in Apple Music auf einem Windows-System zu integrieren.
Schritt 1. Öffnen Sie iTunes, greifen Sie auf das Menü „Datei“ zu und wählen Sie entweder „Datei zur Bibliothek hinzufügen“ oder „Ordner zur Bibliothek hinzufügen“. Suchen Sie nun die gewünschten MP3-Dateien und wählen Sie sie aus.
Schritt 2. Schließen Sie Ihr iPhone an und wählen Sie in iTunes Ihr iPhone-Symbol aus. Navigieren Sie zum Abschnitt „Musik“, markieren Sie die MP3-Dateien und klicken Sie entweder auf „Übernehmen“ oder auf „Synchronisieren“.
3. Warum kann ich MP3 nicht in Apple Music importieren?
Mehrere Gründe können den Import von MP3-Dateien in Apple Music verhindern. Die Überprüfung der Übereinstimmung zwischen dem MP3-Dateiformat und den Kompatibilitätsanforderungen von Apple Music sowie die Sicherstellung, dass keine DRM-Einschränkungen bestehen, sind aufgrund weit verbreiteter Probleme wie Inkompatibilität des Dateiformats, DRM-Schutz und beschädigte Musikdateien wesentliche Schritte.