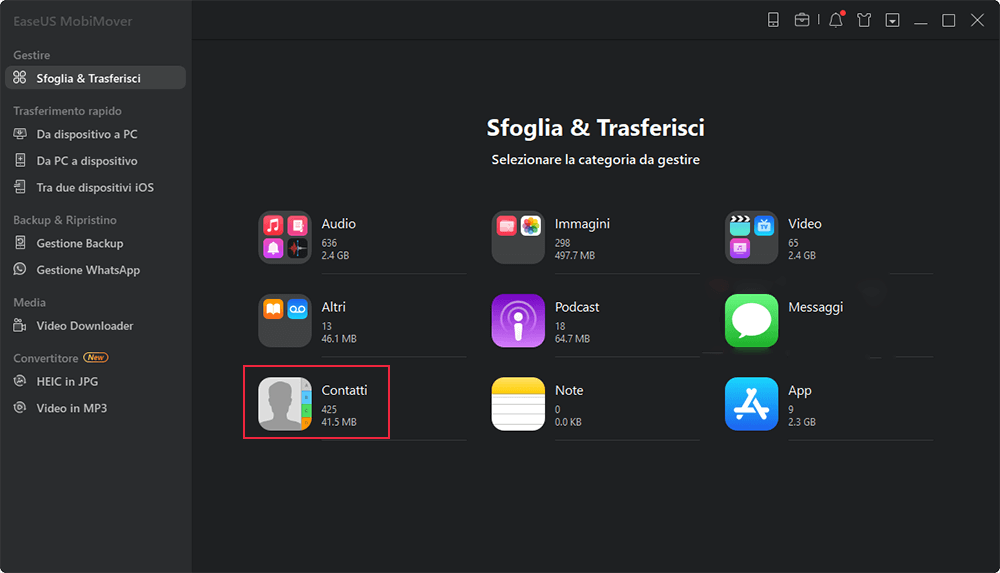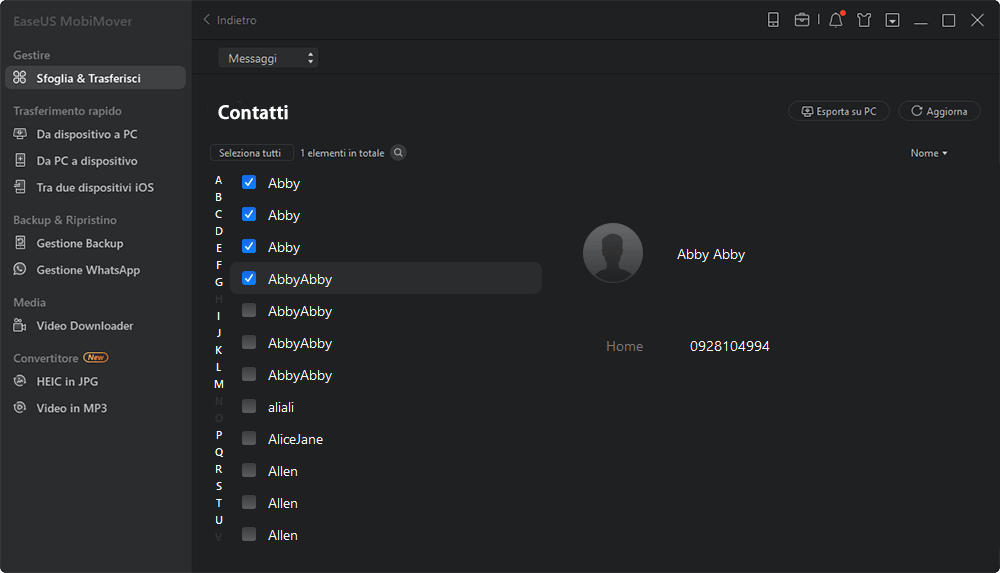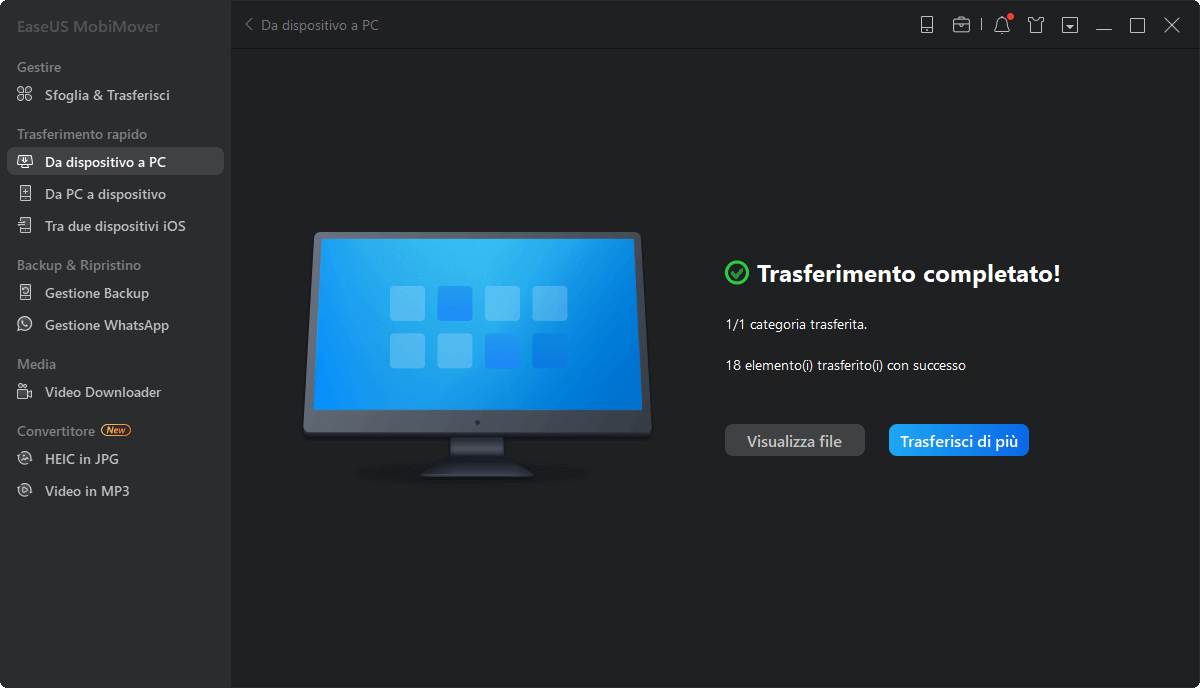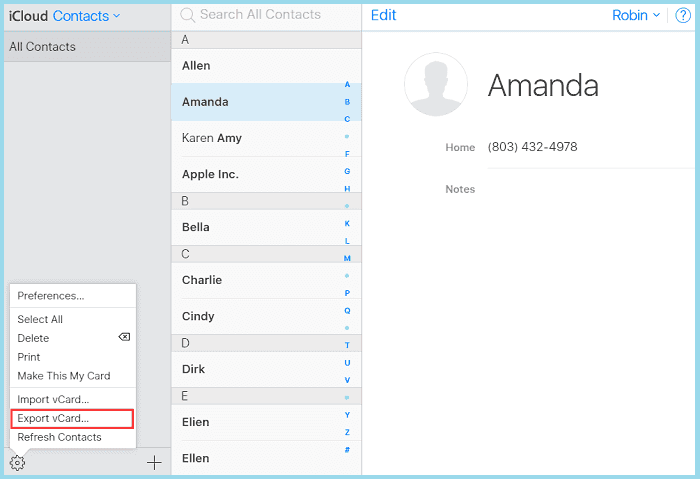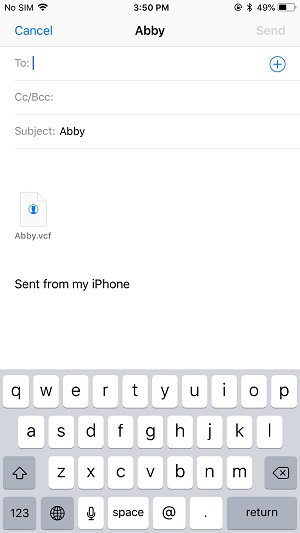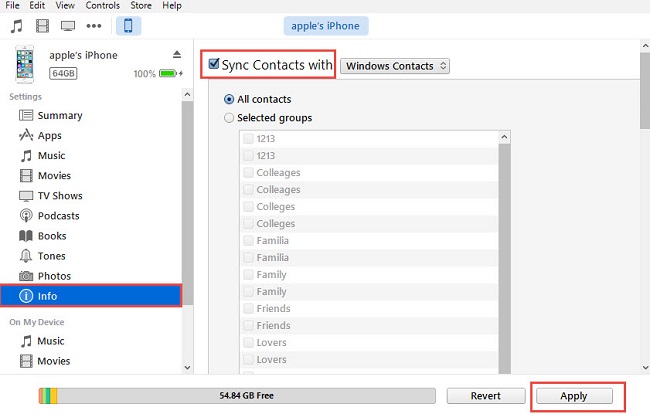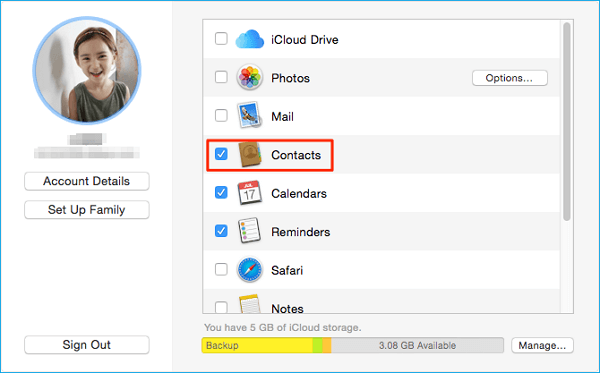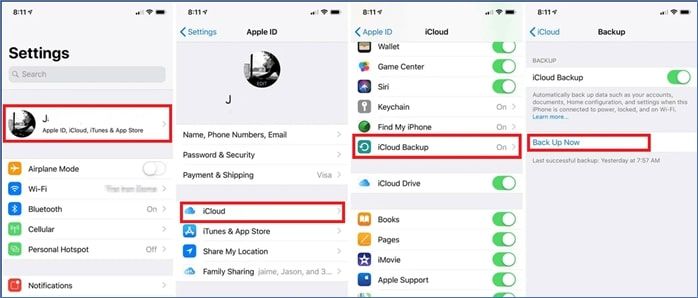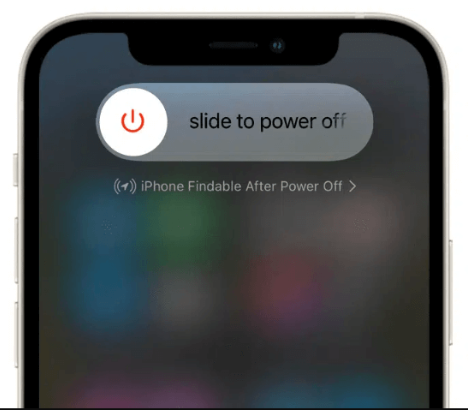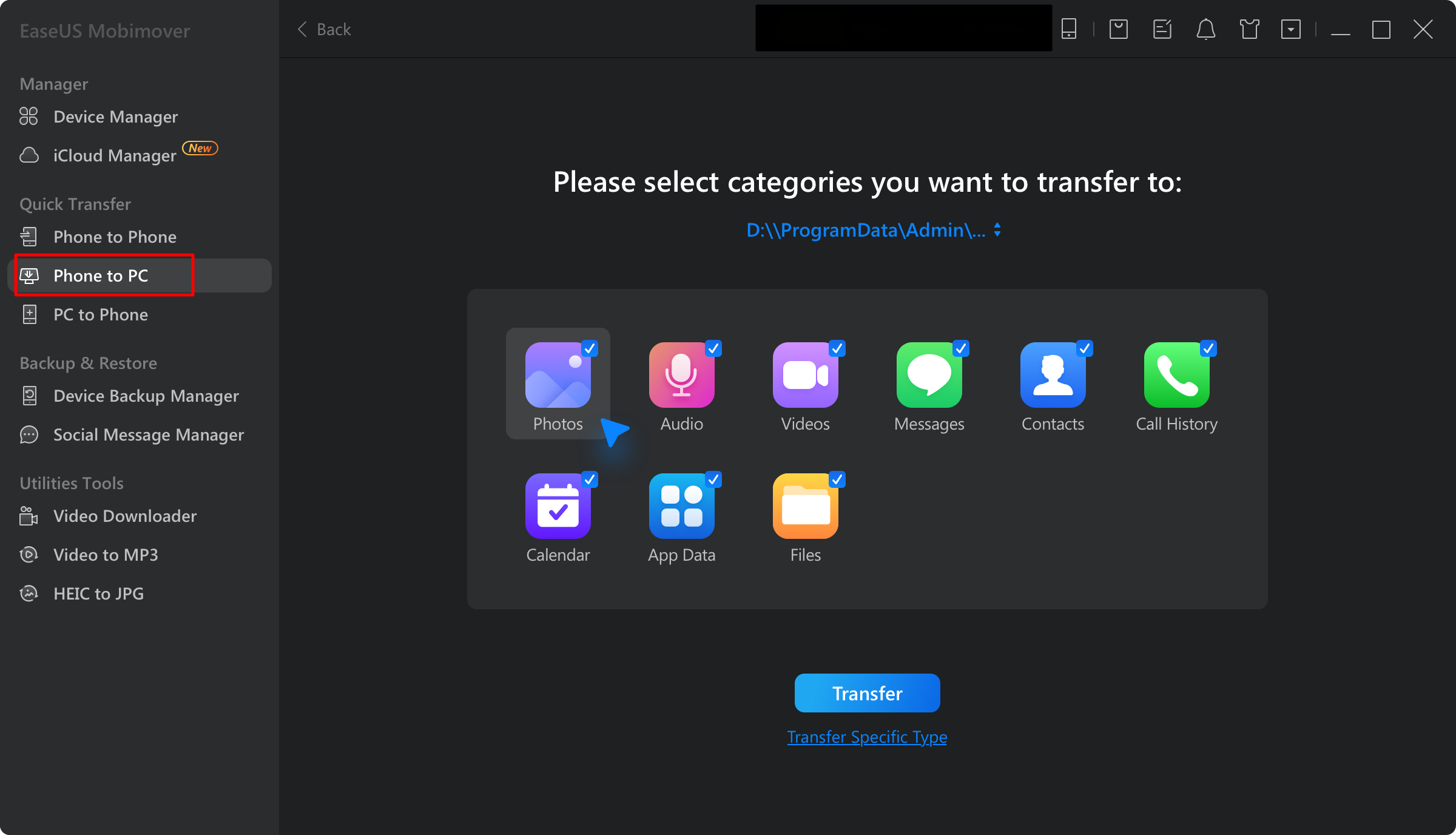Si applica a: qualsiasi iPhone con iOS 8 e versioni successive
In generale, ci sono due modi per trasferire i contatti da iPhone al computer: iCloud ed e-mail. Se sei un utente Mac, hai un'opzione extra: AirDrop. Inoltre, anche alcuni strumenti di trasferimento dati iOS professionali sul mercato svolgono un buon lavoro di trasferimento dati. Diversi metodi hanno i loro vantaggi e limiti. Qui li presenteremo uno per uno. A proposito, tutti questi metodi sono classificati in base al numero di contatti che possono trasferire e alla loro velocità di trasferimento.
CONTENUTO DELLA PAGINA:
- Parte 1: Il modo più semplice e veloce per trasferire i contatti dall'iPhone al computer
- Parte 2: Modo wireless per copiare i contatti da iPhone a PC con iCloud
- Parte 3: Importa contatti da iPhone a PC con e-mail
- Parte 4: trasferisci i contatti dal computer all'iPhone
Parte 1: Il modo più semplice e veloce per trasferire i contatti dall'iPhone al computer
Confronta con iCloud ed e-mail, EaseUS MobiMover: lo strumento professionale di trasferimento dati iOS ti offre più scelte quando si tratta di trasferire i contatti. Ad esempio, iCloud offre gratuitamente solo 5 GB di spazio di archiviazione, il che significa che devi acquistare più spazio di archiviazione se hai più di 5 GB di contatti da trasferire. Tuttavia, EaseUS MobiMover non ha limiti di memoria. Per un altro esempio, Email ti consente di trasferire un solo contatto alla volta, mentre EaseUS MobiMover ti consente di trasferire più o tutti i contatti contemporaneamente. Oltre a questi vantaggi, EaseUS MobiMover ha molte altre straordinarie funzionalità, come ad esempio:
- Puoi spostare i contatti da iPhone al computer in modo selettivo o tutti in una volta.
- È possibile accedere, visualizzare e stampare i contatti salvati sul computer, se necessario.
- Puoi recuperare i file sul tuo iPhone ogni volta che ne hai bisogno (Scopri come trasferire file dal PC all'iPhone/iPad qui).
- Puoi copiare i contatti insieme ad altri file, inclusi foto, video, musica, memo vocali, messaggi e altro, dal tuo iPhone al computer.
- Puoi trasferire facilmente file tra iPhone e Mac, con vari tipi di file supportati.
Ora, fai clic sul pulsante in basso per dotare il tuo PC con Windows 10/8/7 di questo potente strumento, quindi segui i passaggi seguenti per trasferire i contatti dall'iPhone al computer con QUATTRO passaggi.
Step 1. Collega i tuoi dispositivi iOS al computer e avvia EaseUS MobiMover. Assicurati di aver considerato affidabile il tuo computer sul tuo iDevices e vai su "Sfoglia & Trasferisci"> "Contatti".
Step 2. Seleziona i contatti che desideri trasferire dal tuo iPhone al tuo iPad o PC.
Step 3. Attendi il completamento del processo di trasferimento. Quindi puoi visualizzare i contatti trasferiti sul tuo iPad nell'app "Contatti".
Parte 2: Modo wireless per trasferire i contatti dell'iPhone sul computer con iCloud
Per importare i contatti del tuo iPhone su PC, devi prima sincronizzarli dal tuo iPhone su iCloud, quindi scaricare i contatti iCloud sul tuo computer. Rispetto a EaseUS MobiMover introdotto nella Parte 1 , iCloud è più complesso e richiede tempo e richiede una connessione di rete WiFi per funzionare. Il vantaggio di iCloud è che puoi trasferire i contatti dal tuo iPhone al computer in modalità wireless. Ecco i passaggi dettagliati.
Passaggio 1: Sul tuo iPhone, vai su Impostazioni > [il tuo nome] > iCloud e attiva Contatti.
Passaggio 2: Sul computer, apri un browser, visita iCloud.com e accedi con l'ID Apple e la password. (L'account dovrebbe essere lo stesso di quello del tuo iPhone.)
Passaggio 3: Scegli Contatti tra le opzioni e seleziona gli elementi che desideri copiare da iPhone a PC. (Usa Maiusc/Ctrl per la selezione collettiva o fai clic sull'icona a forma di ingranaggio > Seleziona tutto per controllare tutti gli elementi contemporaneamente.)
Passaggio 4: Fai clic sull'icona a forma di ingranaggio, tocca Esporta vCard, quindi il browser inizierà a scaricare i contatti da iCloud sul tuo PC. Successivamente, i contatti del tuo iPhone verranno copiati correttamente sul tuo computer.
![Come trasferire i contatti da iPhone al computer tramite iCloud]()
Parte 3: Come copiare i contatti da iPhone a PC tramite e-mail
Un altro modo per spostare i contatti dal tuo iPhone al computer senza iTunes/iCloud è utilizzare l'e-mail, che è abbastanza semplice e veloce. Tuttavia, questo metodo è consigliato solo quando desideri trasferire uno o più articoli perché non puoi inviare più articoli alla volta tramite e-mail. Pertanto, se devi importare più o tutti i contatti dal tuo iPhone al PC, la Parte 1 è quella che dovresti eseguire.
Passaggio 1: Vai all'app Contatti sul tuo iPhone.
Passaggio 2: Trova e fai clic sui contatti che desideri spostare dal tuo iPhone al PC.
Passaggio 3: Fai clic su Condividi contatto e scegli Posta.
Passaggio 4: Inserisci le informazioni necessarie per inviare un'e-mail a te stesso.
Passaggio 5: Controlla l'e-mail sul tuo computer e salva l'elemento su di esso. In questo modo, puoi portare i contatti del tuo iPhone sul tuo PC senza sforzo.
![Come importare contatti da iPhone a PC tramite Email]()
Parte 4: Trasferisci i contatti dal computer all'iPhone
Il trasferimento dei contatti dall'iPhone al computer è una buona scelta per fare una copia delle tue informazioni di contatto importanti. Se hai bisogno di queste informazioni, puoi trasferirle nuovamente sul tuo iPhone utilizzando iTunes o iCloud. Ecco i passaggi per farlo.
Passaggi per trasferire i contatti dal computer all'iPhone tramite iTunes
Passaggio 1: Collega il tuo iPhone o iPad al computer> Avvia l'ultima versione di iTunes sul tuo computer.
Passaggio 2: Seleziona l'icona del tuo iPhone nella parte superiore di iTunes > fai clic sulla scheda "Informazioni" nel menu a sinistra dello schermo.
Passaggio 3: Spunta la casella "Sincronizza contatti con". Quindi, puoi selezionare un programma sul tuo computer che ospita i contatti che desideri trasferire. Successivamente, scegli "Tutti i contatti" e fai clic sul pulsante "Applica" per salvare le impostazioni.
![Sincronizza i contatti tramite iTunes]()
Passaggi per trasferire i contatti dal computer all'iPhone tramite iCloud
Passaggio 1: Scarica e installa iCloud per Windows sul tuo computer > Accedi con il tuo account iCloud. (lo stesso account che usi sul tuo iPhone)
Passaggio 2: Seleziona la casella accanto a Posta, contatti, calendario e attività> fai clic su Applica.
Passaggio 3: Vai su Impostazioni sul tuo iPhone > [il tuo nome] > iCloud > Attiva l'interruttore Contatti su On.
![Sincronizza i contatti da mac a iphone]()
- Suggerimento
- Il backup dei contatti dall'iPhone al computer è una buona abitudine per proteggere i tuoi dati importanti. Se non sai come fare una copia dei tuoi contatti sul computer, puoi consultare questa guida su come eseguire il backup dei contatti su un iPhone.
Conclusioni
Questo è tutto sui nostri suggerimenti per trasferire i contatti dell'iPhone sul computer. Delle tre opzioni, la prima è la più consigliata poiché offre più scelte in termini di trasferimento dei dati. Se hai solo uno o due contatti da trasferire, puoi farlo anche con iCloud o Email. Come puoi vedere, con EaseUS MobiMover installato sul tuo computer, non solo puoi gestire i dati iOS con esso, ma anche scaricare video da oltre 1000 siti Web di condivisione video o cancellare facilmente il passcode dell'iPad/iPhone.