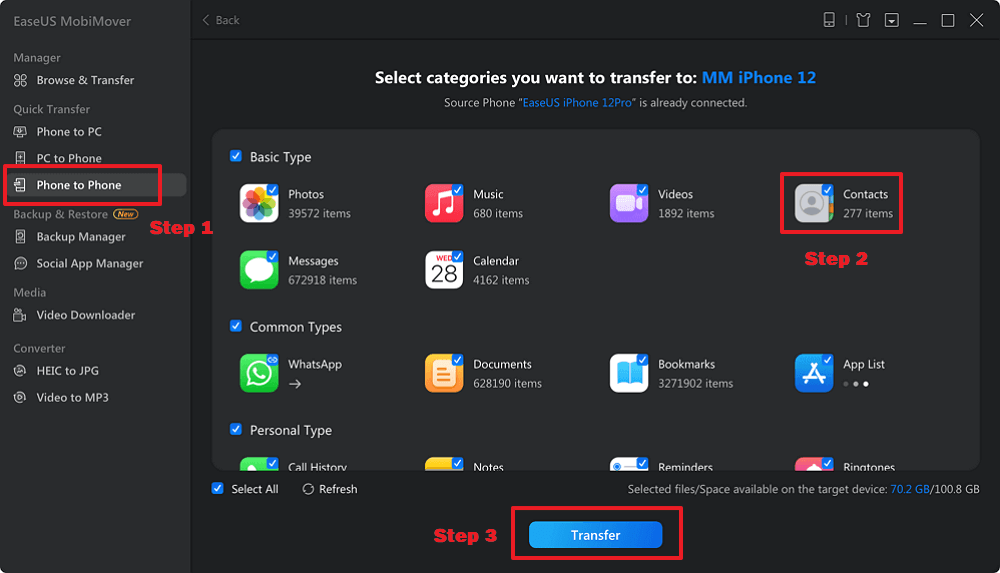Hai archiviato molta musica che ti piace sulla tua USB e ora desideri trasferire la musica dall'unità flash al tuo iPhone?
Quando si tratta di trasferire musica da un dispositivo di archiviazione esterno come un'unità flash USB o un disco rigido esterno a un iPhone, in realtà è abbastanza simile al trasferimento di musica dal computer all'iPhone. Pertanto, i modi per caricare la musica sull'iPhone dal computer sono applicabili anche al trasferimento di musica da USB a iPhone. Che tu voglia utilizzare iTunes o meno, troverai la soluzione di cui hai bisogno nei metodi seguenti.
| 🔍Metodo |
👍Efficacia |
😄Difficoltà |
| Strumento di trasferimento dati dell'iPhone |
Alto : trasferisci la musica da USB a iPhone in modo sicuro senza perdere dati o ridurne la qualità. |
Facile |
| iTunes |
Moderato : perderai la musica, i film, i programmi TV, i libri e i toni esistenti sul tuo dispositivo. |
Moderare |
| Dropbox |
Moderato : ti consente di trasferire brani da USB a iPhone in modalità wireless. Tuttavia è necessario anche un computer. |
Facile |
Metodo 1. Come trasferire musica da USB a iPhone senza iTunes
Non importa se utilizzi un PC o un Mac, puoi usarlo per trasferire musica da USB a iPhone con l'aiuto del software di trasferimento iPhone - EaseUS MobiMover. Supporta il trasferimento di dati tra un iPhone/iPad/iPod e un computer/dispositivo di archiviazione esterno o tra due iDevice. Oltre alla musica, supporta anche foto, video, contatti, libri, suonerie e altro. Pertanto, puoi anche trasferire foto da USB a iPhone con esso.
Se vuoi sapere come mettere la musica sull'iPod senza iTunes , trasferire musica da USB a iPhone o trasferire foto da iPhone a un disco rigido esterno , ti aiuterà.
Inoltre, a differenza di iTunes, che sostituirà i file multimediali esistenti sul tuo iPhone con l'elemento appena sincronizzato, EaseUS MobiMover trasferirà i brani dall'unità flash al tuo iPhone in modo sicuro senza perdita di dati. Pertanto, quando desideri aggiungere musica all'iPhone senza sincronizzarlo , è altamente raccomandato l'utilizzo di questo strumento di trasferimento dati dell'iPhone.
Per trasferire musica da USB a iPhone:
Passo 1. Collega la tua USB e l'iPhone al computer ed esegui EaseUS MobiMover.
Consenti a EaseUS MobiMove di accedere al tuo telefono facendo clic sul pulsante Consenti sul programma e toccando "Affidabile" sul tuo telefono.
Nella sezione Da PC a telefono, fai clic su "Seleziona file" e vai al passaggio successivo.
Passo 2. Seleziona i file musicali salvati sulla tua USB e fai clic su "Apri" per consentire a EaseUS MobiMover di trasferirli.
Passo 3. Fai clic su "Trasferisci" per spostare i file musicali USB sul tuo iPhone.
Se desideri aggiungere più file, trascina e rilascia gli elementi in questa finestra e fai clic su "Trasferisci" per avviare il trasferimento.
Al termine del processo, puoi controllare i file musicali sul tuo iPhone aprendo l'app Musica.
![come trasferire musica da USB/unità flash a iPhone - passaggio 3]()
Quando devi scaricare direttamente MP3 su iPhone, puoi consultare la guida: come scaricare MP3 su iPhone .
Oltre ad essere uno strumento di trasferimento dati iOS, EaseUS MobiMover funziona bene anche come downloader di video che aiuta a scaricare file video o audio online su un computer, dispositivo di archiviazione esterno, iPhone, iPad o iPod. Ad esempio, puoi scaricare un video di YouTube su un'unità flash o salvare i video di Facebook su un computer utilizzando questo strumento.
Inoltre, leggi come scaricare musica sul lettore MP3 da YouTube .
Metodo 2. Come trasferire musica da un'unità flash a iPhone utilizzando iTunes
iTunes può anche aiutarti quando devi trasferire file da un'unità flash USB a un iPhone, iPad o iPod. Tuttavia, come accennato, se utilizzi iTunes per trasferire musica da USB a iPhone, perderai la musica, i film, i programmi TV, i libri e i toni esistenti sul tuo dispositivo. Pertanto, se sul tuo iPhone sono presenti file multimediali, la perdita di dati è inevitabile.
Se non ti dispiace la sincronizzazione dei dati, anche l'utilizzo di iTunes è una scelta praticabile per trasferire musica da USB a iPhone. Mentre se non vuoi perdere i tuoi preziosi dati, segui i modi alternativi per trasferire musica da USB a iPhone senza iTunes.
Per sincronizzare la musica da USB a iPhone utilizzando iTunes:
Passaggio 1. Collega l'unità flash USB e l'iPhone al computer e attendi l'avvio automatico di iTunes.
Passaggio 2. Sblocca il tuo iPhone e fidati del computer.
Passo 3. In iTunes, vai su "File" > "Aggiungi file alla libreria" per aggiungere i file musicali dalla tua USB alla libreria iTunes.
Passo 4. Fai clic sulla scheda "Dispositivo" e scegli "Musica".
Passaggio 5. Seleziona l'opzione "Sincronizza musica". Nel popup, fai clic su "Rimuovi e sincronizza" per continuare.
Passo 6. Seleziona per sincronizzare "Tutta la libreria musicale" o "Playlist, artisti, album e generi selezionati", quindi scegli gli elementi.
Passo 7. Fai clic su "Applica" > "Sincronizza" per iniziare ad aggiungere la musica di iTunes al tuo iPhone.
Passaggio 8. Al termine, vai su "Musica" > "Libreria" > "Canzoni" sul tuo dispositivo iOS per controllare la musica.
![Come trasferire musica da USB a iPhone con iTunes]()
Riguarda anche come trasferire musica dal computer all'iPhone .
Metodo 3. Come trasferire musica da USB a iPhone tramite Dropbox
Se desideri copiare musica da USB al tuo iPhone in modalità wireless, ti consigliamo di utilizzare servizi basati su cloud. I servizi di archiviazione cloud come Dropbox, Amazon Music, Google Play Music e altri sono tutti utili per mettere la musica sul tuo iPhone da una USB. Qui prenderò Dropbox come esempio.
Per copiare musica da USB al tuo iPhone:
Passaggio 1. Scarica e installa Dropbox su entrambi i tuoi dispositivi e accedi con lo stesso account.
Passaggio 2. Collega la tua USB al computer e avvia Dropbox.
Passaggio 3. Carica i file musicali dall'USB a Dropbox.
Passaggio 4. Apri Dropbox sul tuo iPhone e vedrai gli elementi che hai caricato. Puoi accedervi e scaricarli sul tuo iPhone in base alle tue esigenze.
![Come trasferire musica da USB a iPhone senza iTunes]()
La linea di fondo
Se sei disposto a utilizzare un computer per aiutarti, sarà abbastanza semplice trasferire musica o altri tipi di contenuti da un dispositivo di archiviazione esterno, sia esso un'unità flash USB, una scheda SD o un disco rigido esterno, sul tuo iOS dispositivi.
Tutti e tre i suggerimenti sopra riportati possono essere applicati per trasferire foto e video dal computer a iPhone, iPad o iPod. Comanda questi suggerimenti e applicali quando necessario.
Domande frequenti su come trasferire musica da USB a iPhone
1. Come posso trasferire file da USB a iPhone senza iTunes?
Puoi utilizzare servizi cloud, come iCloud, Dropbox e Google Foto, per sincronizzare i tuoi file sul tuo iPhone con l'aiuto di un computer. Oppure puoi utilizzare la migliore alternativa a iTunes: EaseUS MobiMover per portare a termine il tuo lavoro. In questo modo potrai trasferire CD su iPhone anche senza computer . È facile da usare:
- Collega il tuo iPhone e l'unità flash USB al computer.
- Fare clic su Seleziona file, scegliere i file salvati da USB e fare clic su Apri.
- Fai clic su Trasferisci per spostare i tuoi file da USB a iPhone senza iTunes.
2. Posso trasferire la musica direttamente su iPhone?
Assicurati che il tuo iPhone e iPad abbiano effettuato l'accesso con lo stesso ID Apple.
- Vai su Impostazioni > Musica > Sincronizza libreria.
- Attiva la sincronizzazione della libreria su altri dispositivi: Mac, PC, iPhone, iPad.
- Dopo aver abilitato la sincronizzazione della libreria, puoi accedere alla tua musica su qualsiasi dispositivo su cui è installato Apple Music o il sito web di Apple Music.
3. Perché non posso aggiungere manualmente brani su iPhone?
- Forse è un problema con lo spazio di archiviazione. Vai su Impostazioni > Generali > Archiviazione iPhone per verificare se c'è abbastanza spazio per archiviare i brani aggiunti.
- Se hai abilitato la libreria musicale di iCloud, la musica non verrà sincronizzata con l'iPhone da iTunes. Pertanto, quando utilizzi iTunes per trasferire file da iTunes a iPhone, assicurati che la libreria musicale di iCloud sia disattivata.