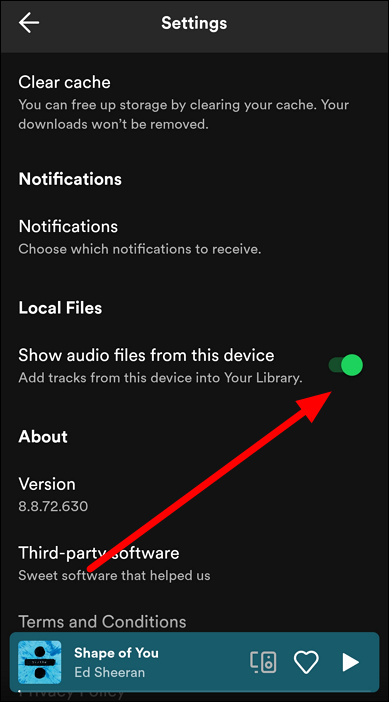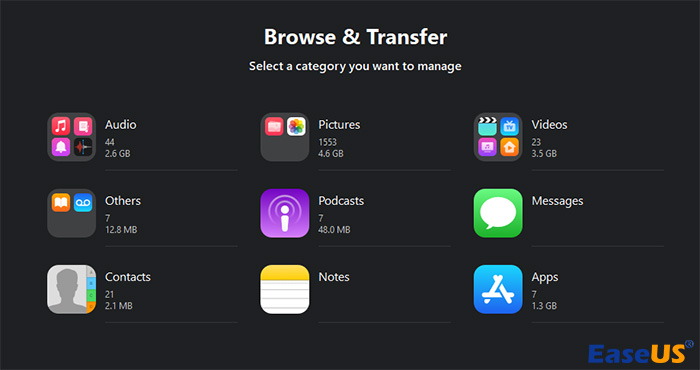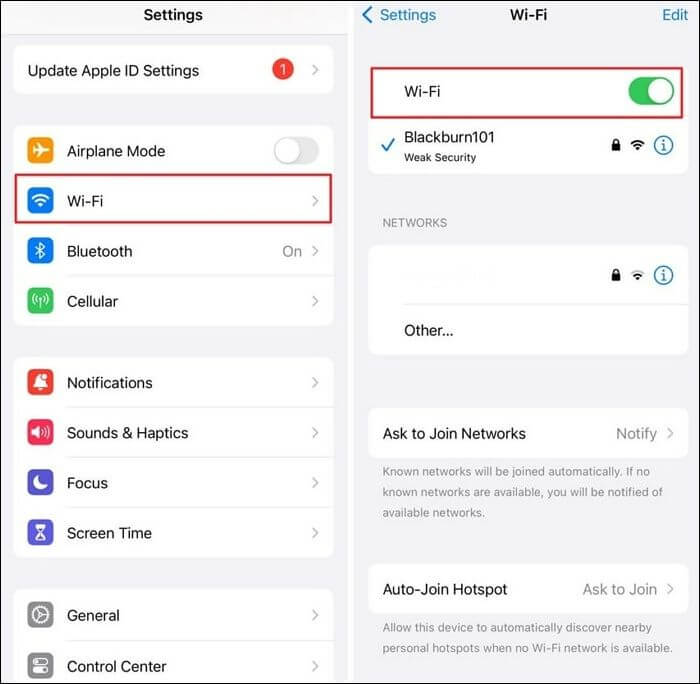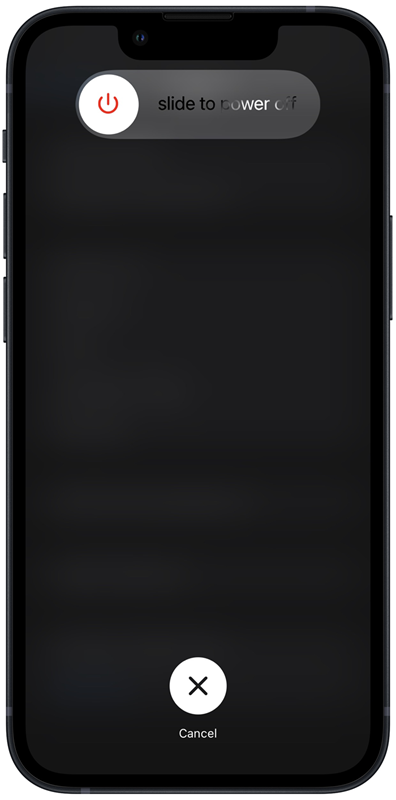Con milioni di brani disponibili, Spotify è la migliore piattaforma per consentire alle persone di accedere a una libreria diversificata di contenuti audio. Tuttavia, questa piattaforma non afferma di avere tutte le canzoni o i podcast disponibili su Internet. Quindi, puoi scegliere di importare i tuoi brani scaricati preferiti sul tuo account Spotify per ascoltarli mentre viaggi. Quando sposti il contenuto audio desiderato dal computer al telefono, puoi riscontrare problemi con la mancata sincronizzazione dei file locali di Spotify su iPhone o Android. In questo articolo, ti aiuteremo a imparare come risolvere questo particolare problema con i migliori modi disponibili.
7 semplici correzioni ai file locali di Spotify che non si sincronizzano dal PC al telefono
Come accennato, gli utenti di solito riscontrano errori quando questo brano non viene sincronizzato su tutti i dispositivi dal proprio PC o Mac a Spotify mobile. Tuttavia, chiunque può risolvere questo problema con l'aiuto dei 7 semplici metodi che spiegheremo in questa sezione.
🔎Correzione 1. Aggiorna l'app Spotify
Gli ascoltatori di musica dovrebbero aggiornare regolarmente la propria applicazione Spotify sia sul computer che sul cellulare per evitare problemi di sincronizzazione. Se alcune app non sono aggiornate, potresti riscontrare alcuni errori come la mancata sincronizzazione dei file locali di Spotify durante il tentativo di spostare i brani. Troverai facilmente l'opzione per aggiornare la tua applicazione quando è disponibile un aggiornamento. Vediamo come assicurarti che la tua app sia aggiornata sia sui dispositivi mobili che sui computer.
Per computer
- Avvia il processo avviando Spotify sul desktop e accedendo alla sua interfaccia principale. Ora, premi l'icona "Profilo" nell'angolo in alto a destra dello schermo e fai clic sul pulsante "Aggiorna Spotify ora" per aggiornare alla versione più recente.
Per Android
- Vai su Google Play e cerca Spotify. Ora fai clic sul pulsante "Aggiorna" per passare alla versione più recente di questa app musicale.
Per iPhone
- Dopo aver effettuato l'accesso all'App Store sul tuo dispositivo, cerca l'applicazione Spotify per eseguire questa attività di aggiornamento. Quando gli aggiornamenti sono disponibili, puoi toccare il pulsante "Aggiorna".
- Suggerimento
- Se non vuoi perdere tempo a identificare cosa c'è che non va con Spotify o con i dispositivi, puoi provare un altro modo semplice per sincronizzare i file locali di Spotify dal tuo computer al tuo iPhone o dispositivo Android. Questo è EaseUS MobiMover gratuito. È un software gratuito che ti consente di trasferire musica, foto o video da PC o Mac a iPhone o Android.
-
-
🔎Correzione 2. Controlla le impostazioni Wi-Fi
Una connessione Internet stabile è essenziale per importare correttamente brani locali dal tuo computer all'app mobile Spotify. Durante l'esecuzione di questo processo, devi assicurarti che il Wi-Fi funzioni su entrambi i dispositivi. Non è consigliabile eseguire questo processo di trasferimento utilizzando i dati mobili.
Per verificare se il tuo Wi-Fi funziona correttamente o meno, vai all'app Google su entrambi i tuoi dispositivi e cerca qualsiasi cosa. Quando i risultati della tua ricerca vengono visualizzati senza alcun ritardo, ti dice che non hai problemi con la tua connessione Internet.
🔎Correzione 3. Riavvia sia il computer che il dispositivo mobile
A volte, il riavvio del dispositivo risolve tutti i problemi temporanei che riscontri durante l'esecuzione di attività regolari. L'errore di sincronizzazione potrebbe apparire a causa di tali problemi temporanei nel tuo sistema. Quindi, puoi semplicemente riavviare sia il computer che il dispositivo mobile per vedere se il problema persiste ancora seguendo le seguenti istruzioni:
Per computer
- Inizia il processo di riavvio del dispositivo premendo l'icona "Start" sul "Task Manager" del tuo computer. Quindi, premi l'icona "Accensione" nella finestra pop-up appena apparsa per accedere a diverse opzioni per riavviare il dispositivo.
- Ora, premi semplicemente il pulsante "Riavvia" nel menu a comparsa per riavviare il computer e correggere l'errore di sincronizzazione di Spotify.
Per Android
- Tieni premuto il pulsante "Accensione" sul lato destro per accedere a una nuova schermata, dalla quale puoi toccare il pulsante "Riavvia" per riavviare il tuo dispositivo Android. Tuttavia, i passaggi possono variare in base alla versione e al modello del tuo cellulare.
Per iPhone
- Tieni premuti contemporaneamente i due pulsanti, inclusi "Volume su" e "Lato", sul tuo ultimo dispositivo iOS per accedere alla schermata di spegnimento.
- Una volta raggiunta questa schermata, vedrai il cursore "Spegni", che devi trascinare verso destra per spegnere il dispositivo.
- Infine, tieni premuto il pulsante "Lato" per riavviare il dispositivo mentre provi a risolvere il problema di mancata sincronizzazione del file locale di Spotify .
🔎Correzione 4. Disattiva eventuali firewall o software di sicurezza sul computer
Se attivi Windows Firewall quando trasferisci brani dal computer, le impostazioni di sicurezza del tuo dispositivo potrebbero riconoscere questo processo di trasferimento come una possibile minaccia per il tuo computer. Per evitare questo problema, ti consigliamo di disattivare temporaneamente le impostazioni del firewall sul tuo PC. Esaminiamo in profondità i passaggi per eseguire questa attività senza problemi:
- Accedi all'app "Pannello di controllo" dal menu "Start" del tuo PC Windows. Andando avanti, premi l'opzione "Windows Defender Firewall" per accedere alle impostazioni di questa funzionalità.
- Dopo aver inserito queste impostazioni, premi la scheda "Attiva o disattiva Windows Defender Firewall" per raggiungere una nuova finestra per la gestione della sicurezza.
- Alla fine, seleziona l'opzione "Disattiva Window Defender Firewall" sia per le reti pubbliche che per quelle private per disabilitare l'interferenza durante il trasferimento della musica locale. Successivamente, premi il pulsante "OK" per salvare le impostazioni.
![accedere al firewall di Windows Defender]()
🔎Correzione 5. Controlla il formato file dei brani locali
È essenziale assicurarsi che il file che stai tentando di trasferire sia supportato da questa piattaforma. Per i trasferimenti di musica locale, Spotify supporta solo file MP3, MP4 (senza video) e M4P. Pertanto, devi convertire il contenuto audio locale in uno di questi formati prima di provare a importarlo nell'app Spotify.
Alcuni utenti potrebbero provare ad aggiungere i propri file MP4 a questa piattaforma musicale per ascoltare il contenuto audio nei propri video. Tuttavia, devi utilizzare uno qualsiasi dei convertitori audio online o offline per rendere possibile questo processo di trasferimento di musica locale.
🔎Correzione 6. Assicurati che la playlist Spotify sia disponibile offline sul tuo telefono
Dopo aver aggiunto una playlist locale dal tuo computer a Spotify, devi assicurarti che sia disponibile offline sul tuo telefono. Per evitare qualsiasi problema durante il processo, sia il telefono che il computer devono essere collegati alla stessa connessione Wi-Fi. Dopo aver preso tutte le disposizioni, segui questi passaggi sull'app mobile Spotify per provare a risolvere il problema.
- Dopo aver avviato Spotify, tocca "Profilo" > "Impostazioni e Privacy" per raggiungere una nuova schermata con diverse impostazioni di ottimizzazione.
- Ora scorri verso il basso e individua la sezione "File locali" per abilitare l'opzione "Mostra file audio" per accedere al contenuto audio importato dal tuo computer.
- Successivamente, premi il pulsante "La tua libreria" e apri la playlist locale che desideri rendere disponibile offline. Infine, devi premere l'icona "Download" per salvare questa playlist.
![abilitare la funzione file locali]()
🔎Correzione 7. Reinstallare l'app Spotify sia sul computer che sul telefono
Dopo aver provato tutte le soluzioni, reinstalla Spotify su entrambi i dispositivi se non riesci ancora a risolvere il problema. Ciò consentirà di risolvere problemi tecnici comuni e aggiornare l'applicazione per un funzionamento regolare. Segui i passaggi indicati di seguito per reinstallare Spotify su tutti i tuoi dispositivi.
Per computer
- Vai su "Impostazioni" > "App" per accedere a diverse opzioni relative all'applicazione. Quindi, fai clic sull'opzione "App installate" per accedere a una nuova finestra con tutte le applicazioni installate sul tuo dispositivo.
- Individua Spotify dall'elenco di tutte le app disponibili e premi "Tre punti" > "Disinstalla" per rimuovere l'app dal tuo computer.
- Ora vai al sito Web ufficiale di Spotify e accedi alla scheda "Download" per reinstallare questa piattaforma sul tuo PC.
Per Android
- Vai su "Impostazioni" > "App" > "Spotify" per accedere a una nuova finestra. Premi il pulsante "Disinstalla" per rimuovere questa app dal tuo telefono.
- Infine, visita il Play Store e cerca Spotify per reinstallarlo sul tuo dispositivo.
Per iPhone
- Tocca e tieni premuta l'icona dell'applicazione Spotify sul tuo dispositivo iOS. Ora tocca "Rimuovi app" > "Elimina app" dal menu a comparsa sullo schermo per rimuovere Spotify dal tuo dispositivo.
- Successivamente, apri l'App Store e premi il pulsante "Ottieni" dopo aver cercato Spotify per installare questa applicazione di streaming musicale.
Come sincronizzare la musica dal computer all'iPhone con un clic
![EaseUS MobiMover gratuito]()
I principianti senza alcuna conoscenza tecnica troveranno difficile sincronizzare i file locali dal computer all'iPhone. Tuttavia, abbiamo un'opzione molto più semplice attraverso la quale gli amanti della musica possono trasferire le loro canzoni o video musicali preferiti dal computer all'iPhone con un solo clic. EaseUS MobiMover Free è la soluzione che ti consente di spostare facilmente i contenuti audio dal PC all'iPhone .
Oltre a Spotify o altri file musicali, puoi utilizzare questo software per trasferire foto e video da Mac o PC Windows al tuo iPhone per creare un backup di sicurezza. Utilizzando questo strumento gratuito, puoi facilmente eseguire il backup dei file con un solo clic per risparmiare tempo. Dopo aver acquistato la licenza Pro per questo strumento di trasferimento musicale, puoi utilizzarlo su tre PC diversi per risparmiare sui costi.
Fai clic sul pulsante in basso per scaricare la versione gratuita sul tuo PC o Mac e iniziare a sincronizzare i file locali dal computer all'iPhone o eseguire il backup dell'iPhone sul computer.
Conclusione
Dopo aver letto questo articolo, ora puoi risolvere rapidamente il problema del " File locale Spotify non sincronizzato " per una condivisione dei file senza sforzo. Tuttavia, è necessario disporre di conoscenze tecniche per eseguire questi metodi e risolvere i problemi di trasferimento della musica.
I principianti non devono preoccuparsi, poiché abbiamo identificato un processo con un solo clic per condividere contenuti audio dal computer al cellulare. Utilizzando EaseUS MobiMover, chiunque può semplificare il modo in cui condivide i file tra entrambi i dispositivi.
Domande frequenti sui file locali di Spotify non sincronizzati
Gli utenti che non sono ancora in grado di risolvere il problema potrebbero aver bisogno di ulteriori indicazioni per applicare i metodi in modo appropriato. Per questo, possono consultare queste risposte per chiarire qualsiasi confusione relativa all'argomento.
Q1. Come posso aggiornare i file locali su Spotify?
Le persone che desiderano eseguire l'aggiornamento software sui file locali possono seguire i passaggi indicati di seguito per risolvere qualsiasi problema riscontrato durante l'ascolto della musica locale.
Passaggio 1. Inizia aprendo l'app Spotify sul tuo computer e accedendo alla finestra "Impostazioni" tramite il menu a discesa dell'icona "Profilo".
Passaggio 2. Andando avanti, scorri verso il basso fino alla sezione "File locali" e disattiva l'interruttore "Mostra file locali". Ora, ancora una volta, attiva questo particolare interruttore per aggiornare correttamente i file locali.
Q2. Come posso sincronizzare i file locali con una playlist Spotify?
Durante l'utilizzo dell'app mobile, puoi sincronizzare la musica locale con una playlist Spotify con le semplici istruzioni spiegate di seguito.
Passaggio 1. Innanzitutto, avvia l'applicazione Spotify e fai clic sull'icona "Profilo" per raggiungere una nuova finestra laterale. Da qui premi il pulsante “Impostazioni e Privacy” per procedere.
Passaggio 2. Successivamente, scorri per trovare e attivare l'interruttore "Mostra file audio dal dispositivo" nella sezione "File locali". Ora vai alla scheda "La tua libreria" e vedrai tutti i contenuti musicali sul tuo telefono nella playlist "File locali".
Q3. Perché Spotify non sincronizza i brani offline?
Potresti dover affrontare questo problema per diversi motivi, tra cui una connessione Wi-Fi debole o problemi tecnici. Inoltre, esiste la possibilità che la "Modalità sincronizzazione" sia disattivata sul tuo dispositivo. Anche il formato file errato e i problemi di aggiornamento dell'applicazione sono responsabili di questi problemi di sincronizzazione.