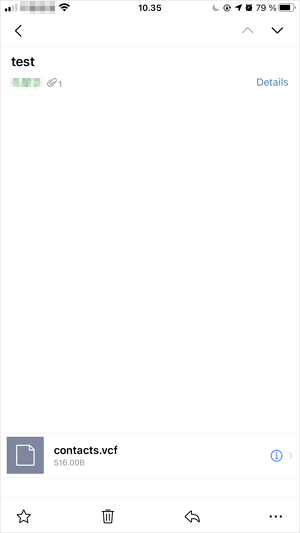Con i cinque metodi forniti in questa guida, puoi trasferire foto da USB a iPhone/iPad in modo facile e veloce.
Un dispositivo di archiviazione portatile come un'unità flash USB viene spesso utilizzato per archiviare i file che utilizzi più frequentemente, come foto, documenti e altro. Ed è abbastanza comune trasferire file tra una USB e un computer o altri dispositivi.
Secondo le informazioni raccolte, una delle esigenze di trasferimento dati legate a una USB è trasferire foto da una USB a iPhone/iPad. Detto questo, qui vorrei mostrarti cinque modi comprovati su come trasferire foto da USB a iPhone/iPad, con o senza iTunes.
| Suggerimenti |
Efficacia |
Difficoltà |
|
EaseUS MobiMover
|
Alto: è una delle scelte più popolari per trasferire foto da un'unità flash USB a un iPhone senza utilizzare iTunes. |
Facilissimo |
| iCloud |
Alto: è possibile trasferire file tra un'unità flash USB e un iPhone con un computer utilizzando i servizi iCloud. |
Facile |
| E-mail |
Alto: aiuta a trasferire le foto sul tuo dispositivo iOS in modalità wireless inviandoti un'e-mail con le foto come allegati. |
Facilissimo |
| iTunes |
Moderato: aiuta a importare foto da USB al tuo iPhone con la sincronizzazione dei dati. |
Moderare |
| Utilizzo dell'hub di tipo C |
Moderato: puoi trasferisci le foto direttamente dall'unità flash USB al tuo iPhone senza computer. |
Facile |
Parte 1. Come trasferire foto da USB a iPhone senza iTunes
Sì, puoi trasferire foto da USB al tuo iPhone utilizzando iTunes. Ma potrebbe non piacerti la perdita di dati causata dagli elementi sincronizzati. Pertanto, per aiutarti a trasferire in modo sicuro le foto da un'unità flash al tuo iPhone o iPad senza sincronizzazione, ti mostreremo prima come trasferire foto da USB a iPhone o iPad senza iTunes. (Non c'è dubbio che sia supportata anche una scheda SD. Pertanto, puoi anche importare foto dalla scheda SD all'iPhone seguendo i metodi seguenti.)
Metodo 1. Come trasferire foto da USB a iPhone con il software di trasferimento dati iOS
Per trasferire foto da una chiavetta USB a un iPhone senza utilizzare iTunes, la scelta più popolare è applicare un software per il trasferimento dati iOS , come EaseUS MobiMover. Con uno strumento del genere puoi:
- Trasferisci file tra un iPhone/iPad e un computer
- Trasferisci dati da un iPhone/iPad a un altro
- Gestisci i contenuti iOS dal computer
- Scarica video da YouTube o altri siti su un computer o iPhone/iPad
Pertanto, quando desideri trasferire file come foto, video, musica e altro tra un dispositivo di archiviazione esterno, come un'unità flash USB, una scheda di memoria, un disco rigido esterno e un iPhone/iPad, puoi anche utilizzare EaseUS MobiMover per ottenere fatto poiché puoi collegare un dispositivo esterno di questo tipo al tuo computer. Quindi, se sei interessato anche a come trasferire foto da iPhone a un disco rigido esterno , anche questo software è disponibile.
Per trasferire foto da USB a iPhone o iPad senza iTunes:
Passo 1 . Collega il tuo USB e iPhone/iPad al tuo computer, Mac o PC. Quindi avvia EaseUS MobiMover > scegli "Da PC a telefono" > fai clic su "Seleziona file".
Passo 2 . Vai sull'unità flash del computer per scegliere le immagini. Puoi importare foto singole o multiple sul tuo iPhone o iPad contemporaneamente. Quindi, fare clic sul pulsante "Apri" per procedere.
Passaggio 3 . Se la cartella selezionata contiene altri file, MobiMover caricherà automaticamente tutti i tipi di file supportati. Controlla la/le categorie che desideri copiare. E fai clic sul pulsante "Trasferisci" per avviare il trasferimento delle foto dall'USB al tuo iPhone/iPad. Al termine, vai all'app "Foto" sul tuo dispositivo iOS per controllare gli elementi.
Se sulla tua USB sono presenti altri elementi supportati, puoi copiarli sul tuo iPhone o iPad con le foto. Senza alcuna perdita di dati, puoi copiare foto da USB al tuo dispositivo iOS con un cavo USB. Oltre alle unità flash USB, sono supportati anche altri dispositivi di archiviazione come schede SD, dischi rigidi esterni e fotocamere digitali. Pertanto, puoi anche trasferire foto da iPhone a unità SanDisk o trasferire foto da Canon a iPhone con l'aiuto di questo strumento di trasferimento dati per iPhone.
Inoltre, EaseUS MobiMover ti consente anche di trasferire le foto dell'iPhone su un computer o su un dispositivo di archiviazione esterno. È utile se vuoi fare un backup delle tue preziose foto.
Applica i passaggi precedenti per caricare le immagini sul tuo iPhone/iPad come desideri.
Metodo 2. Come ottenere foto da un'unità flash USB su iPhone con iCloud
Quando dico iCloud, intendo tutti i servizi di cloud storage. I servizi basati su cloud come iCloud, Dropbox e Google Foto ti consentono di condividere file tra due dispositivi, inclusi telefono, tablet e computer. Pertanto, è possibile trasferire file tra un'unità flash USB e un iPhone/iPad con l'aiuto di un computer utilizzando gli altri servizi iCloud.
iCloud ti aiuta sincronizzando i file sui tuoi dispositivi tramite Wi-Fi. Per farlo funzionare senza problemi, devi assicurarti di aver effettuato l'accesso a iCloud con lo stesso ID Apple e che vi sia una connessione di rete stabile sui tuoi dispositivi.
Per trasferire foto dall'unità flash all'iPhone o all'iPad:
Passaggio 1. Collega l'unità flash USB o altri dispositivi di archiviazione esterni al computer con un cavo USB.
Passaggio 2. Carica foto da USB a iCloud. (Queste operazioni vengono eseguite su un PC.)
- Se hai installato iCloud per Windows, vai su "Impostazioni iCloud" > seleziona "Foto" > attiva "Libreria foto di iCloud" e "Scarica nuove foto e video sul mio PC". Sotto quest'ultima opzione, fai clic su "Cambia" per impostare la cartella come quella sulla tua USB che memorizza le immagini che desideri trasferire.
- Se non hai installato iCloud, vai su iCloud.com > accedi con l'ID Apple che usi sul tuo iPhone > scegli "Foto" > fai clic sull'icona "Carica foto" per selezionare le foto da caricare sulla tua USB.
Passaggio 3. Sul tuo iPhone o iPad, vai su "Impostazioni" > [il tuo nome] > "iCloud" > "Foto" e attiva "Foto di iCloud". Potrebbe essere necessario del tempo per completare la sincronizzazione. Al termine, puoi vedere le foto mostrate nell'app Foto sul tuo dispositivo mobile.
![Come caricare foto da USB a iCloud]()
Se le foto di iCloud non si sincronizzano sul tuo iPhone , scopri come risolverlo dalla guida.
Altri servizi cloud funzionano in modo simile: devi prima scaricare e installare il software sui tuoi dispositivi, quindi caricare le foto sul servizio dall'USB utilizzando un computer e, infine, scaricare gli elementi dal servizio cloud sul dispositivo di destinazione.
Metodo 3. Come trasferire foto da USB a iPhone tramite e-mail
Stai cercando un modo semplice e gratuito per importare foto da USB al tuo iPhone o iPad? Se è così, perché non provare la posta elettronica? Puoi trasferire foto sul tuo dispositivo iOS in modalità wireless inviandoti un'e-mail con le foto come allegati. Non è necessario collegare il tuo iPhone al computer né scaricare alcun software.
Passaggio 1. Crea un'e-mail e aggiungi le foto che desideri trasferire come allegati.
Passaggio 2. Invia l'e-mail al tuo account.
Passaggio 3. Controlla l'e-mail sul tuo iPhone o iPad e scarica gli allegati sul tuo dispositivo.
Per quanto comodo, non è consigliabile trasferire molte immagini in questo modo perché richiederebbe molto tempo. Tuttavia, se hai solo diversi elementi da copiare, utilizzare un'e-mail è una buona scelta.
Ulteriori letture: Come trasferire file dal telefono all'USB senza computer
Parte 2. Come trasferire foto da USB a iPhone utilizzando iTunes
Se la sincronizzazione dei dati è accettabile per te, potresti preferire importare foto da USB al tuo iPhone utilizzando iTunes.
Per trasferire foto da un'unità flash a iPhone/iPad utilizzando iTunes:
Passaggio 1. Collega il tuo iPhone/iPad e l'USB al computer.
Passaggio 2. Esegui iTunes se non si apre automaticamente.
Passaggio 3. Fare clic sulla scheda "Dispositivo" e selezionare "Foto". Se il tuo iPhone non si connette a iTunes , devi risolvere il problema prima di continuare.
Passo 4. Seleziona "Sincronizza foto" e seleziona le foto che desideri trasferire sulla tua USB dall'opzione "Copia foto da".
Passaggio 5. Fai clic su "Applica" per avviare la sincronizzazione delle foto dall'unità flash USB al tuo iPhone o iPad.
![Come trasferire foto da USB a iPhone utilizzando iTunes]()
Parte 3. Come trasferire foto da USB a iPhone senza computer
Se la tua chiavetta USB è dotata di un hub di tipo C, il che significa che il dispositivo USB è compatibile con il tuo iPhone, puoi trasferire le foto direttamente dalla chiavetta USB al tuo iPhone senza computer. Devi solo scaricare e installare un'app che supporti la condivisione dei dati sul tuo iPhone.
L'app necessaria varia a seconda dell'unità flash USB utilizzata. Ad esempio, se utilizzi un'unità flash SanDisk iXpand, dovrai scaricare e installare l'app iXpand Drive sul tuo dispositivo iOS.
Fortunatamente, non importa quale app possiedi, i passaggi per trasferire foto da USB a iPhone sono simili.
I passaggi generali per trasferire foto da USB a iPhone senza computer:
Passaggio 1. Scarica e installa l'app di trasferimento dati sul tuo iPhone.
Passaggio 2. Collega direttamente l'unità flash USB al tuo iPhone.
Passo 3. Quando vedi le opzioni per trasferire i dati, seleziona per copiare i file dall'USB.
Passaggio 4. Seleziona il tipo di contenuto che desideri trasferire, in questo caso le foto.
Passaggio 5. Seleziona le immagini che desideri copiare e fai clic su "Copia su iPhone" per spostare le foto da USB a iPhone.
![Come trasferire foto da USB a iPhone tramite iXpand Drive]()
La linea di fondo
Questi sono i cinque modi comprovati per trasferire immagini da USB a iPhone o iPad. Che tu voglia utilizzare iTunes o meno, puoi trovare la soluzione di cui hai bisogno. Per prendere una decisione migliore:
- EaseUS MobiMover ti aiuta a trasferire tutte le immagini dall'unità flash USB al dispositivo iOS senza nemmeno installare iTunes.
- iCloud e altri servizi di archiviazione cloud simili ti consentono di inviare foto in modalità wireless.
- Usare un'e-mail è molto comodo se hai solo diversi elementi da esportare.
- iTunes è anche una scelta se non ti dispiace la sincronizzazione dei dati.
- Un'unità flash USB per iPhone ti consente di trasferire foto da USB a iPhone senza computer.
Effettua quello più adatto alle tue esigenze per far arrivare subito le foto sul tuo iPhone.
Domande frequenti
1. Come trasferire foto da iPhone a computer senza USB?
Se non è disponibile una USB, puoi utilizzare alcuni servizi cloud come iCloud o Google Foto. Per fare ciò, devi solo caricare le tue foto su tali servizi cloud, accedere a tali servizi sul tuo computer e quindi scaricare le immagini sincronizzate.
2. Come trasferisco file da Windows a iPhone?
Puoi trasferire file da Windows a iPhone tramite iTunes o il software di trasferimento dati iPhone o servizi cloud. Ogni soluzione ha pro e contro. Puoi selezionare quello giusto in base alle tue esigenze specifiche.
3. Come trasferire musica da USB a iPhone senza computer?
Puoi trasferire musica da USB a un iPhone senza computer tramite servizi cloud come Dropbox, Amazon Music, Google Play Music e altri. Tutto ciò che serve è avere un servizio cloud installato sul tuo computer e sul tuo iPhone, collegare la USB al computer e caricare i file dal computer all'USB. Quindi, apri un servizio di questo tipo sul tuo iPhone e controlla i dati sincronizzati. Per maggiori dettagli, puoi consultare la nostra guida precedente sul trasferimento di musica da USB a iPhone .