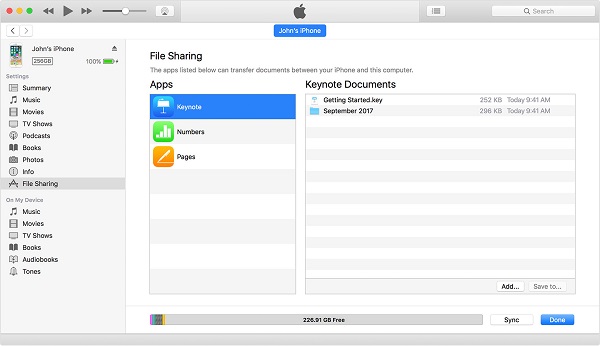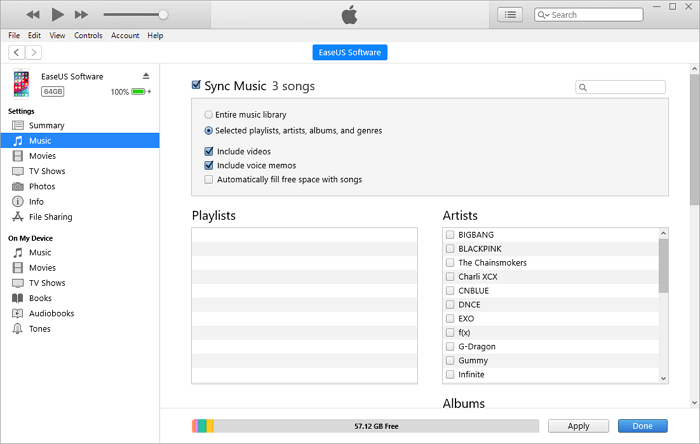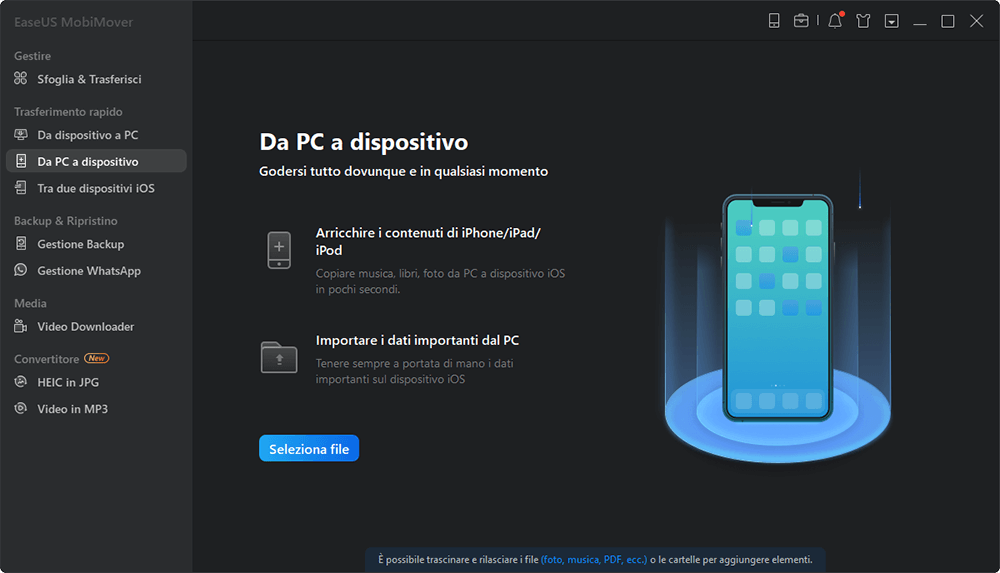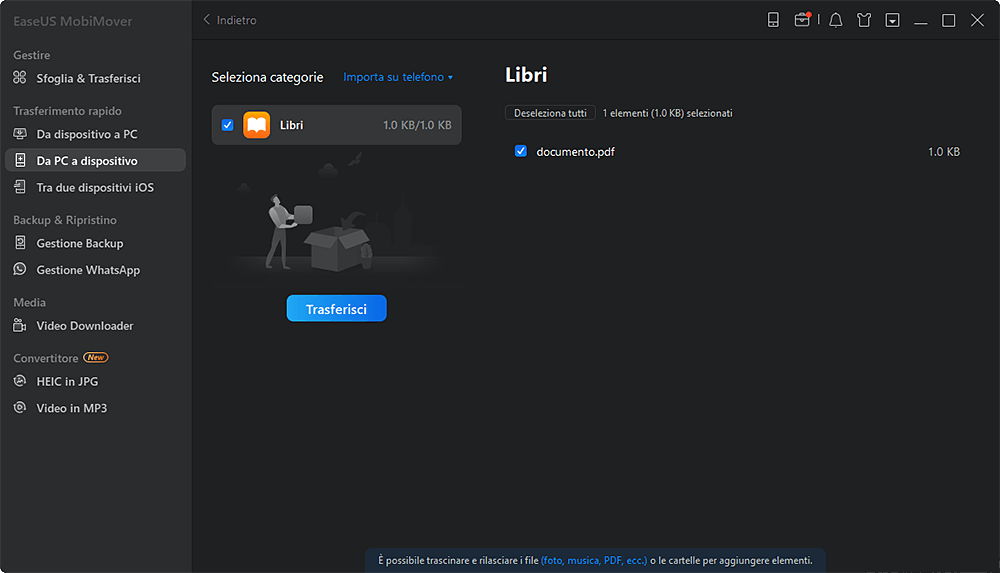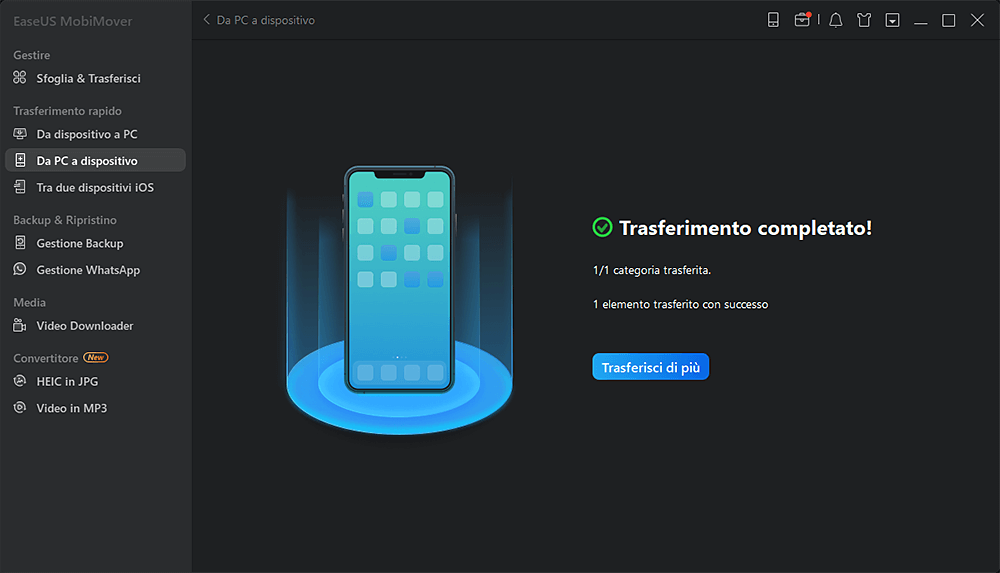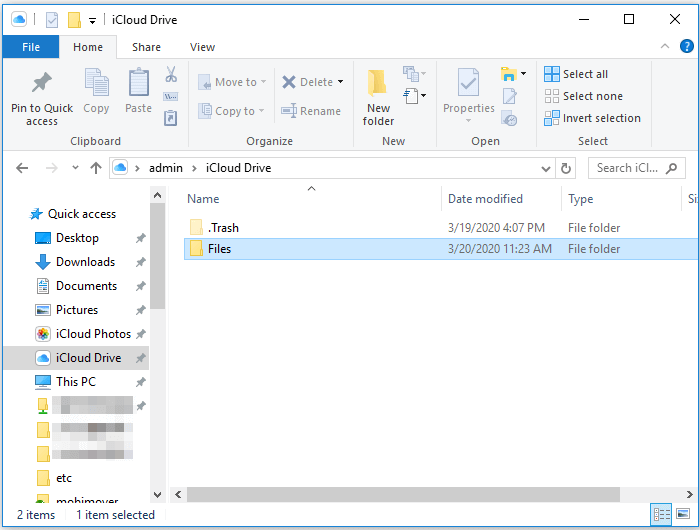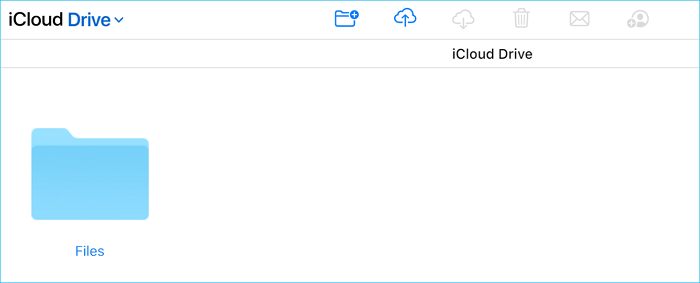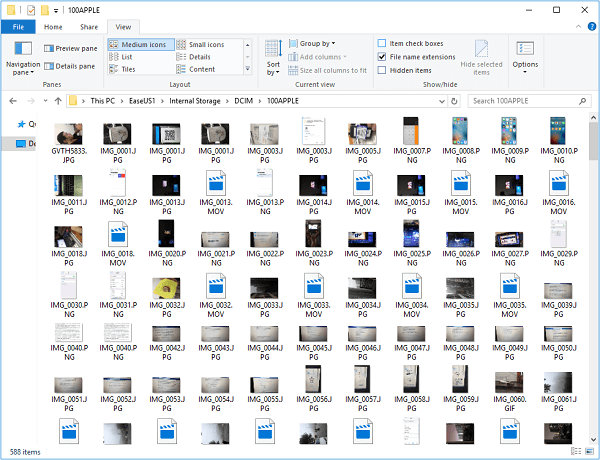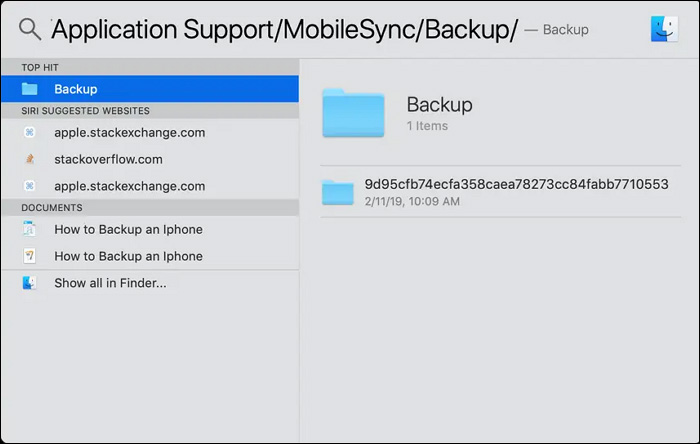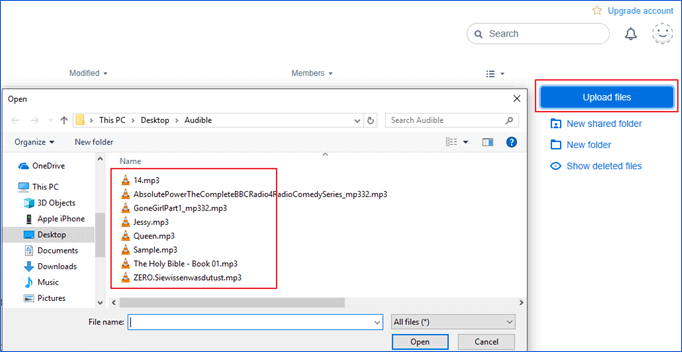Supporta: Foto, Video, Musica, Libri, Documenti Excel/Word/PPT e molto altro
Sei modi facili e funzionanti per trasferire file dal PC all'iPhone (o iPad). Sono forniti anche i metodi opposti, nel caso in cui tu abbia bisogno anche di trasferire file dal tuo iPhone/iPad al PC.
Parte 1. Come Trasferire File dal PC a iPhone/iPad utilizzando iTunes
iTunes potrebbe aiutarti a trasferire i file dal PC a l'iPhone in due modi: Utilizzando la funzione di Condivisione File di iTunes e la Sincronizzazione di iTunes. A seconda del tipo di contenuto che devi trasferire, avrai bisogno di utilizzare uno di questi per aiutarti a trasferire i dati da PC a iPhone.
Metodo 1. Trasferire Dati dal PC a l'iPhone tramite la Condivisione File di iTunes
Supporta: File creati con applicazioni che funzionano con la condivisione file
Come avrai notato c'è una funzione di "Condivisione File" all'interno di iTunes. Condivisione File è una funzione che ti aiuterà a condividere file tra il tuo computer e le app sul tuo iPhone / iPad che la supportano. Perciò, se devi trasferire file creati da app come Keynote, Pages e Numbers tra il computer e il tuo dispositivo iOS, è consigliabile utilizzare Condivisione File.
Per copiare file tra il computer e le applicazioni iOS:
Passo 1. Assicurati di aver installato l'ultima versione di iTunes sul tuo PC.
Passo 2. Collega il tuo dispositivo iOS al computer e avvia iTunes.
Passo 3. Premi sull'icona del dispositivo e seleziona "Condivisione File"
Passo 4. Seleziona un'applicazione che funziona con la Condivisione File e fai click su "Aggiungi" in iTunes.
Passo 5. Seleziona i file che vuoi trasferire al tuo computer e premi "Aggiungi".
Passo 6. Vai sul tuo telefono nell'applicazione che hai scelto per controllare i file trasferiti.
![Come trasferire i file da PC a iPhone utilizzando la Condivisione File di iTunes]()
Metodo 2. Spostare i File dal PC a l'iPhone tramite la Sincronizzazione di iTunes
Supporta: Foto, Video, Musica, Podcast, Audiolibri...
Se i file che vuoi condividere sono memorizzati in iTunes, potresti preferire di trasferirli sul tuo iPhone o iPad dal computer utilizzando iTunes. È generalmente noto che l'utilizzo di iTunes per copiare i file dal computer verso iPhone/iPad causi una possibile perdita di dati sul dispositivo mobile. Questo perché i nuovi elementi sincronizzati quali film, musica, suonerie e altro sostituiranno i file multimediali attualmente esistenti sul tuo iPhone o iPad. Se ciò non ti preoccupa, vai avanti e impara come trasferire file su iPhone/iPad con questo strumento.
Trasferire i file dal PC a l'iPhone/iPad con iTunes
Passo 1. Collega il tuo iPhone o iPad al computer e avvia iTunes.
Passo 2. Sblocca il tuo iDevice e autorizza il computer.
Passo 3. Fai click sulla scheda "Dispositivo" e seleziona la categoria dei file, come ad esempio Foto, Film, Musica o altro ancora
Passo 4. Spunta l'opzione "Sincronizza [categoria]" e seleziona gli elementi che desideri copiare.
Passo 5. Premi "Applica" per iniziare a trasferire file sul tuo iPhone o iPad.
![Come trasferire i file dal PC a l'iPhone/iPad con iTunes]()
Se il tuo iPhone non è visualizzato sul tuo PC, risolvi questo problema seguendo le istruzioni nella guida alla risoluzione dei problemi.
Parte 2. Come Trasferire File da PC a iPhone/iPad Senza iTunes
Potresti desiderare di trasferire le tue foto preferite sul tuo iPhone per arricchire i contenuti del tuo dispositivo, trasferire video sul tuo iPad per guardarli o aggiungere un documento al tuo dispositivo iOS per poterlo condividere con altri.
Quando si tratta di trasferimento di file da PC a iPhone o iPad, iTunes è la soluzione predefinita ma non è l'unica, né la migliore. Se preferisci trasferire file da PC a iPhone o iPad senza iTunes per evitare la perdita di dati, per farlo scegli una delle soluzioni in questa parte della guida.
Metodo 1. Trasferire i File da PC a iPhone/iPad con EaseUS MobiMover
File supportati: Foto, Video, File Audio (Musica, Suonerie, Memo Vocali, Audiolibri), Contatti
Se stai cercando la migliore alternativa ad iTunes per la copia dei dati dal computer (PC e Mac) a iPhone o iPad senza sincronizzazione dei dati, non puoi perderti il software di trasferimento iPhone - EaseUS MobiMover.
Con questo strumento, puoi trasferire facilmente i dati tra un dispositivo iOS e un computer o tra due dispositivi iOS. Per essere più specifici, puoi:
Tutte queste sopra elencate attività di trasferimento file possono essere eseguite senza dover installare iTunes. Grandioso, vero? Scaricalo ora e usalo per aggiungere rapidamente contenuti al tuo dispositivo mobile dal tuo computer, che sia esso un Mac o un PC.
Trasferire i file dal tuo PC al tuo iPhone o iPad senza usare iTunes
Passo 1. Collega il tuo iPhone/iPad al tuo computer e tocca "Autorizza" su tuo dispositivo per continuare. Avvia EaseUS MobiMover e vai su "PC a Telefono" > "Seleziona File".
Passo 2. Ora scegli i file che vuoi trasferire.
Passo 3. Premi "Trasferisci" per avviare il trasferimento dei file dal PC all'iPhone o all'iPad. Quando avrà finito, vai nell'applicazione corrispondente sul dispositivo iOS o iPadOS per controllare gli elementi.
Oltre al trasferimento dei dati, c'è un'altra straordinaria funzionalità in EaseUS MobiMover che potrebbe piacerti: il download di video. Questa funzione permette di scaricare i video online su YouTube, Vimeo, Facebook e da altri siti direttamente sul tuo computer o iPhone / iPad per la visione offline. Se hai bisogno di scaricare spesso video online, questo ti sarà di buon aiuto.
Metodo 2. Trasferire File da PC a iPhone o iPad Gratuitamente Usando iColud Drive
Supporta: Quasi ogni tipologia di contenuto
Puoi pensare a iCloud Drive come alla versione Apple di Dropbox. È diverso da iCloud Backup poiché è un servizio di condivisione di file orientato ai documenti. Con iCloud Drive abilitato, puoi archiviare i tuoi file in iCloud e accedere a questi elementi su iCloud.com, dai tuoi computer, dispositivi iOS e dispositivi iPadOS. Pertanto, attivando iCloud Drive, puoi trasferire file da PC a iPhone o iPad senza iTunes. Se i file che vuoi trasferire sono documenti, usare iCloud Drive è davvero una buona scelta per te.
I passaggi per trasferire i file sul tuo iPhone o iPad sono leggermente diversi a seconda che tu abbia installato o meno iCloud per Windows.
Per trasferire file su iPhone/iPad con iCloud per Windows:
Passo 1. Sul tuo PC, apri il pannello di controllo di iCloud e accedi con l'ID Apple che usi sul tuo iPhone o iPad.
Passo 2. Spunta la casella accanto a "iCloud Drive" per abilitare l'opzione.
Passo 3. Vai su "Questo PC" e vedrai una cartella denominata "iCloud Drive". Se non lo vedi, puoi provare ad espandere "Accesso rapido" in Windows.
Passo 4. Copia e incolla i file che desideri trasferire nella cartella iCloud Drive.
Passo 5. Apri l'applicazione "Impostazioni" sul tuo iDevice e fai clic su [il tuo nome] > "iCloud" > "iCloud Drive".
Passo 6. Vai all'app "File" e fai clic su "Sfoglia" > "iCloud Drive". Ora dovresti vedere dal tuo PC gli elementi esistenti sul tuo iPhone o iPad.
![Come trasferire file da PC a iPhone o iPad utilizzando iCloud Drive]()
Per trasferire file dal PC Windows a iPhone/iPad tramite iCloud.com:
Se non hai installato il pannello di controllo di iCloud, puoi trasferire file sul tuo iPhone o iPad dal computer tramite iCloud.com.
Passo 1. Visita iCloud.com sul tuo PC e accedi con il tuo ID Apple (quello che usi sul tuo iPhone o iPad).
Passo 2. Tra le opzioni scegli "iCloud Drive".
Passo 3. Fai clic sul pulsante "Carica" e seleziona per aprire i file che desideri trasferire sul tuo iPhone o iPad dal computer.
Passo 4. Apri l'applicazione "Impostazioni" sul tuo iDevice e fai clic su [il tuo nome] > "iCloud" > "iCloud Drive".
Passo 5. Vai all'applicazione "File" e fai clic su "Sfoglia" > "iCloud Drive". Ora dovresti vedere gli elementi dal tuo PC presenti sul tuo iPhone o iPad.
![Come trasferire foto da PC a iPhone o iPad utilizzando iCloud]()
Metodo 3. Trasferire File dal Computer a iPhone/iPad con Dropbox/Google Drive
Supporta: foto, Word, Excel, PowerPoint, PDF, HTML, testo..
Oltre a iCloud menzionato sopra, ci sono molti altri tipi di servizi cloud che possono essere utili, come Dropbox e Google Drive. La maggior parte di queste unità cloud fornisce prove gratuite o spazio libero con limitazioni per le versioni gratuite che sono generalmente accettabili. Quindi, questa potrebbe essere un'altra buona scelta per trasferire file dal computer all'iPhone.
Per trasferire file da PC a iPhone/iPad con Dropbox:
Passo 1. Scarica e installa Dropbox sia sul dispositivo di origine che sul dispositivo di destinazione. Poi accedi con lo stesso account.
Passo 2. Apri Dropbox sul tuo PC e carica i file che vuoi copiare sul tuo iDevice.
Passo 3. Sul tuo iPhone o iPad, apri Dropbox per controllare e scaricare i file sul tuo dispositivo mobile.
![Come trasferire file da computer a iPhone/iPad con Dropbox]()
Metodo 4. Inviare gratuitamente File dal PC a iPhone/iPad tramite e-mail
Supporta: Foto, video, musica, documenti...
Questo è davvero il modo più semplice per trasferire file su un iPad o iPhone: inviandoti un'e-mail. Non devi nemmeno scrivere un oggetto, basta solo un indirizzo.
Usando questo metodo, non solo puoi trasferire file dal PC al tuo iPhone/iPad ma anche trasferire foto da un iPhone a un altro iPhone. Ma utilizzando questo metodo si sono riscontrati anche evidenti problemi. Ci sono varie limitazioni: la dimensione dei file, il ritardo dovuto alla rete e altri problemi. Se non vuoi riscontrare questi problemi, prova invece altri metodi più efficaci.
Per spostare file dal PC a iPhone o iPad:
Passo 1. Scrivi un'e-mail sul tuo PC e aggiungi i file che desideri trasferire come allegati.
Passo 2. Invia l'e-mail al tuo account e controlla l'e-mail sul tuo dispositivo mobile.
Passo 3. Scarica l'allegato sul tuo dispositivo.
Ora conosci tutti e cinque i modi per trasferire file da PC a iPhone o iPad senza iTunes. Questi suggerimenti, se necessario, possono essere applicati anche per trasferire file da Mac a iPhone/iPad. Se il computer che stai utilizzando è un Mac, c'è un altro modo per trasferire file su iPhone o iPad, ovvero utilizzare AirDrop. Per maggiori dettagli, fai riferimento alla guida su come trasferire video da Mac a iPhone.
Parte 3. Come Trasferire File da iPhone/iPad a PC
Sicuramente prima o poi avrai necessità di trasferire file da iPhone a PC. Ma ciò che hai imparato su come trasferire file dal PC a iPhone non sarà sufficiente se avrai bisogno di condividere frequentemente file tra il dispositivo mobile e il computer.
In realtà, tutti i modi sopra descritti sono applicabili anche per trasferire file da iPhone a PC. Inoltre a ciò, ci sono altre due scelte per te se stai cercando di importare foto e video da iPhone o iPad a PC, ovvero utilizzare Esplora file e l'applicazione Foto.
Metodo 1. Trasferire Poto da iPhone/iPad a PC tramite Esplora File
Supporta: foto e video
File Explorer ti consente di importare foto e video di iPhone sul PC direttamente con un cavo USB. Non è necessario alcun software di terze parti. L'unico inconveniente dell'utilizzo di Esplora File è che non supporta altri tipi di contenuti, come musica, suonerie o libri.
In breve, è una buona scelta solo quando si vuole trasferire foto e video da iPhone o iPad a PC
Per trasferire dati da iPhone/iPad a Windows:
Passo 1. Collega il tuo iPhone/iPad al PC Windows e autorizza il computer.
Passo 2. Apri "Questo PC" e vai su [nome del tuo dispositivo] > "Memoria interna" > "DCIM" > "100APPLE".
Passo 3. Copia i file che desideri trasferire sul computer.
![Come trasferire file da iPhone a PC con File Explorer]()
Metodo 2. Importare Foto da iPhone/iPad a PC tramite l' applicazione Foto
Supporta: Foto e video
Se stai utilizzando un PC con Windows 8 e versioni successive, anche l'applicazione Foto potrebbe essere una delle tue scelte. Questo programma funziona per gestire le immagini su un computer e permette di importare le foto su un PC da un dispositivo esterno.
Pertanto, quando devi trasferire foto e video da iPhone a PC, l'app Foto ti sarà d'aiuto.
Per importare foto da iPhone/iPad al PC utilizzando l' App Foto:
Passo 1. Collega il tuo iDevice al computer con un cavo USB.
Passo 2. Assicurati che il tuo dispositivo sia riconosciuto dal computer, quindi avvia Foto.
Passo 3. In Foto, fai clic su "Importa" > "Da un dispositivo USB".
Passo 4. Attendi che Foto carichi le foto e i video da iPhone/iPad
Passo 5. Seleziona i file che desideri copiare e fai clic su "Continua" per avviarne il processo di trasferimento.
![Come trasferire file da iPhone a PC con l'applicazione Foto]()
Conclusione
Il trasferimento di file tra PC e iPhone/iPad avviene giornalmente. Pertanto, è necessario sapere come trasferire file da PC a iPhone o viceversa. Potrebbero esserci altre soluzioni praticabili per copiare file tra un computer e un dispositivo iOS o iPasOS. Ma quelli introdotti qui sono i metodi più frequentemente usati dagli utenti. Esegui il metodo più adatto alle tue esigenze per trasferire file tra il tuo computer e iPhone in pochi minuti.