Sommario dell'Articolo
Sincronizzare i tuoi contatti su iCloud è una buona pratica per un facile accesso su tutti i dispositivi e per eseguire il backup di informazioni di contatto importanti. Tuttavia, se stai passando da un iPhone a un telefono Android o desideri che i tuoi contatti siano meglio integrati con i servizi Google come Gmail e Google Calendar, dovrai trasferire i tuoi contatti iCloud su Google . In questo articolo imparerai come sincronizzare i contatti iCloud con Google in 3 modi. Sia che utilizzi un iPhone o un computer, troverai passaggi dettagliati per aiutarti a completare rapidamente il trasferimento.
Se utilizzi Android e iPhone, è fondamentale sincronizzare i tuoi contatti iCloud con Google per essere accessibili sul tuo dispositivo Android. Lo strumento migliore per questo compito è EaseUS MobiMover . EaseUS MobiMover è una soluzione versatile per il trasferimento dati che trasferisce facilmente file importanti tra iPhone, iPad, dispositivi Android, PC e Mac. Offre anche funzionalità di gestione dei dati iCloud. Con EaseUS MobiMover, puoi caricare file su iCloud da un PC o altri dispositivi di archiviazione e gestire meglio i tuoi dati iCloud, inclusa la sincronizzazione dei contatti iCloud con un account Google.
Caratteristiche principali di EaseUS MobiMover:
Inoltre, se stai passando da iOS ad Android e desideri migrare i tuoi contatti sull'account Google, puoi prima trasferire i contatti da iPhone ad Android ed eseguirne il backup sul tuo account Google seguendo il seguente percorso: tocca Impostazioni su Android > Google > Impostazioni per le app Google > Sincronizzazione dei contatti Google > Backup e sincronizzazione automatici dei contatti del dispositivo.
L'app Contatti dell'iPhone ti consente di sincronizzare i dettagli dei tuoi contatti su vari account Internet, come iCloud, Google, Microsoft Exchange e altri. Un Contatti iCloud attivato può aggiornare e sincronizzare automaticamente i tuoi contatti su diversi account e dispositivi. Se i contatti del tuo iPhone non si sincronizzano , assicurati di aver abilitato i contatti iCloud sul tuo iPhone. Sul tuo iPhone, apri Impostazioni > Il tuo profilo ID Apple > iCloud. Tocca Mostra tutto nella sezione APP CHE UTILIZZANO ICLOUD e trova Contatti. Cambia l'interruttore per abilitarlo.
Come sincronizzare i contatti iCloud con Google:
Passo 1 . Apri l'app Impostazioni sul tuo iPhone.
Passo 2 . Scorri verso il basso per trovare e toccare Contatti .

Passaggio 3 . Tocca l'opzione Account . Vedrai tutti gli account a cui hai effettuato l'accesso sul tuo iPhone, incluso il tuo account iCloud.
Passaggio 4 . Seleziona Aggiungi account .

Passaggio 5 . Inserisci il tuo indirizzo email e la password . Segui le istruzioni visualizzate sullo schermo per accedere al tuo account Google. Il tuo iPhone è ora connesso a un account Gmail.

Passaggio 6 . Torna a Impostazioni > Contatti > Gmail .
Passaggio 7 . Tocca l'interruttore accanto a Contatti per abilitare i contatti Gmail sul tuo iPhone.

Seguendo questi passaggi, i tuoi contatti iCloud si sincronizzeranno con i tuoi contatti Gmail e i tuoi contatti Gmail si sincronizzeranno con il tuo iPhone. Questo unirà i due elenchi in uno solo. Qualsiasi modifica apportata alle informazioni di contatto verrà aggiornata automaticamente sia su iCloud che su Google.
Se preferisci non unire i tuoi elenchi di contatti iCloud e Google in uno solo o non desideri sincronizzare tutti i contatti iCloud, puoi spostare selettivamente i contatti iCloud su Google utilizzando una vCard. Una vCard è un formato di file standard utilizzato per condividere le informazioni di contatto ed è ampiamente utilizzato per trasferire i contatti su vari dispositivi e account di posta elettronica.
Passo 1 . Visita icloud.com tramite un browser web sul tuo computer.
Passo 2 . Accedi al tuo account iCloud con il tuo ID Apple e la password.
Passaggio 3 . Seleziona Contatti .

Passaggio 4 . Seleziona i contatti che desideri esportare in Gmail.
Passaggio 5 . Fai clic sull'icona di condivisione (un'icona con un quadrato e una freccia verso l'alto) nell'angolo in alto a destra e seleziona Esporta vCard . Un file VCF verrà scaricato sul tuo computer.
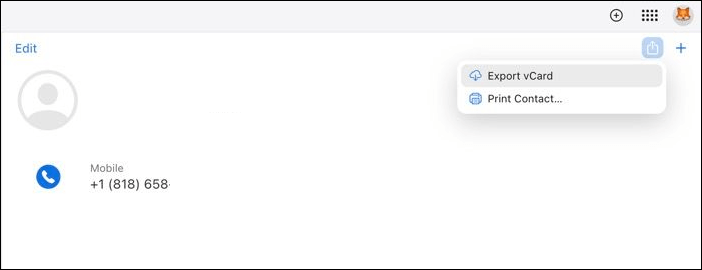
Passaggio 6 . Vai su contatti.google.com e accedi al tuo account Google.
Passaggio 7 . Fare clic su Importa nel riquadro di sinistra.

Passaggio 8 . Seleziona il file VCF che contiene i tuoi contatti iCloud e fai clic su Importa .

Questo metodo ti offre maggiore flessibilità quando condividi i contatti tra iCloud e Google. Tuttavia, lo svantaggio è che eventuali aggiornamenti alle informazioni di contatto non verranno sincronizzati automaticamente tra iCloud e Google.
Questo è tutto su come sincronizzare i contatti iCloud con Google . Sebbene esistano diversi modi per sincronizzare i contatti iPhone con Google, ogni metodo ha uno scopo diverso. Se hai solo il tuo iPhone e desideri mantenere sincronizzati tutti i contatti iCloud e Google, segui i passaggi precedenti per aggiungere un account Google all'app Contatti del tuo iPhone. Per trasferire selettivamente i contatti da iCloud a Gmail , utilizza l'opzione di esportazione e importazione di vCard tramite i siti Web di iCloud e Google. Per coloro che desiderano sincronizzare i contatti iCloud e altri file direttamente con Google, EaseUS MobiMover è la soluzione più efficiente e flessibile.
Se hai ancora domande sulla sincronizzazione dei contatti iCloud con Google, leggi il seguente contenuto per saperne di più.
Se i contatti del tuo iPhone non si sincronizzano con iCloud , assicurati di aver effettuato l'accesso a iCloud con lo stesso ID Apple su tutti i tuoi dispositivi. Quindi controlla se hai attivato Contatti nelle impostazioni di iCloud. Ad esempio, sul tuo iPhone, apri Impostazioni > Il tuo nome > iCloud e controlla se hai attivato Contatti nelle app utilizzando iCloud.
Assicurati di aver aggiunto il tuo account Gmail al tuo iPhone nell'app Contatti. Una cattiva connessione Internet potrebbe anche essere un motivo per cui i contatti non si sincronizzano.
Sul tuo telefono Android, apri il sito web iCloud su un browser web. Accedi con il tuo account iCloud. Tocca Contatti e seleziona i contatti che desideri trasferire. Tocca l'icona di condivisione e scegli Esporta vCard per salvare i contatti in un file VCF sul tuo dispositivo Android.
Accedi al tuo account Google collegato al tuo dispositivo Android su un browser web. Apri la pagina dei contatti Google e importa il file vCard per sincronizzare i tuoi contatti iCloud con l'account Google sul tuo telefono Android.
Articoli Relativi
Come Trasferire Musica dal Computer all'iPad in 3 Modi
![]() Aria/29/07/2024
Aria/29/07/2024
Come risolvere il problema di trasferimento file Android "Nessun dispositivo trovato" - 7 modi
![]() Aria/12/11/2024
Aria/12/11/2024
Come Mettere Musica su iPod Senza iTunes
![]() Aria/29/07/2024
Aria/29/07/2024
Come Eliminare i File su iPhone/iPad in 3 Modi
![]() Aria/29/07/2024
Aria/29/07/2024