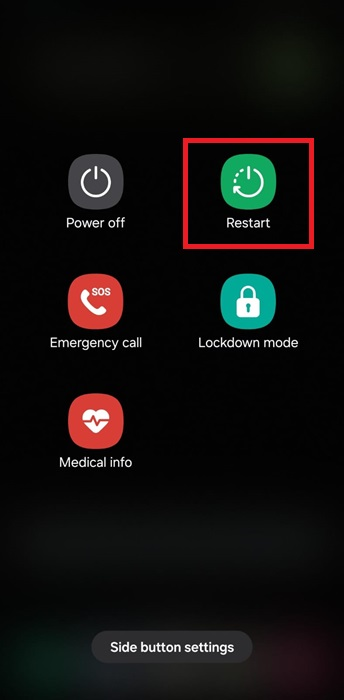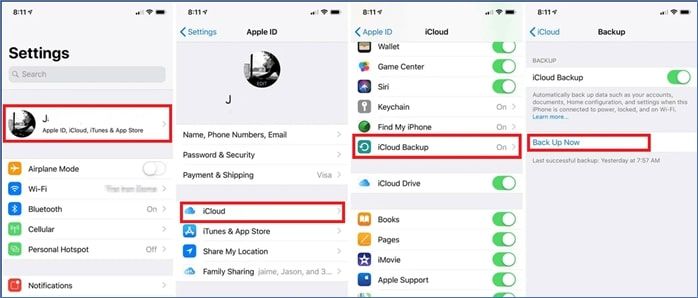Se non riesci a spostare i file sulla scheda SD su Android, significa che stai riscontrando problemi che possono limitare le tue attività quotidiane, come la mancanza di memoria interna o la capacità di spostare file essenziali. Ciò potrebbe derivare da una miriade di problemi, come il formato dei file o lo stato della scheda SD stessa. Questo articolo si concentra sulla fornitura di informazioni eccellenti su questi problemi e sulle relative soluzioni, quindi non disperare.
Perché non riesco a spostare i file sulla scheda SD su Android?
Ci sono diverse teorie sul perché non riesci a spostare i file sulla scheda SD del tuo dispositivo. Familiarizzare con le seguenti cause può aiutarti a risolvere il problema e a ottenere i tuoi file dove li vuoi senza problemi.
- Se la scheda SD è quasi piena, non è possibile caricare altri file su di essa.
- Se la scheda SD è danneggiata, la migrazione dei dati non riuscirà.
- Alcuni file non verranno spostati perché il formato in questione non può essere scritto sulla scheda SD.
- Potrebbe essere il caso perché l'applicazione con cui stai lavorando non ha l'autorizzazione per la scheda SD, quindi controlla e attiva le autorizzazioni di archiviazione.
- Alcune schede SD sono dotate di un blocco o di una protezione software che impedisce il trasferimento dei file.
- Il file system FAT32 della scheda SD ha una limitazione: non è possibile trasferire file di grandi dimensioni.
Articolo correlato: Trasferisci la memoria interna sulla scheda SD in Samsung
Come risolvere il problema Android che non riesce a spostare i file sulla scheda SD
Quando un utente Android si trova a dover spostare file su una scheda SD, si sente profondamente frustrato, soprattutto quando non ha spazio di archiviazione interno per file di lavoro, fotografie, ecc. Ecco varie tecniche che potrebbero aiutarti a risolvere il problema dell'impossibilità di trasferire file dal tuo dispositivo Android alla scheda SD.
Inserire correttamente la scheda SD
Uno dei motivi più comuni per i problemi di trasferimento dei file è che la scheda SD non è inserita correttamente. Anche quando la scheda appare in posizione, un angolo molto piccolo può impedire al dispositivo di leggere o scrivere sulla smart card.
Passaggio 1. Spegni il dispositivo Android ed espelli con attenzione la scheda SD dallo slot.
Passaggio 2. Ispezionare la scheda SD per verificare che non vi siano segni di danni, polvere o sporcizia che possano comprometterne la connessione.
![impossibile-spostare-i-file-sulla-scheda-sd-su-android-featured-image.png]()
Passaggio 3. Reinserire la scheda SD, assicurandosi che sia inserita saldamente nello slot.
Passaggio 4. Riaccendi il dispositivo e verifica se la scheda SD viene riconosciuta.
Passaggio 5. Se la scheda SD continua a non funzionare, prendi in considerazione la possibilità di formattarla andando su Impostazioni > Archiviazione > Scheda SD e quindi toccando il pulsante Formatta.
![formatta-scheda-sd.png]()
Controllare lo stato della scheda SD
Può essere piuttosto fastidioso quando una scheda SD è inserita correttamente, ma il dispositivo Android non riesce a rilevarla. Ciò è particolarmente fastidioso perché non puoi importare/esportare file e non hai spazio di archiviazione interno libero. Si può rapidamente concludere che la scheda è difettosa o che c'è un difetto software che impedisce al dispositivo di leggere la scheda, il che rende difficile trovare una soluzione al problema.
- Vai su Impostazioni > Archiviazione e controlla se la tua scheda SD appare nelle opzioni di archiviazione. Se la scheda non è elencata, potrebbe essere inserita in modo non corretto o danneggiata.
- Controlla la memoria della scheda SD. Se la scheda è piena, devi eliminare alcuni file o trasferirli su un altro dispositivo per creare spazio.
![controlla-scheda-sd-in-archiviazione.png]()
Riavvia e ripristina
Per qualche motivo, il telefono non ha inviato i file sulla scheda; un bug del software o un permesso potrebbero esserne la causa. Di solito, tali problemi possono essere risolti riavviando il telefono e provando a reimpostare le preferenze dell'applicazione. Ciò dovrebbe aggiornare il sistema e garantire che a tutte le applicazioni venga concesso l'accesso richiesto alla scheda SD.
Riavvia il tuo dispositivo: di solito, togliere la batteria per qualche secondo aiuta a ripulire queste piccole parti del telefono. Premi a lungo il pulsante di accensione e poi premi "Riavvia".
![riavviare-smartphone.png]()
Reimposta preferenze app: a volte, le app potrebbero non avere i permessi necessari per spostare i file sulla scheda SD. Per reimpostare le preferenze:
- Vai su Impostazioni e poi su App.
- Tocca il menu a tre punti in alto a destra.
- Seleziona Reimposta preferenze app per reimpostare i permessi di archiviazione. Questo non eliminerà i dati dell'app ma reimposterà i permessi per tutte le app.
![reimposta-preferenze-app.png]()
Ripristino delle impostazioni di fabbrica: se non funziona nulla, la causa potrebbe essere un problema software. Un ripristino delle impostazioni di fabbrica può risolvere il problema, ma cancellerà tutti i dati sul telefono. È importante eseguire prima un backup e poi un ripristino. Ecco i passaggi:
- Vai su Impostazioni e Sistema.
- Quindi tocca Ripristina e poi Ripristino dati di fabbrica.
![ripristino-dati-di-fabbrica.png]()
Connettiti a un computer
Se la tua scheda SD non funziona ancora, collegala a un computer e puoi provare a verificare se il problema è effettivamente nella scheda stessa. Puoi anche usare questa opportunità per assicurarti di eseguire il backup delle tue informazioni o controllare eventuali anomalie.
- Rimuovi la scheda SD dal telefono.
- Inserirlo in un computer tramite un lettore di schede SD.
- Apri File Explorer (Windows) o Finder (Mac) per vedere se la scheda è stata rilevata e quanto spazio libero ha. Questo può aiutarti a verificare se la scheda è ancora funzionante.
![scheda-sd-in-file-explorer.png]()
Se le soluzioni di cui sopra non funzionano, puoi usare EaseUS MobiMover , che può semplificare l'intero processo di spostamento dei file da Android a una scheda SD. Collega il tuo telefono Android e la tua scheda SD (potresti aver bisogno di un lettore di schede) al tuo computer e avvia EaseUS MobiMover. Quindi, puoi scegliere cosa spostare dal tuo Samsung/Google/Motorola alla tua scheda SD.
Fase 1. Avvia EaseUS MobiMover sul tuo computer e collega il dispositivo al computer tramite un cavo USB. Sul tuo Android, consenti il debug dalla finestra pop-up per consentire a MobiMover di accedere ai file.
![collegare il dispositivo al computer e consentire il debug sul dispositivo]()
Passaggio 2. Quindi, installerà automaticamente un'app mobile MobiMover sul tuo telefono per un trasferimento fluido. Ora tocca "Consenti" sul tuo telefono per consentire le due autorizzazioni richieste mostrate sullo schermo per ottenere le autorizzazioni dei file. Fai clic su "OK" per ignorare.
![installa l'app MobiMover]()
Passaggio 3. Ora, sul tuo computer, clicca su "Telefono a PC" > "Avvia" da MobiMover.
![clicca su Avvia in MobiMover]()
Passaggio 4. Quindi puoi selezionare le categorie di file da trasferire da Android a PC o computer Mac. Ora scegli foto, video, musica, messaggi, contatti, dati di app o altri file che appaiono sullo schermo da trasferire. Qui puoi scegliere la posizione in cui desideri archiviare i file, come desktop, disco rigido esterno o unità flash USB. Quando hai finito, fai clic su "Trasferisci" per avviare il processo.
![seleziona i file da trasferire]()
Fase 5. Attendi qualche minuto, il processo sarà completato. Puoi visualizzare i file trasferiti ora o cliccare su "Trasferisci altro" per copiare altri file.
![il processo è completo]()
Prova un'altra scheda SD
Se gli approcci sopra indicati si rivelassero negativi, il problema potrebbe risiedere nella scheda SD stessa. Bene, in alcuni casi, la scheda rimane non responsiva e non funziona, oppure il dispositivo rimane non supportato anche dopo aver reinserito o riformattato la scheda o aver controllato lo spazio libero su di essa. In questo caso, l'opzione migliore è provare un'altra scheda SD.
![nuova-scheda-sd.png]()
Misure preventive per evitare "Impossibile spostare i file sulla scheda SD Android"
Quando si tenta di spostare file sulla scheda SD su Android, è importante adottare alcune misure proattive per prevenire problemi futuri. Queste misure possono aiutare a mantenere i dati al sicuro e garantire trasferimenti di file fluidi.
- Controlla regolarmente lo stato di salute della scheda SD: osservando le tendenze in crescita nei modelli di utilizzo delle schede SD, la perdita costante nei trasferimenti di file è diventata un problema comune con questo mezzo. Utilizza le funzionalità interne del tuo gadget o scarica varie applicazioni per esaminare regolarmente lo stato di salute o le condizioni della tua scheda SD.
- Backup dei file importanti: il guasto della SD può verificarsi in modo piuttosto inaspettato. Pertanto, è necessario applicare misure di prevenzione della perdita di file. Ciò è reso semplice da EaseUS MobiMover, che consente all'utente di spostare i file da Android a un PC, USB o disco rigido esterno con facilità, garantendo la sicurezza dei file.
- Mantenere aggiornato il sistema Android: misure come l'aggiornamento del sistema Android restano utili in quanto aiutano a prevenire la perdita di dati importanti e, in questo caso, delle funzionalità di archiviazione.
Conclusione
Se non riesci a trasferire file sulla scheda SD del tuo dispositivo Android, non c'è motivo di farsi prendere dal panico. I metodi avanzati sopra, d'altro canto, affrontano il problema consentendoti di spostare file da un Android a una scheda SD senza problemi.
Tuttavia, se tutto fallisce, non scoraggiarti. EaseUS MobiMover è in grado di fare il lavoro per te. Rende facile per uno spostare i file dal proprio dispositivo Android a schede SD, unità esterne e persino PC. Con questo software, puoi stare certo che le tue preziose informazioni saranno intatte e in abbondanza per evitare la tensione di cercare di risolvere i problemi della scheda SD.
Impossibile spostare i file sulla scheda SD Domande frequenti su Android
1. Perché il mio telefono non mi consente di spostare le app su una scheda SD?
Molti produttori di telefoni Android hanno limitato la migrazione delle applicazioni sulle schede SD. Inoltre, le applicazioni di sistema e le applicazioni preinstallate non possono essere trasferite sulla scheda SD. Assicurati che l'app supporti l'archiviazione sulla scheda SD controllandone le impostazioni in App Info > Storage.
2. Come faccio a forzare la mia scheda SD sulla memoria interna su Android?
Basta andare su Impostazioni > Archiviazione, selezionare la scheda SD e toccare Formatta come interna. In questo modo la scheda SD funziona come un dispositivo di archiviazione interna per il telefono. Tuttavia, questo cancellerà tutte le informazioni sulla scheda, quindi assicurati di salvare tutti i dati che non vuoi perdere prima di procedere.
3. Come posso impostare una scheda SD come spazio di archiviazione predefinito su Android?
Per usare la scheda SD come dispositivo di archiviazione predefinito nella schermata delle impostazioni aperte, seleziona Interfaccia e partizione di archiviazione e clicca sull'opzione Imposta come archiviazione predefinita. Come avvertimento, alcuni dispositivi potrebbero limitare i tipi di dati che possono essere automaticamente archiviati sulla scheda SD. Ad esempio, potrebbero essere solo foto o download.