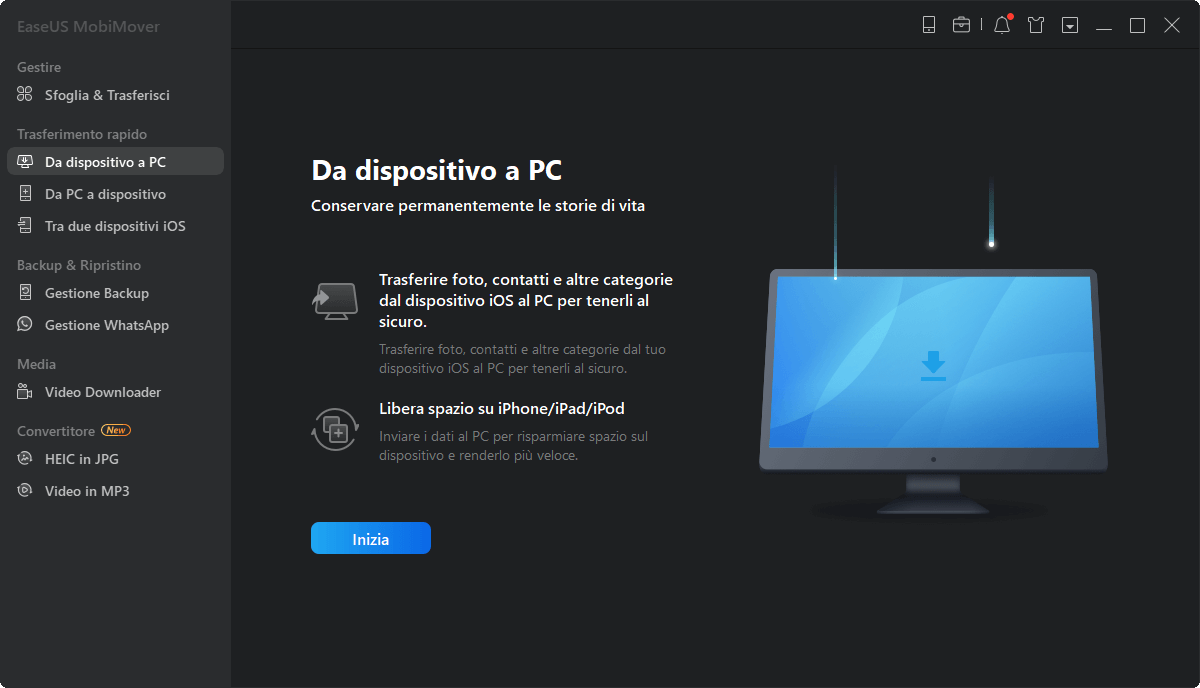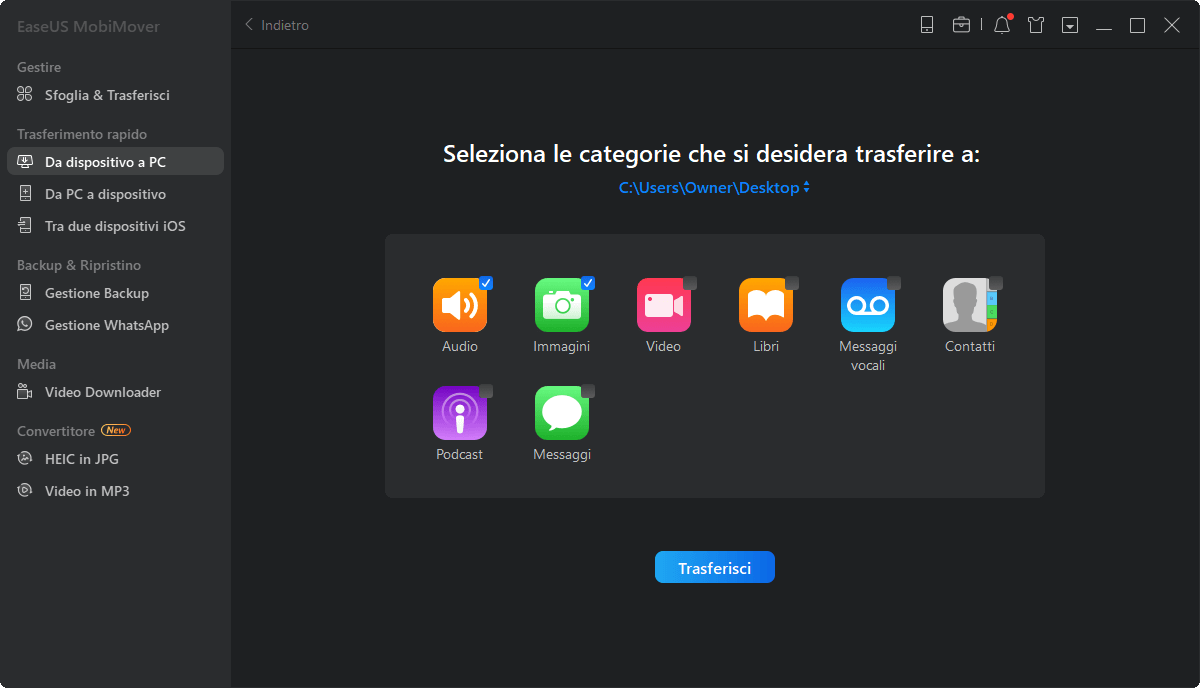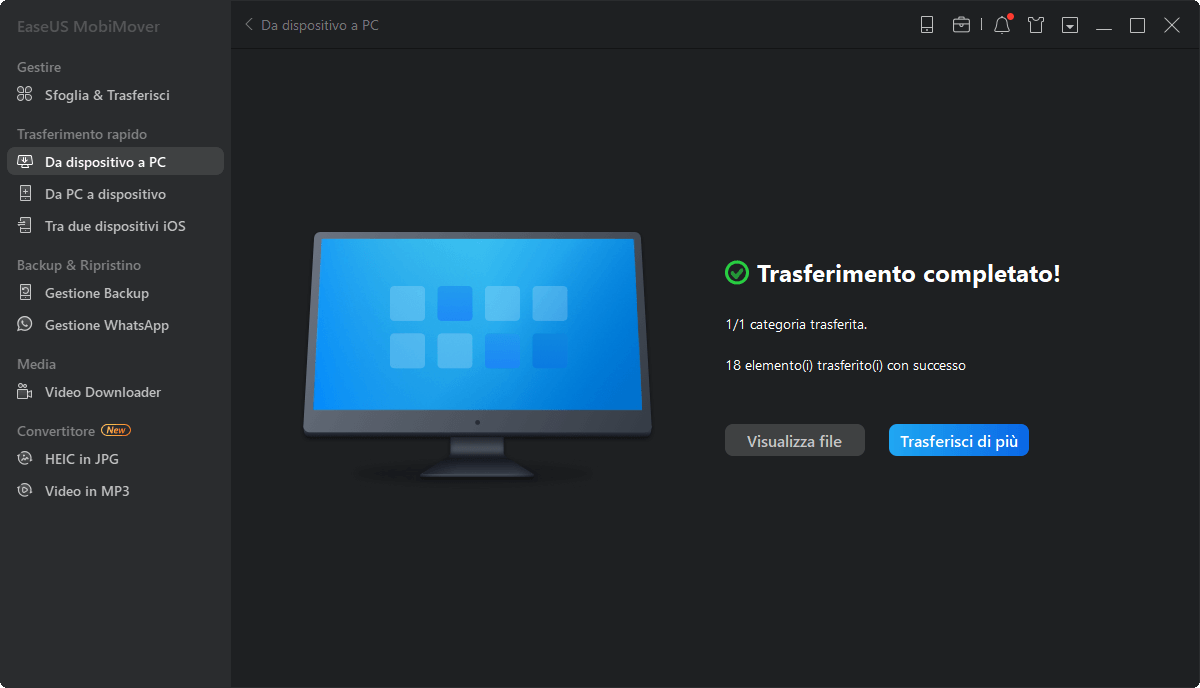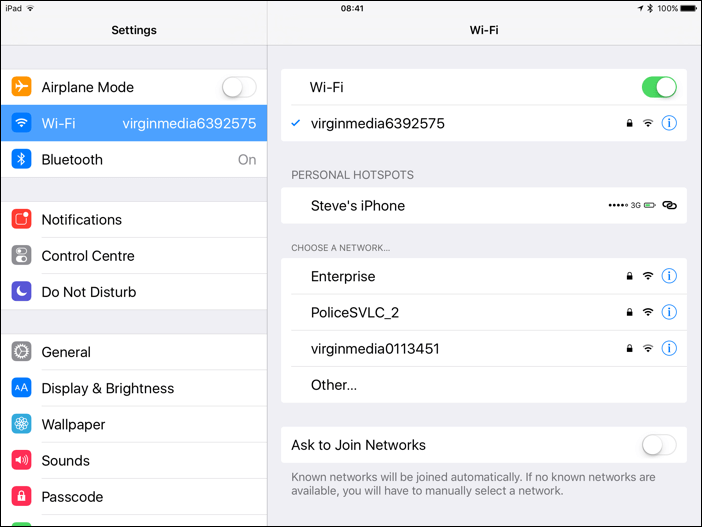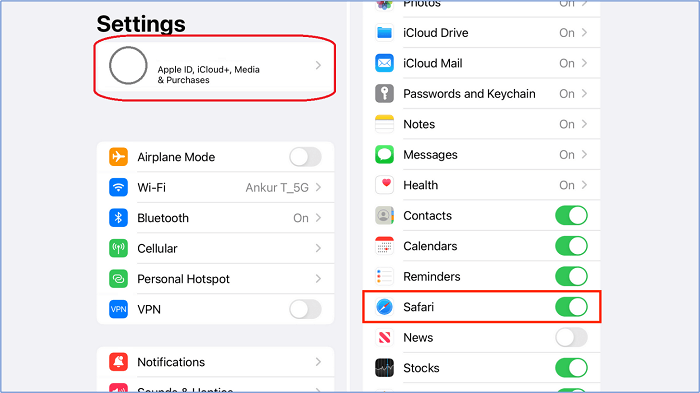"Sto cercando di trasferire le foto dal rullino fotografico del mio iPhone al mio PC Windows 10, ma non riesco a visualizzare le foto sul mio computer correttamente."
"Ogni volta che collego il mio iPhone al Mac per importare le immagini, è difficile visualizzare le foto sul mio computer. C'è un modo per far fronte al problema?"
Secondo alcuni utenti di iPhone, è un problema comune che le foto di iPhone non vengano visualizzate sul PC ogni volta che tentano di importare foto da iPhone a PC collegando iPhone al proprio computer. In effetti, è conveniente trasferire le foto del tuo iPhone sul PC con l'app integrata sul tuo computer. Tuttavia, non è senza problemi durante il tentativo. Detto questo, questo articolo è stato scritto per fornirti un modo alternativo per trasferire foto da iPhone a PC e le potenziali soluzioni che puoi provare a risolvere il problema "Le foto dell'iPhone non vengono visualizzate sul PC in Windows 10". Continua a leggere per ottenere i dettagli.
Parte 1. Soluzioni per il PC non vede le foto del telefono iPhone in Windows 10
Suggerimento 1. Controlla lo stato del tuo iPhone
È necessario che il tuo iPhone sia sbloccato quando colleghi il tuo iPhone al PC. Quando le foto del tuo iPhone non vengono visualizzate sul tuo PC con Windows 10, devi prima verificare se hai bloccato il dispositivo. Se è bloccato, scollega e sblocca il tuo iPhone, quindi ricollegalo.
Suggerimento 2. Aggiorna il sistema operativo all'ultima versione
Se le foto del tuo iPhone non vengono visualizzate sul tuo computer, puoi provare ad aggiornare il sistema operativo all'ultima versione sia sul tuo computer che su iPhone.
👀Come aggiornare il sistema operativo su PC:
Scegli Start (l'icona di Windows) > Impostazioni > Aggiornamento e sicurezza > Windows Update e fai clic su Verifica aggiornamenti. Se è disponibile un nuovo aggiornamento, segui le istruzioni sullo schermo per aggiornare Windows all'ultima versione.
👀Come aggiornare il sistema operativo su iPhone:
Vai su Impostazioni > Genera l> Aggiornamento software e il tuo iPhone verificherà automaticamente la presenza di aggiornamenti. Se è presente un nuovo aggiornamento iOS, fai clic su Installa ora per equipaggiarlo con il tuo iPhone.
Suggerimento 3. Controlla le impostazioni di iCloud
Non tutte le foto del tuo iPhone vengono mostrate sul tuo computer? In tal caso, devi controllare le impostazioni di iCloud sul tuo iPhone. Se hai attivato la Libreria foto di iCloud sul tuo iPhone, alcune delle foto potrebbero essere state archiviate in iCloud, non sul tuo iPhone. Puoi andare su iCloud.com per scaricare le foto di iCloud sul tuo PC se utilizzi un computer Windows o scaricare le foto da iCloud sul Mac se sei un utente Mac.
Suggerimento 4. Controlla il dispositivo di archiviazione sul tuo computer
Alcuni archivi di file come DropBox potrebbero entrare in conflitto con l'app Foto, motivo per cui le foto del tuo iPhone non vengono visualizzate su PC Windows 10. In tal caso, interrompi il servizio quando colleghi il tuo iPhone al computer o rimuovi lo spazio di archiviazione dal computer per risolvere il problema.
Parte 2. Un modo alternativo per trasferire foto da iPhone a PC (GRATIS)
Si applica a: iPhone XS/XS Max/XR, iPhone X, iPhone 8/8 Plus, iPhone 7/7 Plus, iPhone 6/6s
Se importare foto da iPhone a PC è il tuo scopo finale, puoi provare uno strumento alternativo per aiutarti, che è EaseUS MobiMover, lo strumento gratuito per il trasferimento di dati iOS e la gestione dei file. Con MobiMover installato sul tuo PC con Windows 10/8.1/8/7 (MobiMover è compatibile anche con Mac), puoi esportare file da iPhone/iPad (in iOS 8 o successivo) al computer, copiare i contenuti dal computer all'iPhone/iPad e sincronizzare i dati da un dispositivo iOS a un altro. Ad esempio, puoi trasferire foto da iPhone a iPhone, esportare contatti da iPhone a computer e viceversa. Inoltre, MobiMover può anche aiutarti a gestire i dati del tuo iPhone eliminando, aggiungendo o modificando elementi.
Cosa può trasferire o gestire MobiMover per te:
- Foto - Rullino fotografico, libreria di foto, streaming di foto, video di foto
- Video - Film, programmi TV, video musicali
- Audio - Musica, suonerie, memo vocali, audiolibri, playlist
- Altri - Contatti, note, messaggi, messaggi vocali, libri e segnalibri di Safari
Con MobiMover, non solo puoi trasferire foto in Rullino foto da iPhone a PC come usando l'app Foto integrata, ma anche importare foto in Streaming foto e Libreria foto. Indipendentemente dal fatto che desideri trasferire le foto tutte in una volta o in modo selettivo, puoi utilizzare MobiMover per fare le cose. Segui i passaggi seguenti per importare foto da iPhone a PC.
Passo 1. Connetti iPhone al computer (Mac o PC) via USB e apri EaseUS MobiMover. In MobiMover scegli "Da dispositivo a PC" per fare il backup completo delle foto di iPhone su computer. Clicca su "Inizia" per continuare.
Passo 2. Seleziona le categorie di cui vuoi fare il backup, noi ti consigliamo di selezionare tutti i formati compatibili in una volta sola e fare il trasferimento. L'immagine qui sotto ti fa vedere come MobiMover ti permette di fare il backup di tutti i dati dell'iPhone, o selezionare manualmente ciò che vuoi copiare e non.
Passo 3. Clicca su "Trasferisci" per iniziare il backup su computer. La velocità di trasferimento è notevole, non dovrai aspettare molto.
Conclusione
Quando si tenta di importare immagini da un iPhone a un PC collegando l'iPhone al computer, non vengono visualizzate le foto sul PC. Se anche voi siete afflitti da questo problema, provate i metodi indicati in questo articolo per risolvere il problema delle foto dell'iPhone non visualizzate sul PC.