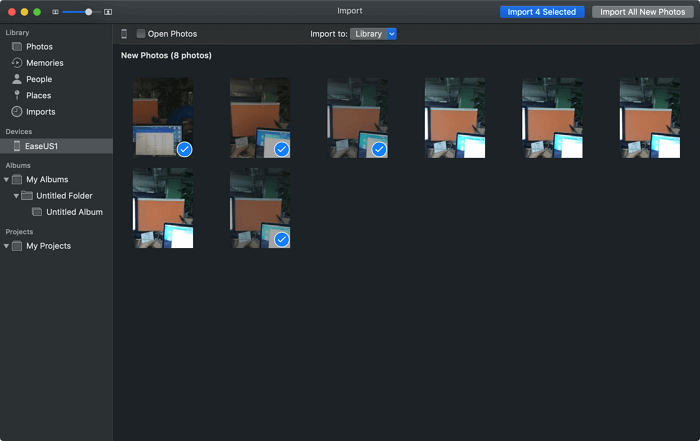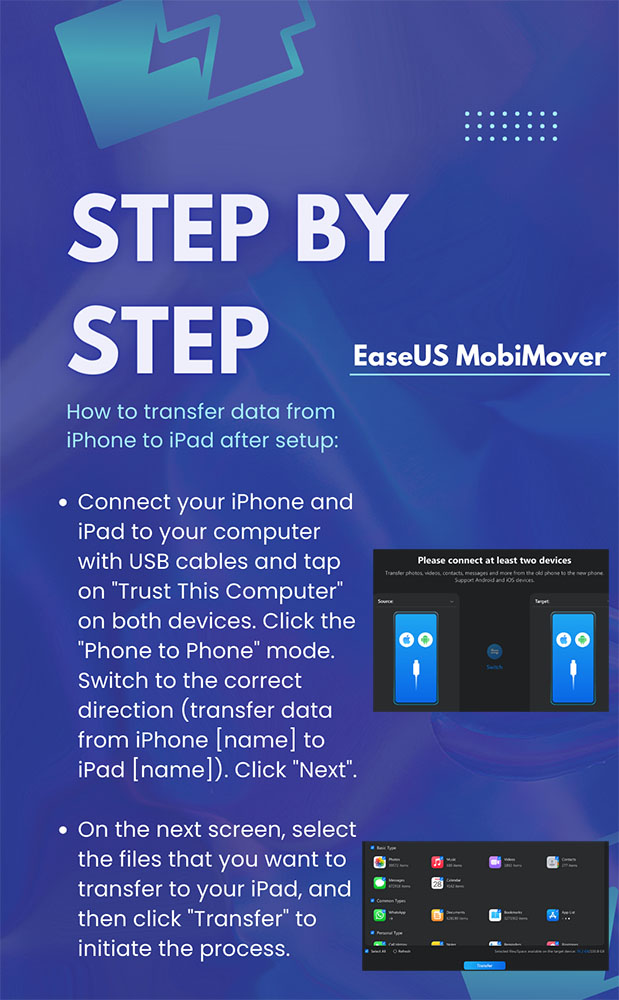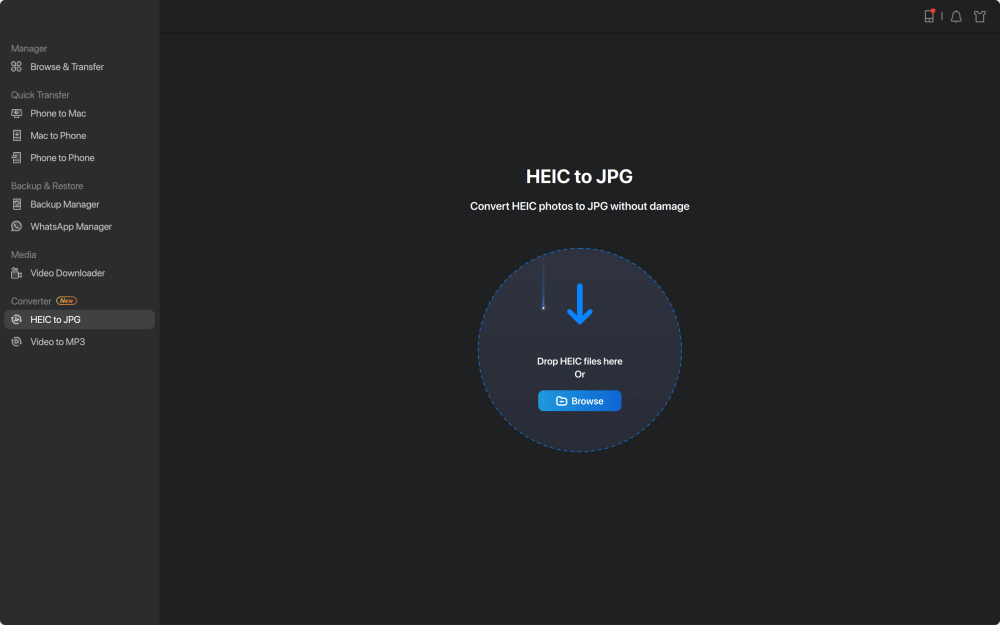Come trasferire foto da Mac a iPhone e viceversa? Come trasferire video da iPhone a Mac con facilità e velocità? Con l'aiuto dell'app Foto, delle Foto di iCloud, di EaseUS MobiMover o di AirDrop, puoi portare a termine le tue attività rapidamente. Ciascuno di questi strumenti ha le sue caratteristiche e vantaggi, come di seguito. Puoi valutare i loro punti di forza e di debolezza e poi scegliere quello che preferisci.
| 🔍Correggi |
💻Efficacia |
🧿Difficoltà |
| 1️⃣ EaseUS MobiMover |
● uno strumento affidabile di trasferimento dati iOS per inviare singole/tutte le immagini da iPhone a Mac.
● Nessun limite al numero di immagini e alla velocità di trasferimento.
|
Facile ed efficace |
| 2️⃣ L'app Foto |
● un'app gratuita per trasferire o visualizzare foto. |
Facile ed efficace |
| 3️⃣ Foto di iCloud |
● una funzionalità iOS per sincronizzare le foto su dispositivi iOS.
● Vengono offerti 5 GB di spazio di archiviazione gratuito.
● non è possibile escludere foto specifiche dalla sincronizzazione.
|
Facile ma meno efficace |
| 4️⃣AirDrop |
● un servizio Apple comodo e gratuito per trasferire foto tra dispositivi supportati da AirDrop.
● necessita di determinate specifiche hardware.
|
Facile ma meno efficace |
Ulteriori letture: Come trasferire foto da iPhone a Mac >
Metodo 1. Trasferisci video da iPhone a Mac con EaseUS MobiMover
Se desideri trasferire rapidamente video da iPhone a Mac, utilizza semplicemente questo software di trasferimento dati per iPhone , EaseUS MobiMover, per portare a termine il lavoro. EaseUS MobiMover può soddisfare le esigenze di trasferimento di file di grandi dimensioni ad alta velocità indipendentemente dalle dimensioni del file o dalle condizioni della rete. Detto questo, puoi trasferire foto e video di grandi dimensioni in una circostanza veloce, stabile e conveniente.
Oltre a ciò, sono supportate anche alcune funzioni bonus che riguardano il backup del tuo iPhone , la gestione dei dati iOS, il download di video da qualsiasi sito, la conversione da HEIC a JPG e altro ancora.
Come trasferire video da iPhone a Mac:
Passaggio 1. Collega il tuo iPhone al Mac e tocca "Trust" sullo schermo del tuo iPhone per continuare. Esegui EaseUS MobiMover per Mac sul tuo computer e scegli "Da telefono a Mac" > "Avanti".
Passo 2. Seleziona "Video" tra le opzioni e fai clic sul percorso predefinito per impostare un percorso di archiviazione personalizzato, se necessario. Successivamente, fai clic su "Trasferisci".
Passaggio 3. Al termine del processo di trasferimento, puoi visualizzare i video sul tuo computer.
Come puoi vedere, EaseUS MobiMover ti consente di importare video da diverse risorse sul tuo iPhone, cosa che non è possibile fare con i tre modi che verranno presentati di seguito. Pertanto, se desideri trasferire anche i video scaricati dal tuo iPhone al tuo computer (Mac o PC), ti consigliamo di utilizzare EaseUS MobiMover.
Metodo 2. Importa video da iPhone a Mac tramite Foto
Per utilizzare questo metodo, devi preparare un cavo USB originale e assicurarti che sia iPhone che Mac abbiano installata l'app Foto. Una volta completato il processo, puoi eliminare le foto sul tuo iPhone, dando così più spazio al tuo dispositivo per poter scattare più foto.
Passaggio 1. Collega il tuo iPhone al Mac.
Passaggio 2. Apri Foto se non si avvia automaticamente.
Passaggio 3. Fai clic sul tuo iPhone nella barra laterale (lato sinistro di Foto).
Passo 4. Fai clic su "Importa tutti i nuovi video" o fai clic sui video desiderati e "Importa selezionati".
Passaggio 5. I video appena importati sono ora sul tuo Mac.
![Come trasferire video da iPhone a Mac con Foto]()
Suggerimenti : le foto e i video importati sul tuo Mac verranno archiviati nella cartella Libreria foto del tuo computer. Per accedere alla cartella, puoi andare al Finder > Scegli "Immagini" > Fai clic con il pulsante destro del mouse su "Libreria foto" > Scegli "Mostra contenuto pacchetto" > Vai alla cartella "Masters" e lì troverai le foto e i video.
(Alcuni di voi potrebbero voler convertire i video dell'iPhone in MP4 per garantire una migliore compatibilità del video. Fare clic sul collegamento per scoprire come modificare rapidamente i video Apple in MP4.)
Metodo 3. Ottieni video da iPhone a Mac senza cavo utilizzando le foto di iCloud
Abilitando Foto di iCloud sia sul tuo iPhone che sul Mac, puoi sincronizzare tutte le foto e i video tra diversi dispositivi iOS senza utilizzare un cavo USB. Inoltre, se desideri trasferire foto da iPhone a PC , questo metodo serve anche a questo scopo. Prima di procedere, assicurati che ci sia spazio di archiviazione sufficiente in iCloud per archiviare i video. In caso contrario, libera spazio su iCloud o acquista altro spazio di archiviazione da Apple.
Come trasferire video da iPhone a Mac utilizzando le foto di iCloud:
Passaggio 1. Sul tuo dispositivo iOS, vai su "Impostazioni" > [il tuo nome] > "iCloud" > "Foto" e attiva "Foto iCloud".
Passaggio 2. Vai al menu Apple e seleziona "Preferenze di Sistema".
Passaggio 3. Vai su "iCloud" o "ID Apple", quindi seleziona "iCloud".
Passaggio 4. Seleziona la casella accanto a Foto di iCloud se utilizzi un Mac con una versione precedente a macOS Catalina, oppure fai clic su "Opzioni" accanto a Foto di iCloud se utilizzi macOS Catalina e versioni successive.
Passaggio 5 . Per scaricare foto o video da iCloud sul tuo Mac, puoi visitare iCloud.com.
Passaggio 6 . Accedi al tuo account iCloud > Scegli "Foto" > Seleziona le foto che desideri inviare al Mac.
Passaggio 7 . Fai clic sull'icona "Scarica elementi selezionati" nell'angolo in alto a destra della pagina.
![Come importare video da iPhone a Mac con iCloud]()
iCloud supporta molti altri tipi di file, come puoi vedere dall'immagine sopra. Pertanto, puoi anche usarlo per sincronizzare il calendario da iPhone a Mac quando necessario.
Sebbene iCloud ti consenta di trasferire video in modalità wireless, sincronizza tutti i dati contemporaneamente e non ti consente di copiare gli elementi in modo selettivo. Ciò significa che tutti gli elementi nella Libreria foto verranno trasferiti sul tuo computer. Se desideri trasferire immagini specifiche sul Mac, utilizza questo strumento di trasferimento dati per iPhone: EaseUS MobiMover per farlo.
Metodo 4. Invia video da iPhone a Mac con AirDrop
Per effettuare un drop, abilita innanzitutto WiFi e Bluetooth sia sul tuo Mac che sul tuo iPhone e assicurati che il tuo iPhone abbia iOS 7 o versioni successive e che il Mac sia un modello 2012 o successivo con OS X Yosemite installato. Quindi, puoi seguire questi passaggi per effettuare una consegna. Inoltre, se AirDrop non funziona , non preoccuparti. Puoi imparare come risolverlo utilizzando le soluzioni fornite.
Ecco come trasferire video da iPhone a Mac.
Passaggio 1. Attiva AirDrop sul tuo Mac.
- Vai su "Finder" > "Vai" > "AirDrop" e attiva Bluetooth e WiFi per attivare AirDrop sul tuo Mac.
- Imposta l'opzione "Consenti di essere scoperto da" su "Tutti" o "Solo contatti".
Passaggio 2. Attiva AirDrop sul tuo iPhone.
- Scorri verso l'alto dalla parte inferiore dello schermo del tuo iPhone per aprire il Centro di Controllo.
- Tocca "AirDrop" e imposta il tuo iPhone in modo che venga rilevato da "Solo contatti" o "Tutti".
Passaggio 3. Trasferisci video da iPhone a Mac senza iTunes.
- Apri l'app "Foto" sul tuo iPhone.
- Seleziona i video che desideri importare dal tuo iPhone al tuo Mac.
- Fai clic sul pulsante "Condividi" e fai clic sul nome del tuo Mac nella sezione AirDrop per importare foto da iPhone a Mac senza utilizzare iTunes.
![Come trasferire video da iPhone a Mac con AirDrop]()
Hai ricevuto tutte le soluzioni per trasferire video tra iPhone e Mac?
Ad eccezione dell'utilizzo di Foto, anche tutti gli altri tre modi possono aiutarti a trasferire video da Mac a iPhone . È anche chiaro che questi suggerimenti ti aiuteranno a trasferire le foto da iPhone a Mac. Spero che uno di loro possa importare con successo le immagini dal tuo iPhone al tuo Mac.
Domande frequenti su come trasferire video da iPhone a Mac
Vedi le risposte alle domande frequenti sul trasferimento di file da iPhone a Mac, incluso come trasferire video da iPhone a Mac senza perdere la qualità, come trasferire video da iPhone a Mac utilizzando l'acquisizione di immagini e come trasferire video WhatsApp da iPhone a Mac. Ora puoi leggere le seguenti domande frequenti per ottenere le risposte.
1. Come trasferire video da iPhone a Mac senza perdere la qualità?
Che tu lo sappia o no, l'utilizzo di AirDrop, iMessage, iCloud o altri servizi cloud per trasferire video comprimerà la qualità del video quando sono troppo grandi o lunghi. Se non vuoi perdere la qualità, allora è meglio utilizzare alcuni strumenti professionali di trasferimento dati iOS come EaseUS MobiMover per portare a termine il lavoro. Questo strumento di trasferimento è in grado di trasferire video di grandi dimensioni da iPhone a Mac .
2. Come trasferire video da iPhone a Mac utilizzando Image Capture?
Per trasferire video da iPhone a Mac utilizzando Image Capture, devi solo connettere il tuo iPhone al Mac utilizzando un cavo e avviare Image Capture, quindi vedrai il tuo telefono sulla sinistra sotto Dispositivi. Fai clic sull'icona del tuo dispositivo e poi puoi importare video.
3. Come trasferire i video di WhatsApp da iPhone a Mac?
Per trasferire i video di WhatsApp da iPhone a Mac, puoi aprire l'app WhatsApp sul tuo iPhone, scegliere una conversazione, selezionare eventuali foto o video, toccare "Tutti i media" nella parte superiore dello schermo, toccare "Seleziona" per selezionare le foto e video che desideri trasferire, fai clic su "Condividi", quindi tocca "AirDrop" e seleziona il tuo Mac come dispositivo di destinazione. Successivamente, vai sul tuo Mac e tocca "Ricevi" per ricevere i video.
Condividi questo post con i tuoi amici se lo trovi utile!