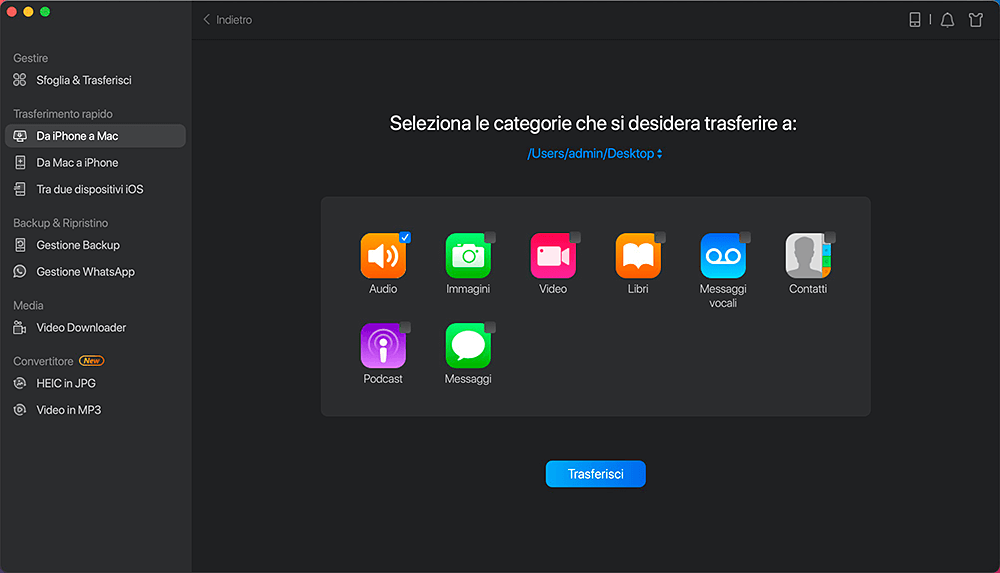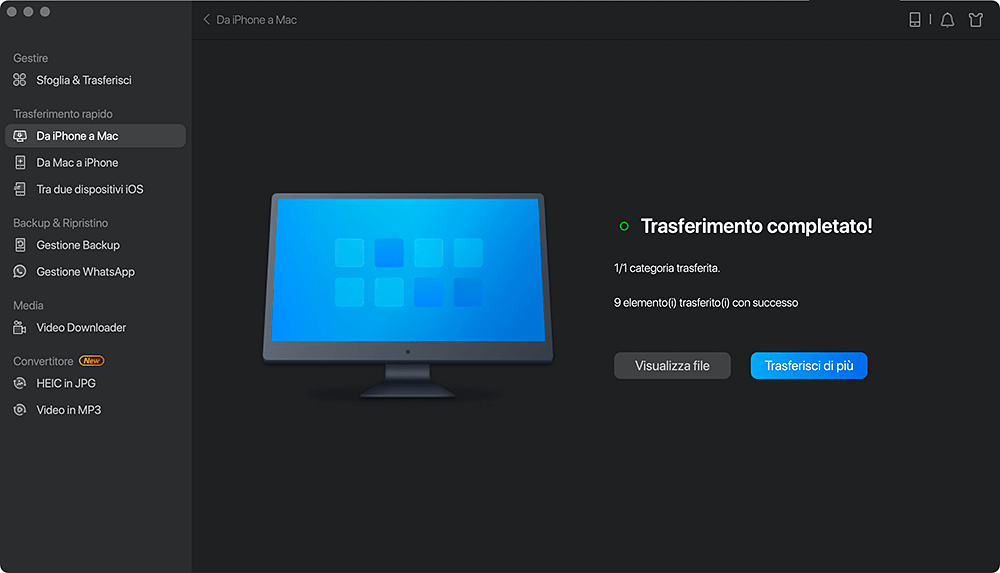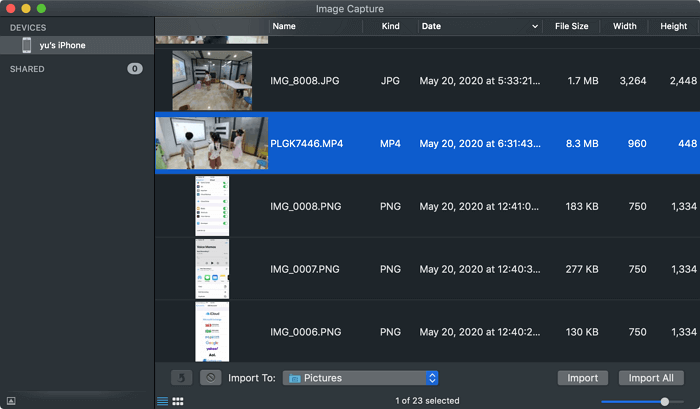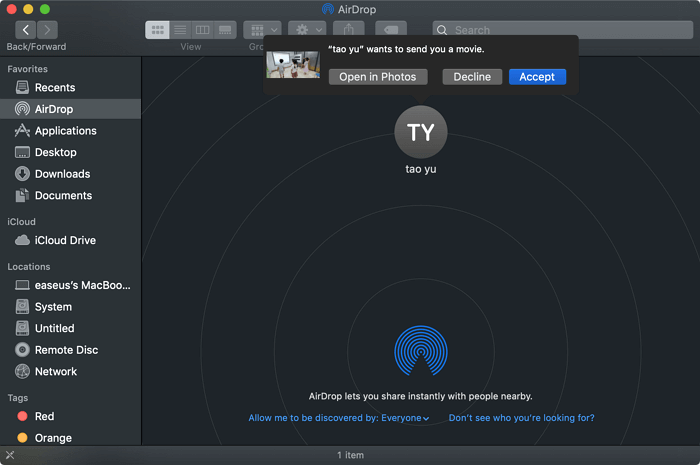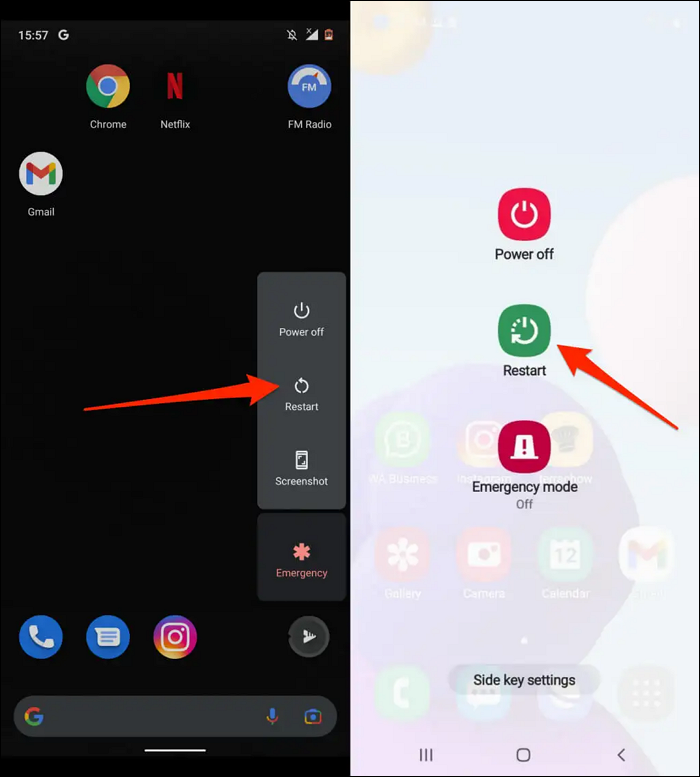Cinque metodi collaudati per trasferire video di grandi dimensioni da iPhone a Mac.
Quando metti in ordine i contenuti del tuo iPhone, potresti scoprire che ci sono video di grandi dimensioni che consumano lo spazio di archiviazione del tuo iPhone e rallentano il tuo iPhone. Per liberare spazio sul dispositivo o eseguire un backup di questi file di grandi dimensioni, è una buona scelta trasferire i video di grandi dimensioni dal tuo iPhone a un computer, sia esso un Mac o un PC.
Nella guida precedente, ho descritto in dettaglio quattro modi per trasferire video di grandi dimensioni da iPhone a PC per utenti Windows. Qui vorrei continuare a introdurre i modi per importare video da iPhone a Mac per te che utilizzi un computer con macOS.
Metodo 1. Come trasferire video di grandi dimensioni da iPhone a Mac senza iTunes/iCloud
Con il software di trasferimento iPhone - EaseUS MobiMover, sarai in grado di trasferire file, inclusi video di grandi dimensioni, dal tuo iPhone al Mac o viceversa. Puoi anche sincronizzare i dati da un iPhone all'altro con esso, se necessario.
Oltre ai video, sono supportati anche altri tipi di contenuto (foto, musica, suonerie, contatti, messaggi, libri e altro).
Se ti piacciono i video spesso, ti potrebbe piacere la funzione di download dei video in EaseUS MobiMover, che ti aiuterà a scaricare video da YouTube e molti altri siti sul tuo computer o iPhone/iPad.
Per trasferire file video di grandi dimensioni da iPhone a Mac:
Passo 1. Connetti il tuo iPad al tuo Mac con un cavo USB e clicca su "Autorizza questo computer" se richiesto > avvia EaseUS MobiMover e seleziona "Da iPhone a Mac" nella schermata principale > clicca su "Inizia" per continuare.
Passo 2. MobiMover leggerà e caricherà automaticamente tutti i dati supportati sul tuo iPad come mostra lo screenshot in basso. Puoi inviarli liberamente tutti insieme o spostarne un tipo per volta. Inoltre, puoi impostare la destinazione per salvare i file esportati da iPad sul tuo Mac. Se non lo personalizzi, MobiMover li invierà su una cartella su desktop chiamata Esportati da MobiMover.
Passo3. Clicca su "Trasferisci" per importare i dati da iPhone o iPad su Mac. Quando il trasferimento sarà finito, potrai visualizzare, modificare o eliminare i dati sul Mac.
Facile? EaseUS MobiMover ti consente di importare video da iPhone a Mac indipendentemente dalla lunghezza del video. Scaricalo ora e trasferisci i file video, siano essi i video ripresi dal rullino fotografico del tuo iPhone, i film o i programmi TV, dal tuo dispositivo iOS al computer in pochi minuti.
Metodo 2. Come importare video da iPhone a Mac tramite Image Capture
Image Capture è un'app integrata su Mac che ti consente di trasferire foto e video da una fotocamera, iPhone/iPad e altri dispositivi dotati di fotocamera. Come con EaseUS MobiMover, Image Capture trasferisce i file video utilizzando un cavo USB. Questo è abbastanza utile quando non hai una connessione di rete sui tuoi dispositivi.
Per spostare i video da iPhone a Mac:
Passaggio 1. Collega il tuo iPhone al computer.
Passaggio 2. Apri "Launchpad", cerca "Image Capture" e quindi avvia il programma.
Passaggio 3. Sblocca il tuo iPhone e attendi che l'app carichi le foto e i video sul tuo iPhone.
Passaggio 4. Seleziona i video che desideri caricare dal tuo iPhone sul computer e seleziona la cartella in cui desideri importare i video.
Passaggio 5. Fai clic su "Importa" per iniziare a trasferire i video dal tuo iPhone al Mac.
![Come importare video da iPhone a Mac tramite Image Capture]()
Metodo 3. Come inviare file video di grandi dimensioni da iPhone a Mac tramite AirDrop
Se il tuo iPhone e Mac si trovano all'interno della gamma Bluetooth e Wi-Fi, puoi utilizzare AirDrop per ottenere un video di grandi dimensioni da iPhone a Mac. AirDrop è il servizio di condivisione file integrato su dispositivi Apple come iPhone, iPad, iPod e Mac. Con AirDrop abilitato, sei in grado di condividere foto, video, contatti, documenti e altro tra due dei dispositivi supportati. Sia che tu voglia AirDrop video lunghi da iPhone a Mac o da Mac a iPhone, funzionerà.
Per inviare video di grandi dimensioni da iPhone a Mac utilizzando AirDrop:
Passaggio 1. Attiva AirDrop sul tuo iPhone e Mac.
Passaggio 2. Vai all'app Foto sul tuo iPhone e fai clic sul video che desideri trasferire.
Passaggio 3. Tocca il pulsante "Condividi" e scegli "AirDrop" > [nome del tuo Mac].
Passaggio 4. Sul tuo Mac, verrà visualizzata la finestra di AirDrop. Scegli "Accetta" nella richiesta per ricevere il video dal tuo dispositivo mobile.
Passaggio 5. Al termine del trasferimento dei dati, vai alla cartella "Download" per controllare i file video.
![Come inviare video da iPhone a Mac utilizzando AirDrop]()
Metodo 4. Come trasferire video lunghi da iPhone a Mac tramite iCloud
Oltre ad AirDrop, iCloud ti aiuta anche a trasferire video da iPhone a Mac in modalità wireless. Per trasferire video di grandi dimensioni da iPhone a Mac, dovresti utilizzare iCloud Drive anziché iCloud Photos. Questo perché i video archiviati in iCloud Photos dovrebbero essere entro 5 minuti, che, ovviamente, non è la lunghezza comune di un video di grandi dimensioni. Fortunatamente, iCloud Drive è qui per aiutarti. Memorizza qualsiasi tipo di file purché il file sia inferiore a 50 GB e non superi il limite di archiviazione di iCloud. Pertanto, quando devi scaricare video da iPhone a Mac, iCloud Drive è una delle opzioni.
Assicurati di utilizzare lo stesso account ID Apple sui dispositivi e che lo spazio di archiviazione iCloud sia sufficiente per salvare i file di grandi dimensioni, quindi segui i passaggi seguenti per ottenere video di grandi dimensioni da iPhone a Mac.
Per inviare video lunghi da iPhone a Mac:
Passaggio 1. Sul tuo iPhone, vai su "Impostazioni" > [il tuo nome] > "iCloud" e scorri verso il basso per abilitare "iCloud Drive".
Passaggio 2. Vai all'app Foto sul tuo iPhone e scegli "Album"> "Video".
Passaggio 3. Seleziona i video che desideri copiare e fai clic sul pulsante "Condividi".
Passaggio 4. Scorri verso il basso per scegliere "Salva su file" > "iCloud Drive" > "Salva".
Passaggio 5. Sul tuo Mac, fai clic sul menu Apple e scegli "Preferenze di Sistema" > "iCloud" > "iCloud Drive".
Passaggio 6. Attendi che i video vengano sincronizzati automaticamente sul tuo Mac. Al termine, vai su "Finder" > "iCloud Drive" per controllare gli elementi.
![Come trasferire video da iPhone a Mac tramite iCloud Drive]()
Succede che iCloud Drive potrebbe non sincronizzarsi sul tuo Mac . Se riscontri questo problema, scopri come risolverlo dalla guida alla risoluzione dei problemi.
Metodo 5. Come inviare video lunghi da iPhone a Mac tramite VLC
Altri modi praticabili per importare video lunghi da iPhone a Mac includono l'utilizzo del lettore multimediale VLC. Con l'app VLC per iOS, puoi condividere video tra il tuo Mac e iPhone tramite Wi-Fi, purché i tuoi dispositivi siano collegati alla stessa connessione di rete.
Per ottenere un video di grandi dimensioni da iPhone a Mac:
Passaggio 1. Scarica e installa VLC per iOS sul tuo iPhone.
Passaggio 2. Vai all'app "Foto" e seleziona il video che desideri inviare.
Passaggio 3. Fai clic sull'icona di condivisione e scegli "Salva su file"> "Sul mio iPhone"> "VLC". (Questo passaggio importa i video del tuo iPhone nell'app VLC.)
Passaggio 4. Apri l'app VLC e fai clic sull'icona nell'angolo in alto a sinistra. Successivamente, attiva l'opzione "Condivisione tramite WiFi" e prendi nota dell'indirizzo IP sotto l'opzione.
Passaggio 5. Sul tuo computer Mac, apri un browser e inserisci l'indirizzo IP.
Passaggio 6. Ora puoi vedere i video condivisi dal tuo iPhone. Riproduci il video, fai clic con il pulsante destro del mouse sulla finestra e seleziona "Salva video con nome" per scaricare i video sul tuo computer.
![Come spostare video da iPhone a Mac tramite VLC]()
Linea di fondo
Ora sai come trasferire video di grandi dimensioni da iPhone a Mac in diversi modi. Tra questi, EaseUS MobiMover, AirDrop e iCloud Drive sono utili anche per trasferire altri file di grandi dimensioni da un iPhone a un computer. Esegui il modo più adatto alle tue esigenze per inviare video da iPhone a Mac con facilità.