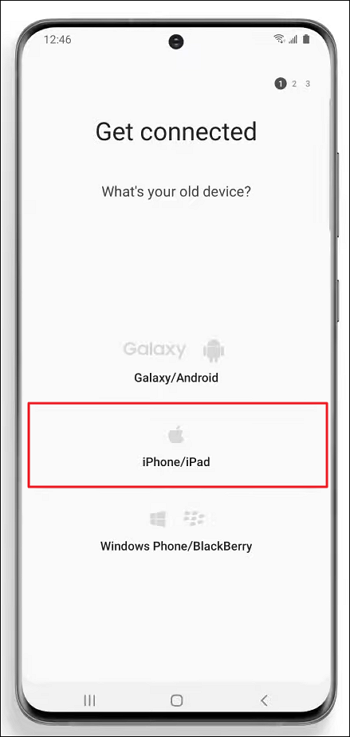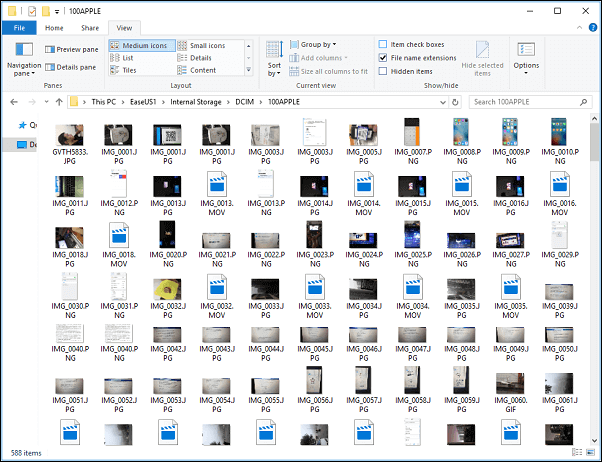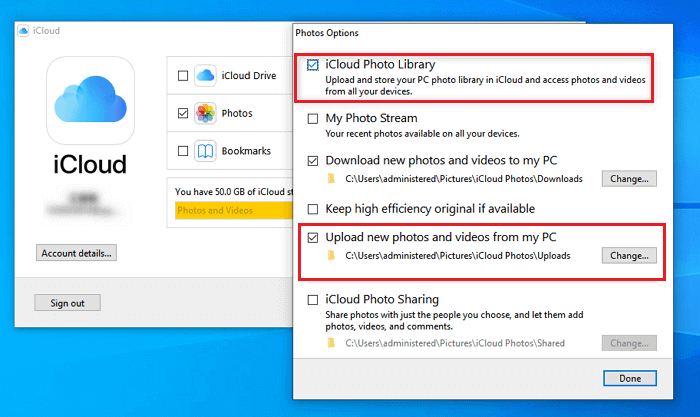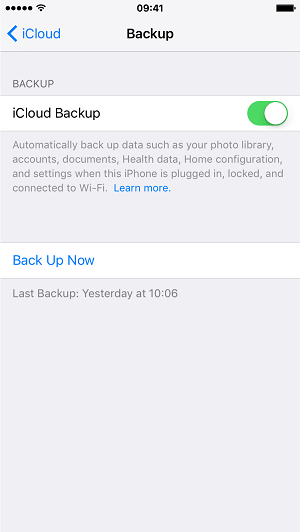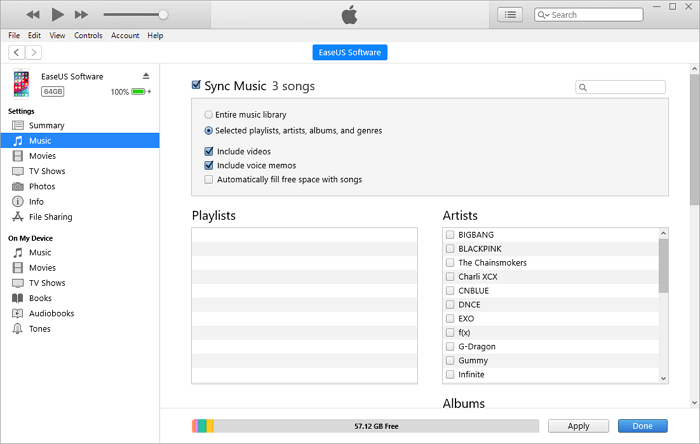La serie Samsung Galaxy: Samsung Galaxy S24, Samsung Galaxy S24 Plus e Samsung Galaxy S24 Ultra usciranno il 17 gennaio 2024, lo stesso giorno in cui è possibile effettuare il preordine, mentre i saldi in negozio saranno disponibili il 31 gennaio 2024. Per coloro che sono interessati e desiderano acquistare i nuovi modelli Samsung, questo articolo fa al caso vostro. Presenteremo diversi modi per trasferire dati da iPhone a Samsung S24/S24 Ultra .
Un clic per trasferire tutto da iPhone a Samsung S24
Non vuoi perdere foto, video, registri delle chiamate, musica, ecc. sul tuo vecchio dispositivo? EaseUS MobiMover può aiutarti a trasferire tutto tra telefoni cellulari, sia che utilizzino iOS o Android. È uno straordinario strumento di trasferimento dati che supporta diversi tipi di dati ed è disponibile su computer Windows e macOS.
Con EaseUS MobiMover puoi:
Vediamo come trasferire dati da iPhone a Samsung S24 o Samsung S24 Ultra:
Passo 1. Avvia EaseUS MobiMover, scegli la modalità di trasferimento da telefono a telefono e collega i tuoi dispositivi mobili al computer. Segui le istruzioni visualizzate sullo schermo per fidarti di questo computer e abilitare il debug USB sul tuo telefono Android. Cambia il tuo iPhone come dispositivo sorgente e Android come destinazione.
![collega i tuoi dispositivi al computer]()
Passo 2. Fai clic su Avanti e EaseUS MobiMover verrà scaricato sul tuo Android. (È necessario impostare temporaneamente MobiMover come app SMS predefinita quando richiesto.)
![installa mobimover sul tuo Android]()
Passo 3. Seleziona i file che desideri trasferire e, in basso a destra, puoi vedere se hai abbastanza spazio per archiviare i file trasferiti.
![selezionare i file da trasferire]()
Passaggio 4. Fare clic su Trasferisci per avviare il processo di trasferimento dei dati da iPhone ad Android. Mantieni i tuoi dispositivi connessi fino al termine dell'intero processo.
![trasferimento completato]()
Modo ufficiale per trasferire dati da iPhone a Samsung S24 Ultra
Smart Switch è lo strumento ufficiale per trasferire dati sui dispositivi Samsung. Che tu stia utilizzando un vecchio iPhone, iPad o Android, puoi usarlo per trasferire dati sul nuovo Samsung. Tuttavia, faresti meglio a preparare un adattatore USB-OTG per connettere i tuoi dispositivi per garantire una migrazione dei dati rapida e fluida. Inoltre, assicurati che entrambi i telefoni cellulari abbiano una batteria sufficiente per durare fino alla fine della migrazione dei dati.
Passaggio 1. Sul tuo nuovo Samsung S24, avvia Smart Switch (puoi andare su Impostazioni > Account e backup > Smart Switch) e tocca Ricevi dati quando raggiungi la sezione "Cosa dovrebbe fare questo telefono?" schermo.
Passo 2. Seleziona iPhone/iPad come sorgente. Collega il tuo vecchio iPhone e il nuovo telefono Galaxy con il cavo Lightning USB-C o USB-C-to-USB-C e affida il dispositivo al tuo iPhone.
![collega Samsung all'iphone]()
Passaggio 3. Seleziona i dati che desideri trasferire, come app, impostazioni, foto, video, ecc. Tocca Trasferisci.
![seleziona i dati da trasferire su Samsung S24]()
Passaggio 4. Quindi, il software trasferirà i tuoi dati automaticamente. Al termine, tocca Fine sul tuo Samsung S24 Ultra e Chiudi sul tuo dispositivo iOS.
Leggi anche:
Sposta i dati da iPhone e Samsung S24/S24 Ultra tramite Cloud
Esistono più servizi cloud, come Dropbox, iCloud, Google Drive, ecc. Prenderemo come esempi iCloud e Google Drive. Le cose sono simili: esegui il backup del tuo iPhone sul servizio cloud e accedi allo stesso account sul tuo Samsung S24 per scaricare le cose che desideri.
Opzione 1. iCloud
Smart Switch ti consente di trasferire dati da iPhone a Samsung tramite iCloud. In questo modo non dovrai preparare alcun cavo e potrai trasferire i dati da iPhone a Samsung in modalità wireless . Prima che inizi, assicurati che entrambi i tuoi dispositivi siano collegati a una rete funzionante e stabile e, sul tuo vecchio iPhone, disattiva la verifica in due passaggi del tuo ID Apple quando usi Smart Switch.
Passaggio 1. Innanzitutto, devi sincronizzare i dati dell'iPhone su iCloud. Sul tuo vecchio iPhone X/11/12, vai su Impostazioni > Nome utente > iCloud > Seleziona i dati da sincronizzare.
Passo 2. Ripeti i passaggi precedenti per scegliere Ricevi dati > Seleziona iPhone/iPad come origine dati. Quindi, tocca "Ottieni dati da iCloud".
![ricevere dati]()
Passaggio 3. Inserisci nuovamente le credenziali del tuo ID Apple e tocca Accedi a iCloud.
Passaggio 4. Seleziona i dati che desideri trasferire e, una volta completato, puoi visitare i dati dell'iPhone sul tuo Samsung, il che significa che tutti i file vengono trasferiti sul tuo Samsung Galaxy S24 ora.
Opzione 2. Google Drive
Puoi trasferire dati da iPhone a Samsung senza Smart Switch? Ovviamente. L'altro modo che ti consente di condividere file da iPhone ad Android Samsung Galaxy S24 in modalità wireless è utilizzare Google Drive. Google Drive è simile a iCloud e fornisce 15 GB di spazio di archiviazione gratuito per archiviare i tuoi dati. Ricordati comunque di connetterti a una connessione Wi-Fi.
Passaggio 1. Apri l'app Google Drive sul tuo iPhone e accedi con il tuo account Google.
Passaggio 2. Tocca il pulsante Più e seleziona file, foto, documenti e altro per caricarli su Google Drive. Oppure puoi eseguire il backup del tuo iPhone su Google Drive e sincronizzare tutto.
![caricare file iPhone su Google Drive]()
Passaggio 3. Una volta caricati i file, passa al tuo telefono Android e avvia Google Drive. Inserisci lo stesso account e quindi puoi visualizzare tutti i file caricati.
Copia manualmente foto e video da iPhone a Samsung con USB
Il trascinamento della selezione potrebbe essere il modo più tradizionale e comune per spostare foto e video tra dispositivi mobili. Per un trasferimento diretto, devi predisporre dei cavi per collegare sia il tuo iPhone che il tuo dispositivo Android al PC. Se preferisci il trasferimento dati senza Wi-Fi, ti consigliamo questo metodo.
Passaggio 1. Collega il tuo iPhone a Windows e apri Esplora file. Fidati di questo computer e il tuo iPhone apparirà sullo schermo come un dispositivo esterno.
Passaggio 2. Seleziona il dispositivo Apple e vai alla cartella Memoria interna > DCIM; è lì che sono archiviate tutte le foto e i video.
![cartella dcim dell'iphone]()
Passaggio 3. Seleziona le foto che desideri trasferire su Android e trascinale sul desktop. In alternativa, puoi creare una nuova cartella per salvare tutte le foto in procinto di essere trasferite.
![cartella DCIM]()
Passaggio 4. Collega il tuo Android al computer e scegli Trasferisci file quando vedi una notifica pop-up che chiede "Che tipo di connessione aprire?"
Passaggio 5. Seleziona tutte le foto dal desktop e fai clic con il pulsante destro del mouse per aprire il menu. Scegli Copia dall'elenco.
Passaggio 6. Apri la finestra Esplora file e scegli Samsung Galaxy S24. Fare doppio clic per visualizzare le cartelle interne sul telefono Samsung. Puoi creare una nuova cartella e incollare le foto.
Conclusione: accedi a tutto sul tuo nuovo Samsung S24/S24 Ultra
Ora hai imparato cinque modi per trasferire dati da iPhone a Samsung S24 . Per aiutarti a decidere quale soluzione utilizzare, puoi seguire i suggerimenti seguenti:
- Veloce e sicuro: scegli EaseUS MobiMover, che è professionale nel trasferimento dei dati, in particolare nel trasferimento dati multipiattaforma.
- Supportato da Samsung: scegli Smart Switch, lo strumento ufficiale sviluppato da Samsung per trasferire dati solo su Samsung. Questo metodo si applica solo a coloro il cui telefono di destinazione è Samsung.
- Trasferimento Wireless: scegli i servizi cloud. Smart Switch ti consente di trasferire dati da iCloud in modalità wireless. Puoi anche sincronizzare i tuoi dati su Google Drive e accedere ai file caricati su Android.
- Modo tradizionale: scegli Esplora file. Se desideri trasferire foto da iPhone a Samsung in modo selettivo, puoi utilizzare Esplora file per copiare e incollare foto/video su Android Samsung S24.