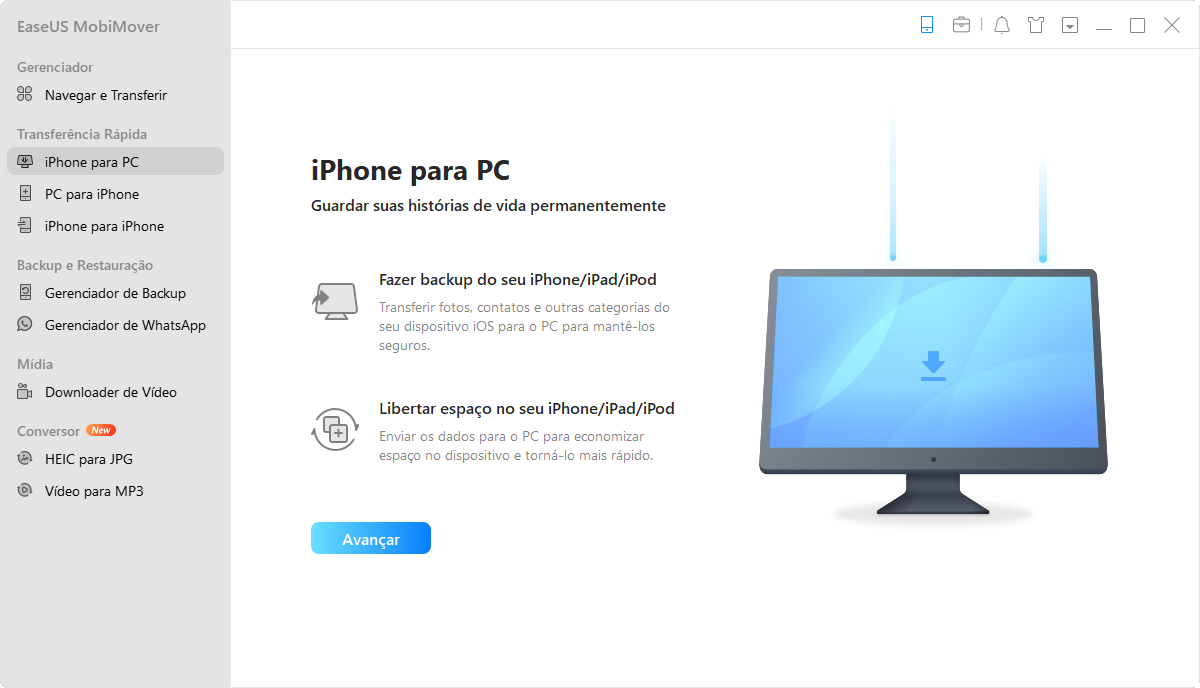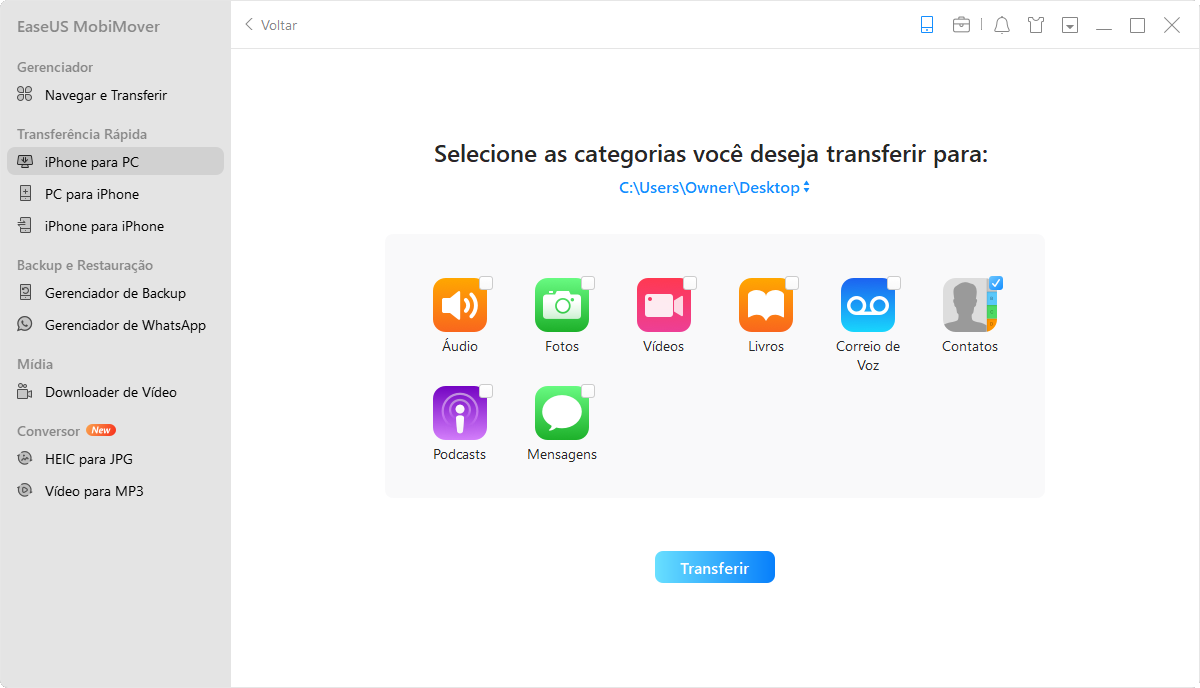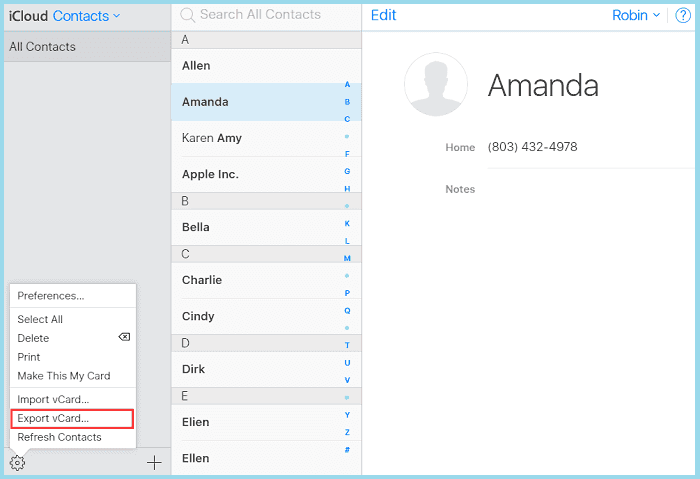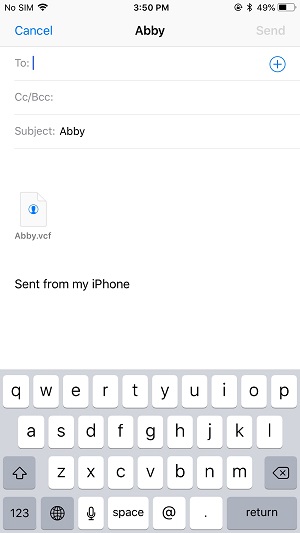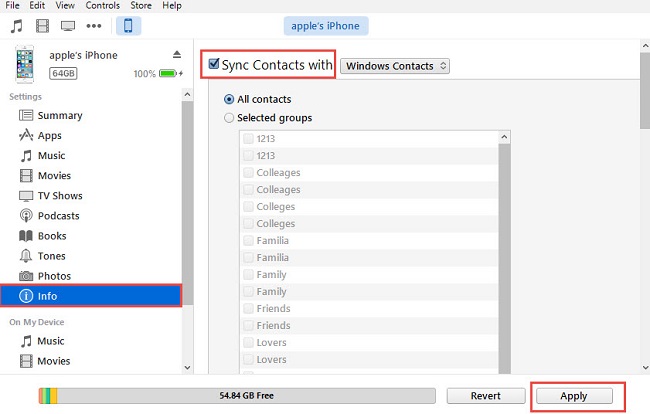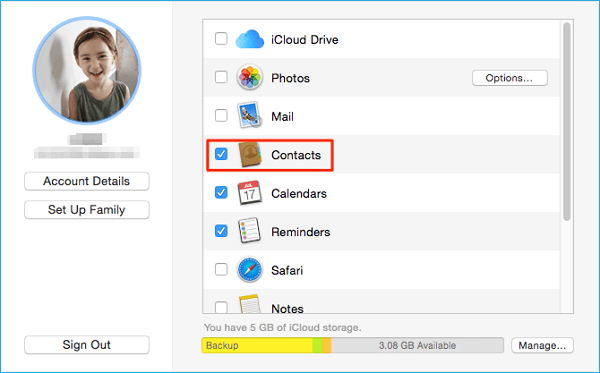3 Dicas | Como Transferir Contatos do iPhone para o PC sem o iTunes
Aplica-se a: qualquer iPhone com iOS 8 e posterior
De um modo geral, existem duas maneiras de transferir contatos do iPhone para o computador - iCloud e e-mail. Se você é um usuário de Mac, tem uma opção extra - AirDrop. Além disso, algumas ferramentas profissionais de transferência de dados iOS no mercado também fazem um bom trabalho de transferência de dados. Diferentes métodos têm seus benefícios e limites. Aqui vamos apresentá-los um por um. A propósito, todos esses métodos são classificados com base no número de contatos que podem ser transferidos e na velocidade de transferência.
| 🔍Solução |
💻Eficácia |
🧿Dificuldade |
| 1️⃣A maneira mais fácil e rápida |
✦ Alta - O EaseUS MobiMover permite transferir vários ou todos os contatos de uma vez. |
Super fácil |
| 2️⃣iCloud |
✦ Média - O serviço de nuvem oficial da Apple oferece 5 GB de armazenamento gratuito para transferência de dados. |
Fácil |
| 3️⃣E-mail |
✦ Mádia - Um método universal para transferir dados enviando um e-mail para você mesmo. |
Fácil |
Parte 1. Maneira mais fácil e rápida de transferir contatos do iPhone para o PC
Compare com iCloud e e-mail, o EaseUS MobiMover - a ferramenta de transferência de dados para iOS profissional oferece mais opções quando se trata de transferir contatos. Como aplicativo para conectar o iPhone ao PC, tem muitas vantagens.
Por exemplo, o iCloud oferece apenas 5 GB de armazenamento gratuito, o que significa que você precisa comprar mais espaço de armazenamento se tiver mais de 5 GB de contatos para transferir. No entanto, o EaseUS MobiMover não tem limites de memória. Para outro exemplo, o Email permite transferir apenas um contato de uma vez, enquanto o EaseUS MobiMover permite transferir vários ou todos os contatos de uma só vez. Além desses benefícios, o EaseUS MobiMover possui muitos outros recursos incríveis, como:
- Você pode mover os contatos do iPhone para o computador seletivamente ou todos de uma vez.
- Você pode acessar, visualizar e imprimir os contatos salvos em seu computador, se necessário.
- Você pode recuperar os arquivos para o seu iPhone sempre que precisar (saiba como transferir arquivos do PC para o iPhone/iPad aqui).
- Você pode copiar contatos junto com outros arquivos, incluindo fotos, vídeos, músicas, memorandos de voz, mensagens e muito mais, do seu iPhone para o computador.
- Você pode facilmente transferir arquivos entre iPhone e Mac, com vários tipos de arquivo suportado.
Agora, clique no botão abaixo para equipar seu PC com Windows 11/10/8/7 com esta poderosa ferramenta e siga as etapas abaixo para transferir contatos do iPhone para o computador em QUATRO etapas.
Passo 1. Conecte seu iPhone ao seu computador e inicie o EaseUS MobiMover. Para usar o software, você precisa clicar em "Confiar" no prompt solicitando sua permissão no seu iPhone. Para fazer backup dos contatos do iPhone no computador, clique em "iPhone para PC" e "Avançar".
Passo 2. Selecione "Contatos" entre as opções e clique no caminho padrão para definir um caminho de armazenamento personalizado, se necessário. Depois, clique em "Transferir".
Passo 3. Quando o processo de transferência terminar, você poderá ver os contatos no seu computador. Os contatos dos quais você faz backup serão salvos como um arquivo CSV/VCF/HTML no seu computador. Você pode visualizá-lo ou transferi-lo para o seu iPhone de acordo com suas necessidades.
Além da transferência de dados entre o iPhone e o computador, o EaseUS MobiMover também ajuda a transferir dados entre dois dispositivos iOS. Isso significa que você pode transferir contatos do iPhone para o iPad, compartilhar fotos de um iPad para outro ou enviar músicas do iPad para o iPhone e muito mais.
Parte 2. Maneira sem fio de transferir contatos do iPhone para o PC com iCloud
Para importar seus contatos do iPhone para o PC, primeiro você precisa sincronizá-los do iPhone para o iCloud e depois baixar os contatos do iCloud para o computador. Comparado ao EaseUS MobiMover apresentado na Parte 1, o iCloud é mais complexo e demorado e requer uma conexão de rede WiFi para funcionar. A vantagem do iCloud é que você pode transferir contatos do seu iPhone para o computador sem fio. Aqui estão as etapas detalhadas.
Etapa 1. No iPhone, vá para Configurações > [seu nome] > iCloud e ative os Contatos.
Etapa 2. No computador, abra um navegador, visite iCloud.com e faça login com o ID Apple e a senha. (A conta deve ser a mesma do seu iPhone.)
Etapa 3. Escolha Contatos entre as opções e selecione os itens que deseja copiar do iPhone para o PC. (Use Shift/Ctrl para seleção em massa ou clique no ícone de engrenagem > Selecionar tudo para verificar todos os itens de uma vez.)
Etapa 4. Clique no ícone de engrenagem, toque em Exportar vCard e o navegador começará a baixar os contatos do iCloud para o seu PC. Depois disso, seus contatos do iPhone serão copiados com sucesso para o seu computador.
![Como transferir contatos do iPhone para o computador via iCloud]()
Parte 3. Como copiar contatos do iPhone para o PC via e-mail
Outra maneira de mover contatos do seu iPhone para o computador sem o iTunes/iCloud é usar o Email, que é bem simples e rápido. No entanto, esse método é recomendado apenas quando você deseja transferir um ou vários itens, pois não é possível enviar vários itens de uma vez por e-mail. Assim, se você precisar importar vários ou todos os contatos do seu iPhone para o PC, a Parte 1 é a que você deve realizar.
Etapa 1. Acesse o aplicativo Contatos no seu iPhone.
Etapa 2. Encontre e clique nos contatos que deseja mover do iPhone para o PC.
Etapa 3. Clique em Compartilhar contato e escolha E-mail.
Etapa 4. Insira as informações necessárias para enviar um e-mail para você mesmo.
Etapa 5. Verifique o e-mail em seu computador e salve o item nele. Ao fazer isso, você pode levar seus contatos do iPhone para o seu PC sem esforço.
![Como importar contatos do iPhone para o PC via e-mail]()
Parte 4. Transferir contatos do computador para o iPhone
Transferir contatos do iPhone para o computador é uma boa opção para fazer uma cópia de suas informações de contato importantes. Se você precisar dessas informações, poderá transferi-las de volta para o iPhone usando o iTunes ou o iCloud. Aqui estão as etapas para fazer isso.
Etapas para transferir contatos do computador para o iPhone via iTunes
Etapa 1. Conecte seu iPhone ou iPad ao computador > Inicie a versão mais recente do iTunes no seu computador.
Etapa 2. Selecione o ícone do seu iPhone na parte superior do iTunes > Clique na guia "Informações" no menu à esquerda da tela.
Etapa 3. Marque a caixa "Sincronizar contatos com". Em seguida, você pode selecionar um programa em seu computador que abrigue os contatos que deseja transferir. Depois disso, escolha "Todos os contatos" e clique no botão "Aplicar" para salvar suas configurações.
![Sincronize contatos pelo iTunes]()
Etapas para transferir contatos do computador para o iPhone via iCloud
Etapa 1. Baixe e instale o iCloud para Windows em seu computador > Faça login com sua conta do iCloud (a mesma conta que você usa no seu iPhone).
Etapa 2. Marque a caixa ao lado de Mail, Contatos, Agenda e Tarefas > Clique em Aplicar.
Etapa 3. Vá para Configurações no seu iPhone > [seu nome] > iCloud > Alterne a opção Contatos para Ativado.
![Sincronize contatos do mac para iphone]()
- Dica
- Fazer backup dos contatos do iPhone para o computador é um bom hábito para manter seus dados importantes seguros. Se você não sabe como fazer uma cópia de seus contatos para o computador, pode verificar este guia sobre como fazer backup de contatos em um iPhone.
O Resultado Final
Isso é tudo sobre nossas dicas para transferir contatos do iPhone para o computador. Das três opções, a primeira é a mais recomendada, pois oferece mais opções em termos de transferência de dados. Se você tiver apenas um ou dois contatos para transferir, também poderá fazê-lo com iCloud ou Email. Como você pode ver, com o EaseUS MobiMover instalado no seu computador, você pode não apenas gerenciar os dados do iOS, mas também baixar vídeos de mais de 1.000 sites de compartilhamento de vídeo ou limpar a senha do iPad/iPhone com facilidade.
Perguntas frequentes sobre como transferir contatos do iPhone para o PC
Se você tiver alguma dúvida sobre o tópico de hoje, verifique as perguntas mais frequentes abaixo.
1. Como transferir contatos do Mac para o iPhone?
Para transferir contatos do Mac para o iPhone, você pode conectar seu iPhone e Mac com um cabo USB. E então abra o Finder para selecionar seu dispositivo iPhone. Em seguida, clique em Informações e siga as instruções na tela para sincronizar contatos do Mac para o iPhone. Alternativamente, você pode usar o EaseUS MobiMover para mover contatos do Mac para o iPhone.
2. Você pode usar o AirDrop do iPhone para o Mac?
Sim! Você pode usar o AirDrop do iPhone para o Mac e enviar fotos, documentos e vídeos. O AirDrop da Apple é uma forma sem fio de enviar arquivos entre iPhones e máquinas Mac por meio de seu recurso de compartilhamento de arquivos. O MacOS X Lion lançou esse recurso e o iOS 7 simplificou-o para os usuários.
3. Posso transferir fotos do iPhone diretamente para um PC com Windows?
Você pode transferir fotos do iPhone para o computador usando um cabo USB. Mas as fotos armazenadas no iPhone estão no formato HEIC, que não é compatível com o Windows. Recomenda-se usar o EaseUS MobiMover para transferir fotos do iPhone para o PC. Esta ferramenta de transferência de dados do iPhone também é capaz de converter HEIC em JPG.