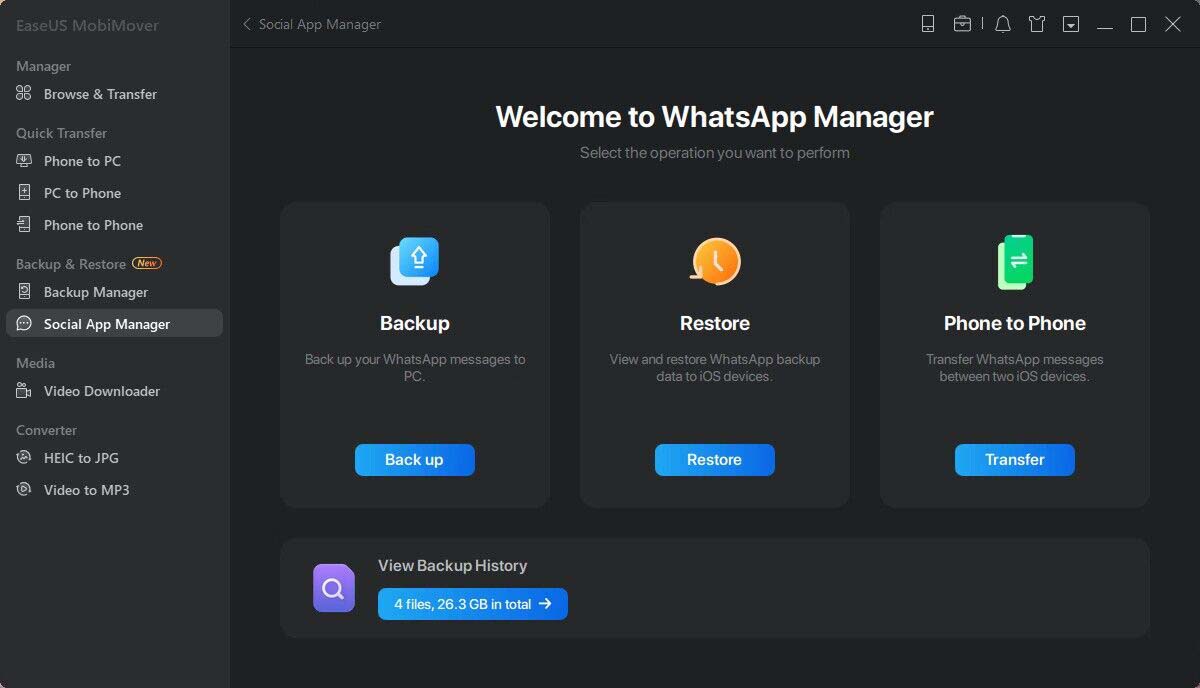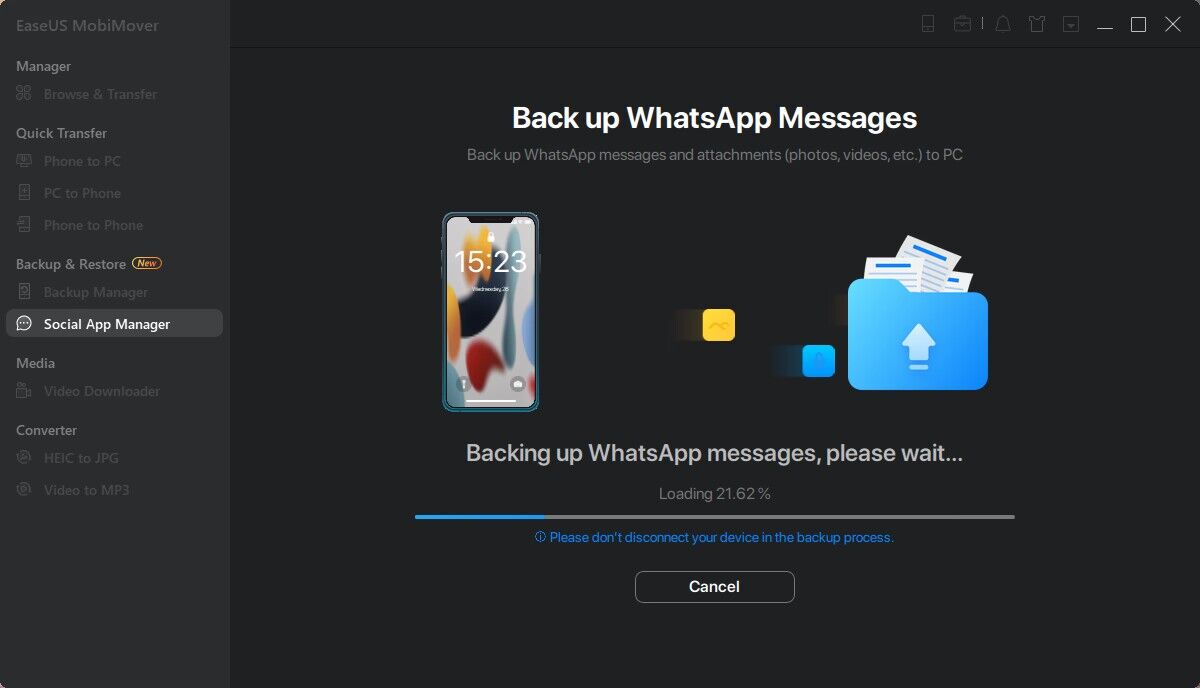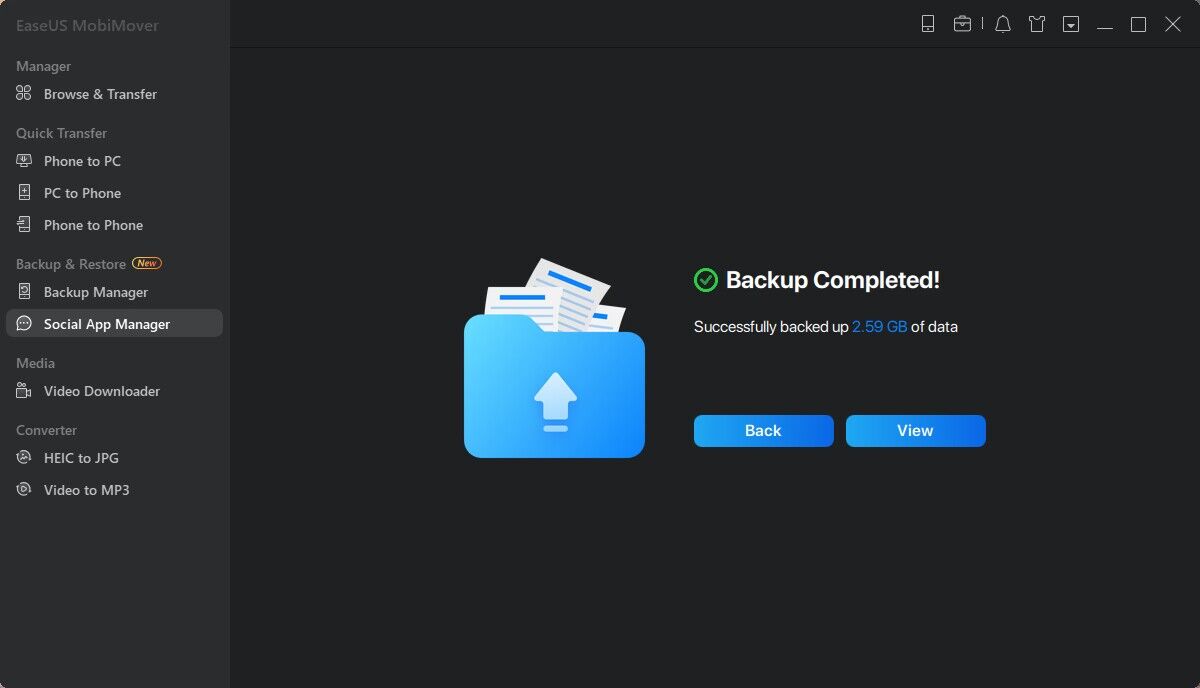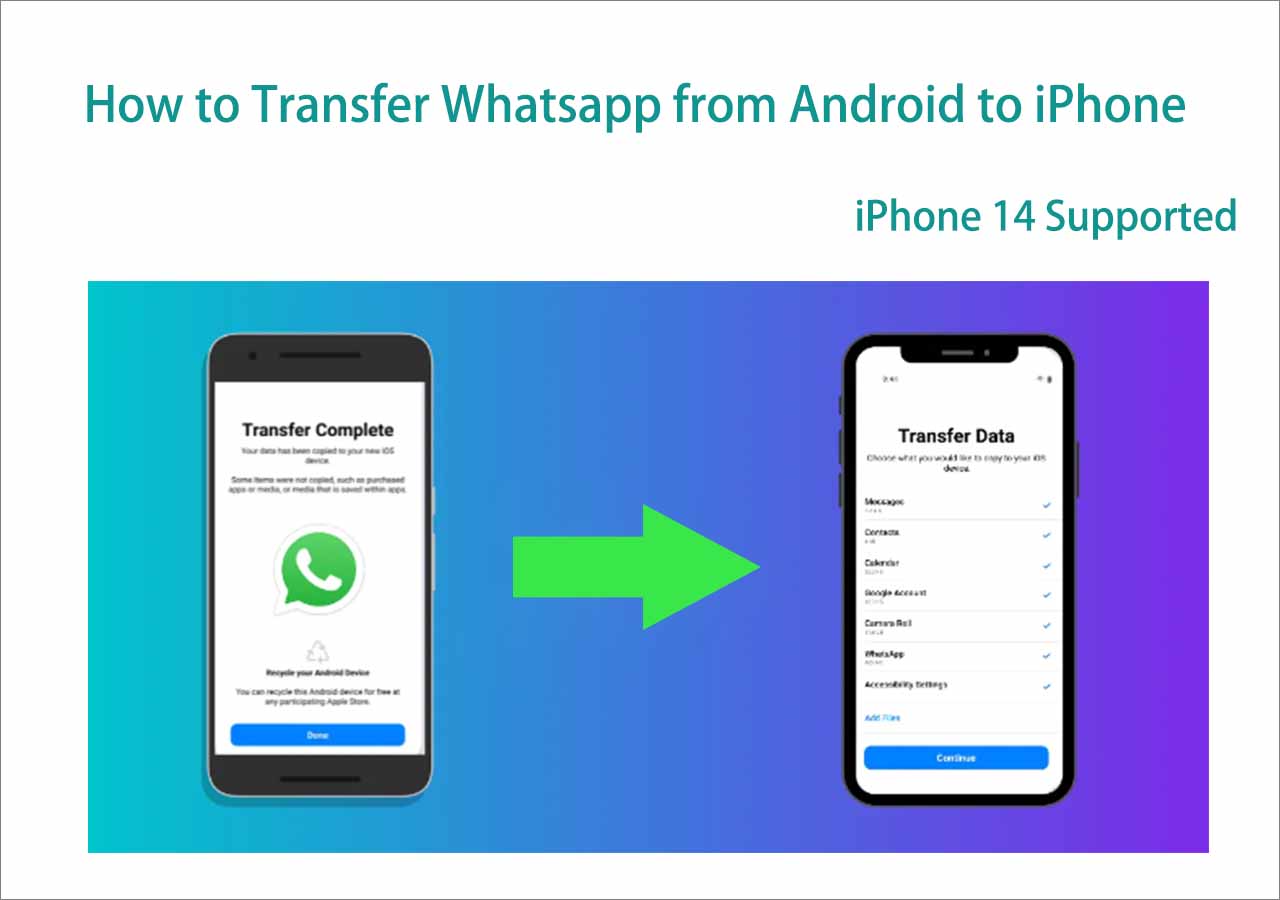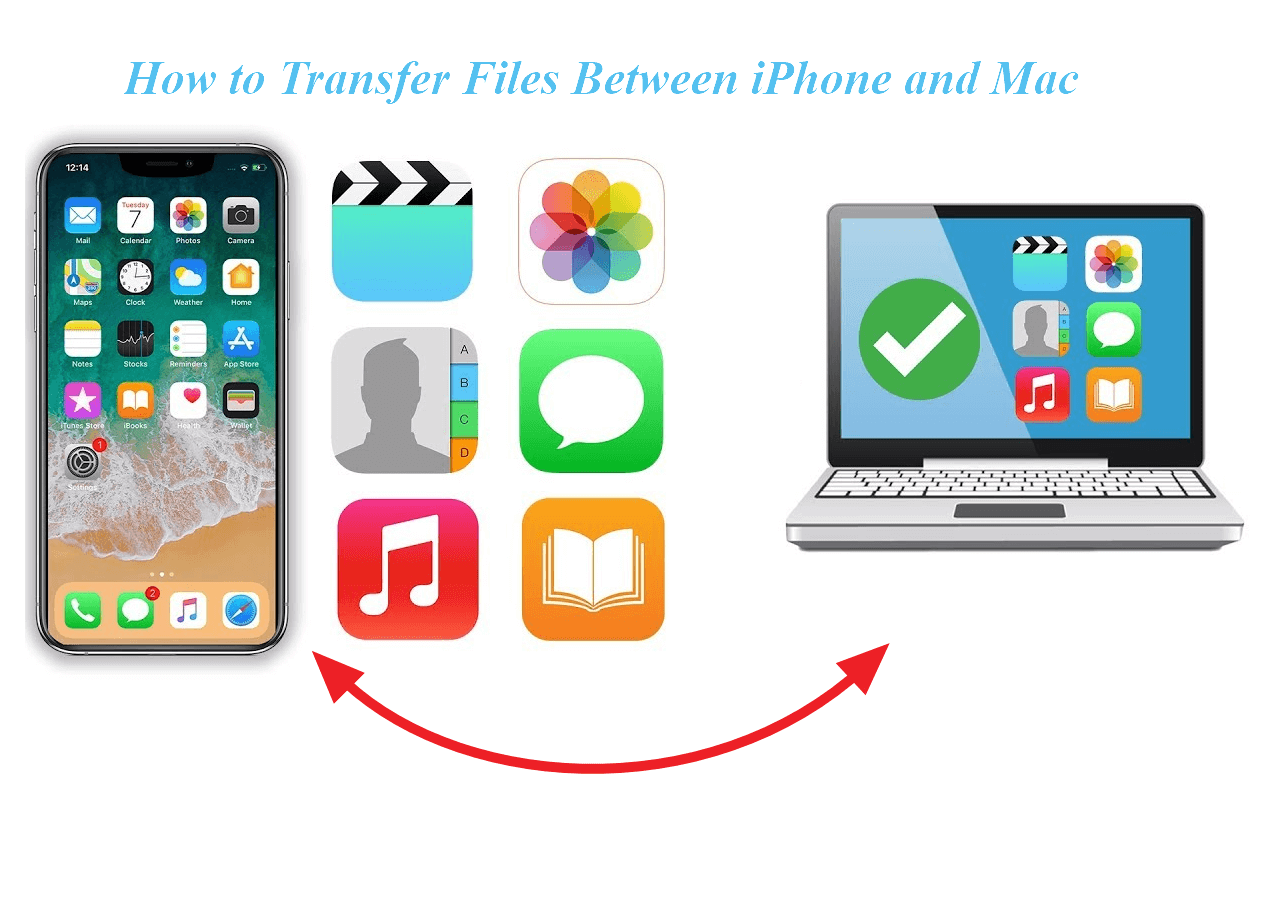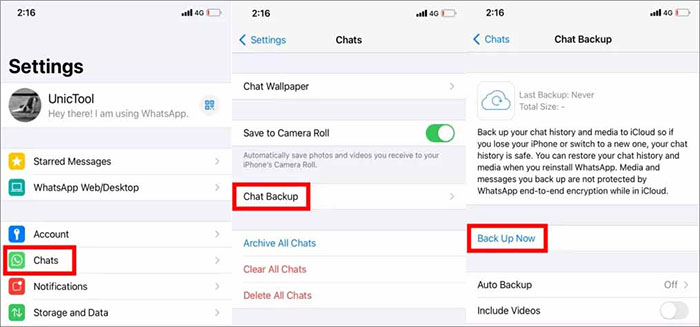Zusammenfassung:
Wenn Sie WhatsApp vom iPhone auf den Mac sichern möchten, um Ihre WhatsApp-Daten zu synchronisieren, sind Sie auf der richtigen Seite. In diesem Beitrag werden wir darüber sprechen, wie man WhatsApp vom iPhone auf den Mac auf verschiedene Arten übertragen kann.
- Hauptinhalt:
-
Methode 1. Sichern von WhatsApp vom iPhone auf den Mac mit einem iPhone Datenübertragungsprogramm
-
Methode 2. Wie man WhatsApp vom iPhone auf den Mac über iTunes/Finder überträgt
-
Methode 3. Wie man WhatsApp vom iPhone auf dem Mac über iCloud sichert
-
Methode 4. Wie man WhatsApp vom iPhone auf dem Mac per E-Mail sichert
- Die Quintessenz
- FAQs zur Sicherung von WhatsApp vom iPhone auf dem Mac
- 1. Kann ich WhatsApp auf meinem Mac verwenden?
- 2. Kann ich WhatsApp-Daten mit Google Drive auf das iPhone übertragen?
- 3. Wie schalte ich iCloud Backup auf meinem iPhone aus?
Suchen Sie nach einer Möglichkeit, WhatsApp vom iPhone auf dem Mac zu sichern? Es ist eine gute Angewohnheit, Ihre WhatsApp-Daten regelmäßig zu sichern, für den Fall, dass Daten versehentlich verloren gehen oder gelöscht werden. Außerdem wird von Ihnen erwartet, dass Sie WhatsApp-Nachrichten auf Ihren Mac übertragen, wenn Sie es auf Ihrem Mac verwenden möchten, um mit Ihrem Freund zu chatten. Das wäre bequemer, um Ihren Chatverlauf auf Ihrem Mac zu überprüfen.
Hier bieten wir vier Methoden, um WhatsApp vom iPhone auf dem Mac zu sichern, einschließlich:
| Methoden |
Effektivität |
Schwierigkeitsgrad |
|
1. EaseUS MobiMover (empfohlen)
Details prüfen...
|
Sehr effektiv - sichert WhatsApp-Daten auf dem Mac im HTML-Format und kann WhatsApp-Nachrichten ausdrucken. |
Einfach |
|
2. iTunes oder Finder
Details prüfen...
|
Effektiv - Sichern Sie das iPhone-Gerät. (Sie können mit dieser Methode keine einzelnen WhatsApp-Chats sichern). |
Mäßig |
|
3. iCloud
Details prüfen...
|
Effektiv - Aktivieren Sie die iCloud-Sicherung in der WhatsApp-App. Sie bietet 5 GB kostenlosen Speicherplatz. |
Einfach |
|
4. E-Mail
Details prüfen...
|
Weniger effektiv: Übertragen Sie Nachrichten, indem Sie sich selbst eine E-Mail schicken. Es wird empfohlen, eine kleine Anzahl von Chats zu übertragen. |
Mäßig |
Lassen Sie uns nun herausfinden, wie Sie die oben genannten Methoden verwenden können, um den WhatsApp-Chat vom iPhone auf dem Mac von Grund auf zu sichern.
Methode 1. Sichern von WhatsApp vom iPhone auf den Mac mit einem iPhone Datenübertragungsprogramm
Wollten Sie schon einmal ein WhatsApp-Übertragungstool verwenden, konnten sich aber nicht entscheiden, welches es sein soll? Wenn das so ist, empfehlen wir Ihnen EaseUS MobiMover Pro, um Probleme zu lösen. Mit EaseUS MobiMover können Sie ein iPhone-Backup erstellen, Daten von sozialen Apps (einschließlich WhatsApp, Line, Kik und Viber, etc.) übertragen und verwalten und Daten vom iPhone auf den PC übertragen. Als Social-App-Manager ist es auch in der Lage, WhatsApp-Nachrichten von einem Telefon auf ein anderes zu übertragen, wenn Sie auf ein neues iPhone wechseln.
Sie können die Testversion unten herunterladen, um sie auszuprobieren.👇
Schritt 1. Verbinden Sie Ihr iPhone über ein USB-Kabel mit Ihrem Computer, starten Sie EaseUS MobiMover und wählen Sie "Social App Manager" > "WhatsApp" > "Sicherung".
![WhatsApp-Sicherung auswählen]()
Schritt 2. Wählen Sie den Ort aus, an dem Sie Ihre WhatsApp-Daten sichern möchten, und klicken Sie auf "Sichern", um die Sicherung Ihrer WhatsApp-Nachrichten und -Anhänge auf dem PC zu starten.
![WhatsApp auf dem PC sichern - Speicherort der Sicherung auswählen]()
Schritt 3. Warten Sie, bis der Sicherungsvorgang abgeschlossen ist. Die Nachrichten werden als HTML-Datei auf Ihrem Mac gespeichert. So können Sie die Details jederzeit mit einem Browser ansehen.
![WhatsApp auf dem PC sichern - Backup-Prozess]()
Schritt 4. Wenn dies geschehen ist, können Sie zu "WhatsApp" gehen > "Backup History" gehen, um die WhatsApp-Nachrichten und Anhänge in der Sicherung zu überprüfen.
![WhatsApp auf dem PC sichern - Sicherung abgeschlossen]()
Sie können diese EaseUS-Software auch zum Übertragen von iPhone zu iPhone verwenden, um Ihre wichtigen iPhone-Daten zu sichern.
Wenn Sie von einem Android-Gerät zu einem iPhone wechseln und Ihre WhatsApp-Nachrichten von Android auf das iPhone übertragen möchten, können Sie unten klicken, um weitere Informationen zu erhalten:
Wie man WhatsApp von Android auf iPhone überträgt
Wenn Sie ein neues iPhone haben und WhatsApp von Ihrem Android-Gerät auf Ihr neues iPhone übertragen möchten, können Sie dieser Anleitung folgen. Jetzt wollen wir lernen, wie man WhatsApp von Android auf das iPhone überträgt. Mehr lesen >>
Methode 2. Wie man WhatsApp vom iPhone auf den Mac über iTunes/Finder überträgt
Wenn Sie nicht bereit sind, ein Drittanbieter-Tool für die Übertragung von iPhone WhatsApp-Daten zu wählen, können Sie natürlich iTunes verwenden, um WhatsApp vom iPhone auf den Mac zu übertragen. Beachten Sie, dass iTunes es Ihnen ermöglicht, dieses iPhone-Gerät zu sichern und Sie nicht nur WhatsApp-Nachrichten sichern können. Es ist nicht möglich, den WhatsApp-Chatverlauf einzeln zu sichern.
-
Tipp
- Wenn Ihr Mac macOS Catalina oder höher ist, wird erwartet, dass Sie das iPhone mit dem Finder sichern. Dann können Sie Ihre WhatsApp-Backup-Dateien auf Ihrem Mac leicht finden.
Sehen wir uns nun an, wie man WhatsApp über iTunes vom iPhone auf dem Mac sichert:
Schritt 1. Laden und installieren Sie die neueste Version von iTunes auf Ihrem Mac.
Schritt 2. Verbinden Sie Ihr iPhone über ein USB-Kabel mit Ihrem Mac.
Schritt 3. Starten Sie iTunes.
Schritt 4. Klicken Sie auf das Symbol Gerät (iPhone).
Schritt 5. Wählen Sie Zusammenfassung in der linken Seitenleiste.
Schritt 6. Klicken Sie auf Dieser Computer > Jetzt sichern.
![Sichern des iPhone über iTunes]()
Das ist alles, was Sie brauchen, um Ihr iPhone mit iTunes auf dem Mac zu sichern. Wenn Sie fertig sind, können Sie Ihre WhatsApp-Backup-Dateien auf Ihrem Mac überprüfen. Wenn Sie auch andere Inhalte zur Sicherung auf Ihren Mac übertragen möchten, lesen Sie den folgenden Beitrag, um zu erfahren, wie Sie Dateien zwischen iPhone und Mac übertragen können:
Methode 3. Wie man WhatsApp vom iPhone auf dem Mac über iCloud sichert
Zusätzlich zu iTunes können Sie ein weiteres Apple-Produkt verwenden, um Ihre WhatsApp-Daten vom iPhone auf den Mac zu übertragen. Das ist iCloud Drive. Ich bin sicher, dass iCloud für Apple-Nutzer kein Fremdwort ist. Die meisten iPhone-Benutzer dürften daran gewöhnt sein, Fotos zur Sicherung in iCloud hochzuladen. Und iCloud ist auch im Lieferumfang von WhatsApp für iOS enthalten. So können iPhone-Benutzer einfach die iCloud-Sicherung in ihrer WhatsApp-App aktivieren, um Nachrichten zu synchronisieren.
Hier erfahren Sie, wie Sie WhatsApp auf Ihrem iPhone mit iCloud sichern können:
Schritt 1. Öffnen Sie WhatsApp auf Ihrem iPhone.
Schritt 2. Gehen Sie zu Einstellungen > Chats > Chat-Backup. Tippen Sie auf Jetzt sichern, um die WhatsApp-Daten in iCloud zu sichern.
Schritt 3. Wenn Sie fertig sind, melden Sie sich bei iCloud auf Ihrem Mac an und Sie werden die WhatsApp-Backup-Dateien sehen.
![WhatsApp von einem iPhone in iCloud sichern]()
Methode 4. Wie man WhatsApp vom iPhone auf dem Mac per E-Mail sichert
Sie können eine kleine Anzahl von WhatsApp-Chats vom iPhone auf den Mac übertragen, indem Sie sich selbst eine E-Mail schicken. Das ist kein sehr traditioneller Weg, aber effektiv. Per E-Mail können verschiedene Dateitypen übertragen werden, z. B. Musik, Videos, Fotos, Dokumente, Paketdateien usw. Es ist ratsam, einige wichtige Inhalte per E-Mail zu übertragen, da sich große Dateien auf die Übertragungsgeschwindigkeit auswirken. Dies kann auch zu Übertragungsfehlern führen.
Ohne weitere Verzögerung, lassen Sie uns sehen, wie man WhatsApp-Daten per E-Mail auf einem iPhone übertragen kann:
Schritt 1. Öffnen Sie WhatsApp auf Ihrem iPhone. Suchen Sie die Konversationen, die Sie sichern möchten.
Schritt 2. Tippen Sie auf Einstellungen > Mehr > Chat exportieren.
Schritt 3. Wählen Sie Mail, um die Chats zu übertragen.
Schritt 4. Dann werden Sie aufgefordert, auszuwählen, ob Sie Mediendateien übertragen möchten.
Schritt 5. Geben Sie dann den Empfänger ein und tippen Sie auf Senden.
![WhatsApp-Chats per E-Mail auf das iPhone übertragen]()
Die Quintessenz
In diesem Leitfaden haben wir vier effektive Möglichkeiten erwähnt, die Ihnen helfen, WhatsApp vom iPhone auf dem Mac zu sichern. Und EaseUS MobiMover wird am meisten empfohlen. Ich hoffe aufrichtig, dass dieser Beitrag nützlich ist und Ihnen aus diesem Dilemma heraushilft. Sie können mich gerne auf Twitter kontaktieren, wenn Sie weitere Fragen oder Bedenken zu diesem Leitfaden haben.
FAQs zur Sicherung von WhatsApp vom iPhone auf dem Mac
Weitere Informationen über die Sicherung von WhatsApp vom iPhone auf dem Mac,
1. Kann ich WhatsApp auf meinem Mac verwenden?
Sie können eine Desktop-Version von WhatsApp auf Ihren Mac herunterladen. Dann sollen Sie alle Ihre Chats nahtlos mit Ihrem Mac synchronisieren.
2. Kann ich WhatsApp-Daten mit Google Drive auf das iPhone übertragen?
Sie können Google Drive verwenden, um Ihre WhatsApp-Daten auf einem Android-Gerät zu sichern. Aber WhatsApp verwendet iCloud, um Daten auf einem iPhone zu sichern. Google Drive ist also nicht verfügbar, um WhatsApp-Backups auf dem iPhone wiederherzustellen.
3. Wie schalte ich iCloud Backup auf meinem iPhone aus?
So deaktivieren Sie die automatische iCloud-Sicherung für WhatsApp:
- Öffnen Sie die Einstellungen auf Ihrem iPhone.
- Tippen Sie auf Ihren Namen > iCloud > Speicher verwalten > Backups.
- Wählen Sie dann Ihr Gerät aus.
- Schalten Sie den Schalter von WhatsApp aus, um das iCloud-Backup zu deaktivieren.
Wenn Sie diesen Leitfaden nützlich fanden, können Sie ihn mit Ihren Freunden teilen oder einen Kommentar hinterlassen.