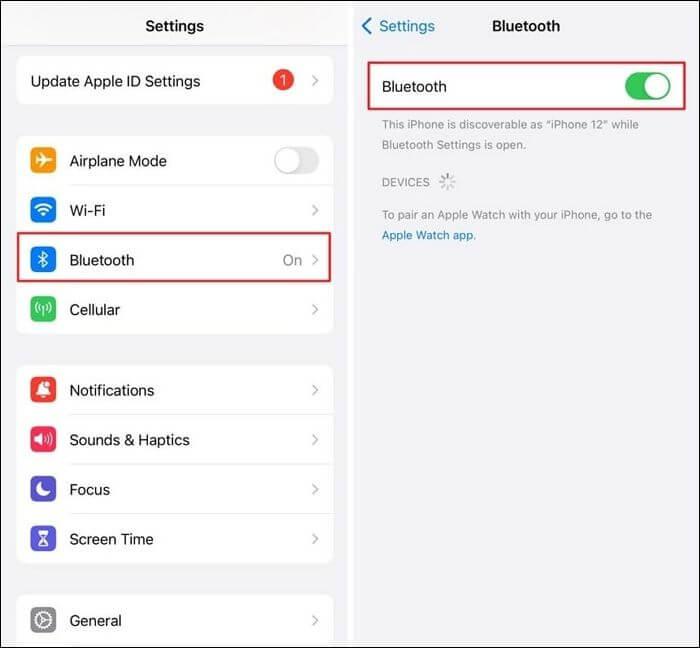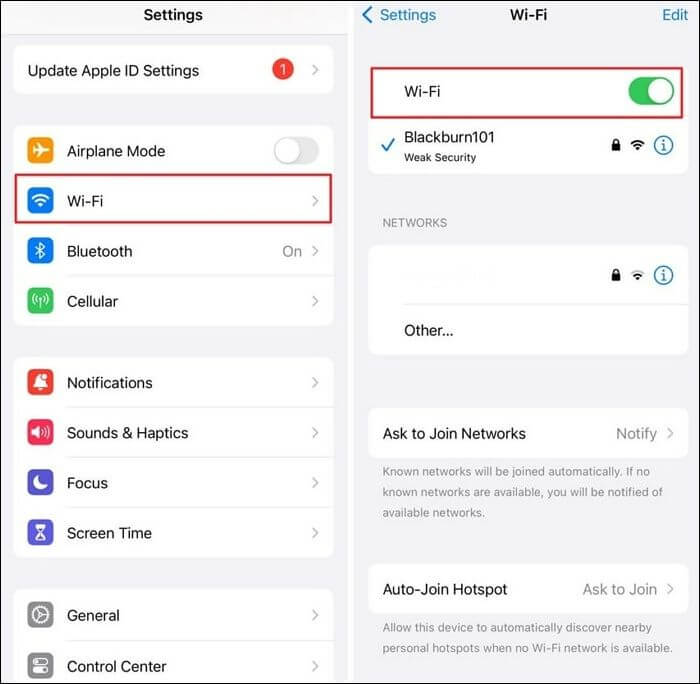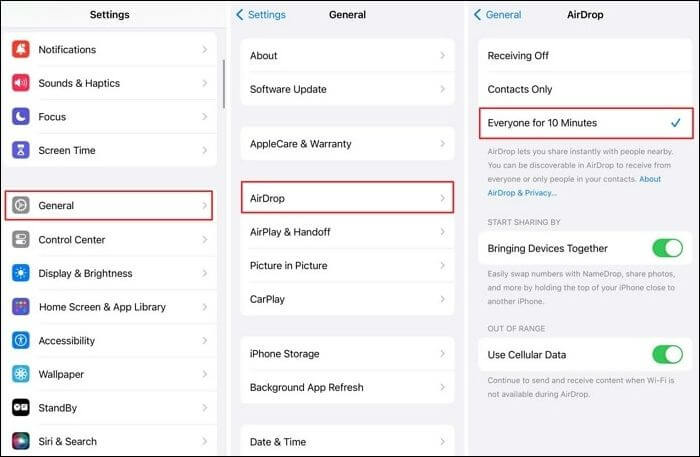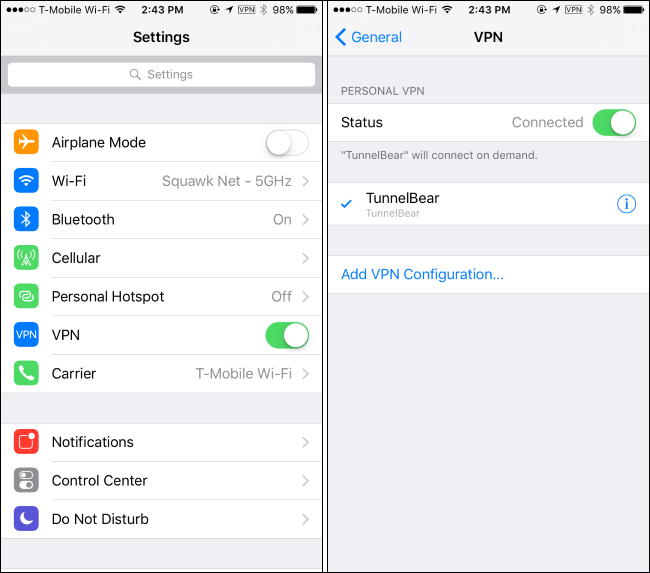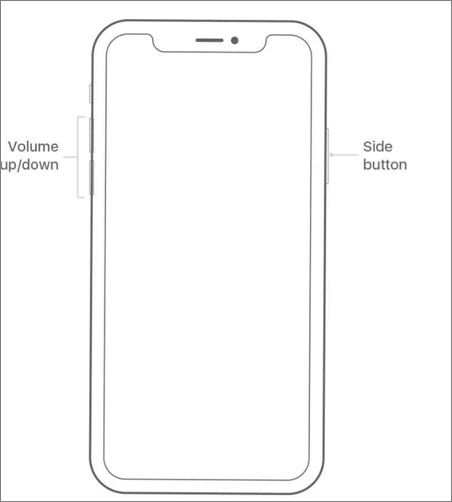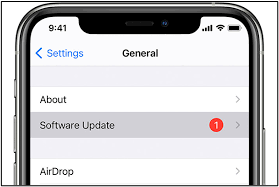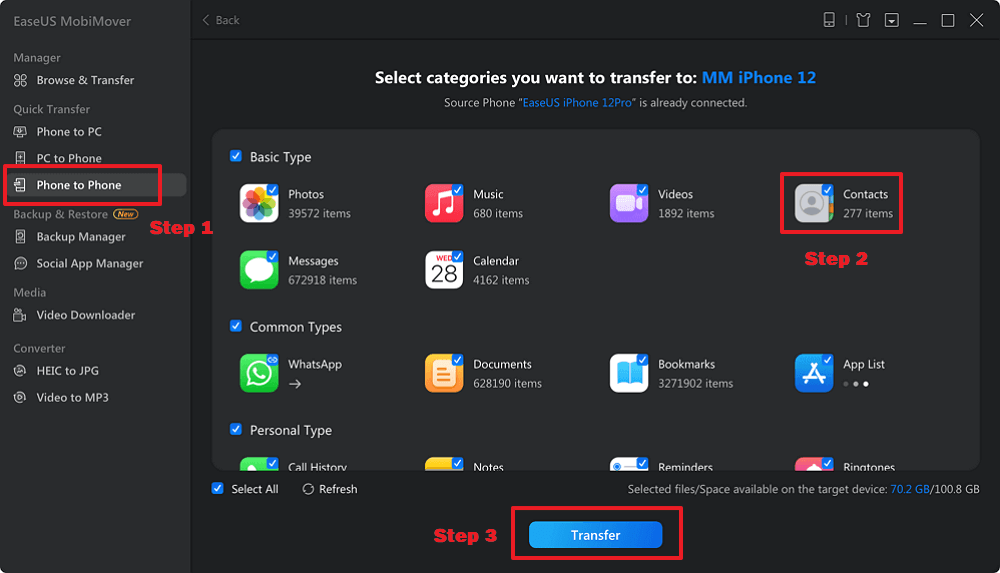Zusammenfassung:
NameDrop ermöglicht die sofortige Kontaktfreigabe zwischen zwei iPhones. Wenn dieser iOS 17 NameDrop auf Ihrem iPhone nicht funktioniert, sind Sie auf der richtigen Seite. In dieser Anleitung erfahren Sie, warum iOS 17 NameDrop nicht funktioniert und wie Sie das Problem mithilfe verschiedener Optionen beheben können.
- Hauptinhalt:
- Die zentralen Thesen
- Warum funktioniert NameDrop auf meinem iPhone nicht?
- So sorgen Sie dafür, dass iOS 17 NameDrop wieder funktioniert
- Option 1. Überprüfen Sie die iPhone-Kompatibilität
- Option 2. Legen Sie die NameDrop-Einstellungen richtig fest
- Option 3. Starten Sie Ihr Gerät neu
- Option 4. Netzwerkeinstellungen zurücksetzen
- Option 5. iOS-Software aktualisieren
- Option 6. Geben Sie Ihre Apple-ID zurück
- Option 7. Wenden Sie sich an den Apple Support
- Beste alternative Möglichkeit, Kontakte frei zu übertragen
- Bonus: So verwenden Sie NameDrop auf iOS 17-Geräten
- Probleme mit iOS 17 NameDrop behoben! Jetzt Kontakte teilen!
- Häufig gestellte Fragen zur Behebung von Problemen mit NameDrop, die nicht funktionieren
Die zentralen Thesen
- NameDrop ist das neueste Add-on zur berühmten AirDrop-Funktion, verfügbar für iOS 17 und watchOS 10.1. Apple hat es entwickelt, um die Übertragung von Kontakten von iPhone zu iPhone zu unterstützen.
- Obwohl es unter iOS 17 reibungslos funktioniert, kann es einige Gründe dafür geben, dass es auf Ihrem iPhone nicht funktioniert. Zu den wichtigsten Gründen zählen die Verfügbarkeit von iOS 17, Softwarefehler oder -störungen sowie die Unzugänglichkeit von WiFi/AirDrop.
- Um das Problem zu beheben, dass NameDrop nicht funktioniert, können Sie das Gerät neu starten, die Software aktualisieren und die AirDrop-Einstellungen ändern. Oder Sie können die iPhone-Übertragungssoftware als NameDrop-Alternative verwenden, um Kontakte zwischen Apple-Produkten auszutauschen.
NameDrop ist die neueste Ausgabe der großartigen Funktionsliste von Apple. Es ermöglicht die sofortige Kontaktfreigabe zwischen zwei iPhones. Wenn diese neueste Funktion auf Ihrem iPhone nicht funktioniert, sind Sie auf der richtigen Seite. In dieser Anleitung erfahren Sie, warum iOS 17 NameDrop nicht funktioniert und wie Sie das Problem mithilfe verschiedener Optionen beheben können.
Warum funktioniert NameDrop auf meinem iPhone nicht?
Nutzen Sie bereits iOS 17 und NameDrop funktioniert auf Ihrem iPhone 15 nicht? Es ist ein bisschen schockierend, aber es gibt Gründe, warum NameDrop auf Ihrem iPhone nicht funktioniert, obwohl Sie das neueste iOS 17 haben. Werfen wir einen kurzen Blick auf diese Gründe.
- Die Wahrscheinlichkeit ist hoch, dass die andere Person, mit der Sie Kontakte teilen möchten, nicht über iOS 17 verfügt.
- WLAN oder Bluetooth sind möglicherweise auf keinem der beiden Geräte verfügbar.
- AirDrop, die Hauptquelle von NameDrop, könnte deaktiviert werden.
- Ein Softwarefehler oder eine Störung kann auch dazu führen, dass NameDrop nicht ordnungsgemäß funktioniert.
Wenn Sie eine ähnliche Frage dazu haben, dass AirDrop auf Ihren iOS 17-Geräten nicht funktioniert, finden Sie im folgenden Artikel die Gründe und Hinweise zur Behebung.
iOS 17 AirDrop funktioniert nicht – So beheben Sie das Problem [2023]
Viele Benutzer stehen möglicherweise vor dem Problem, dass Airdrop nach dem Update auf das neueste iOS 17 nicht funktioniert. Entdecken Sie effektive Lösungen zur Behebung von AirDrop-Problemen mit iOS 17, die nicht schnell funktionieren. Erfahren Sie, wie Sie Probleme mit iOS 17 AirDrop problemlos beheben können. Lesen Sie mehr >>
So sorgen Sie dafür, dass iOS 17 NameDrop wieder funktioniert
Das Finden praktischer Lösungen für die Probleme wird einfacher, wenn Sie die Gründe für das Problem identifizieren. Hier sind die sieben Optionen, die Sie anwenden können, damit die NameDrop-Funktion wieder funktioniert.
Option 1. Überprüfen Sie die iPhone-Kompatibilität
Es ist erwähnenswert, dass NameDrop nur auf Geräten mit iOS 17 oder höher funktioniert. Daher sollten beide Geräte über die erforderliche iOS-Version verfügen. Wenn Sie außerdem versuchen, eine Verbindung mit einer Apple Watch herzustellen, müssen Sie unbedingt wissen, dass dies nur mit der Apple Watch Ultra, der Apple Watch SE und der Apple Watch Series 7 oder höher funktioniert.
Kompatible Geräte:
- iPhone 15, iPhone 15 Plus, iPhone 15 Pro, iPhone 15 Pro Max
- iPhone 14, iPhone 14 Plus, iPhone 14 Pro, iPhone 14 Pro Max
- iPhone 13, iPhone 13 Mini, iPhone 13 Pro, iPhone 13 Pro Max
- iPhone 12, iPhone 12 Mini, iPhone 12 Pro, iPhone 12 Pro Max
- iPhone 11, iPhone 11 Pro, iPhone 11 Pro Max
- iPhone XR, iPhone XS, iPhone XS Max
- iPhone SE (2020 & 2022)
Option 2. Legen Sie die NameDrop-Einstellungen richtig fest
Für NameDrop müssen einige Dinge geregelt sein, damit es ordnungsgemäß funktioniert. Um sicherzustellen, dass NameDrop ordnungsgemäß funktioniert, schalten Sie zunächst AirDrop, WLAN und Bluetooth ein . Aktivieren Sie anschließend die Option „Geräte zusammenbringen“ und stellen Sie die „AirDrop“-Einstellungen auf „Jeder“ ein. Hier finden Sie die vollständigen Schritte zur Durchführung dieser Vorgänge.
Aktivieren Sie Bluetooth
Schritt 1. Gehen Sie zur App „Einstellungen“ und tippen Sie auf die Option „Bluetooth“.
Schritt 2. Schalten Sie in Bluetooth den Schalter neben „Bluetooth“ um, um es einzuschalten.“
![Schalten Sie Bluetooth ein]()
Aktivieren Sie WLAN
Schritt 1. Gehen Sie zur App „Einstellungen“ und tippen Sie auf die Option „WLAN“.
Schritt 2. Schalten Sie in Bluetooth den Schalter neben „Bluetooth“ um, um es einzuschalten.
![WLAN einschalten]()
Aktivieren Sie AirDrop
Schritt 1. Gehen Sie zur App „Einstellungen“ und tippen Sie auf die Option „Allgemein“.
Schritt 2. Tippen Sie im Bereich „Allgemein“ auf „AirDrop“ und wählen Sie die Option entsprechend Ihren Anforderungen aus, um AirDrop für bestimmte Kontakte und Zeiten zu aktivieren. Wenn Sie Dateien von jedem empfangen möchten, sollten Sie Ihren AirDrop so einstellen, dass er 10 Minuten lang Dateien von jedem empfängt.
![Luftabwurf]()
Darüber hinaus können auch VPN und „Low Power Mode“ NameDrop stören. Stellen Sie sicher, dass beide Funktionen deaktiviert sind, während Sie NameDrop verwenden.
VPN deaktivieren
Schritt 1. Gehen Sie zur App „Einstellungen“ und tippen Sie auf die Option „Allgemein“.
Schritt 2. Tippen Sie im Bereich „Allgemein“ auf „VPN & Geräteverwaltung“ und schalten Sie das VPN aus, falls es verbunden ist.
![VPN ausschalten]()
Deaktivieren Sie den Energiesparmodus
Schritt 1. Gehen Sie zur App „Einstellungen“ und tippen Sie auf die Option „Akku“.
Schritt 2. Schalten Sie im Inneren des Akkus den Schalter neben „Energiesparmodus“ um, um ihn auszuschalten, falls er aktiviert ist.
![Deaktivieren Sie den Energiesparmodus]()
Vergessen Sie nicht, sicherzustellen, dass die „Bluetooth-Freigabe“ auf keinem der beiden Geräte blockiert ist. So bestätigen Sie es.
Bluetooth-Freigabe
Schritt 1. Gehen Sie zur App „Einstellungen“ und tippen Sie auf die Option „Datenschutz und Sicherheit“.
Schritt 2. Wählen Sie „Bluetooth“ und sehen Sie, dass der Schalter für AirDrop nicht ausgeschaltet ist.
![Inhalt und Privatsphäre]()
Option 3. Starten Sie Ihr Gerät neu
Eine der gängigen, aber erfolgreichen Methoden besteht darin, auf beiden Geräten einen erzwungenen Neustart des iPhone 13/14/15 anzuwenden. So führen Sie einen erzwungenen Neustart auf einem iPhone durch.
- Drücken Sie kurz die Lauter-Taste.
- Drücken Sie kurz die Leiser-Taste.
- Halten Sie die Seitentaste gedrückt, bis das Apple-Logo erscheint.
![Neustart des iPhone erzwingen]()
Option 4. Netzwerkeinstellungen zurücksetzen
Eine weitere Möglichkeit, dieses Problem zu beheben, besteht darin, die Netzwerkeinstellungen zurückzusetzen. Beachten Sie jedoch, dass durch das Zurücksetzen der Netzwerkeinstellungen alle gespeicherten WLAN-Passwörter, VPN-Einstellungen und andere netzwerkbezogene Konfigurationen gelöscht werden. Hier finden Sie eine Schritt-für-Schritt-Anleitung zum Zurücksetzen der Netzwerkeinstellungen.
Schritt 1. Gehen Sie auf Ihrem iPhone zur App „Einstellungen“.
Schritt 2. Wählen Sie „Allgemein“ und gehen Sie nach unten, um auf „Zurücksetzen“ zu tippen.
Schritt 3. Wählen Sie „Netzwerkeinstellungen zurücksetzen“ und geben Sie Ihren Gerätepasscode ein, wenn Sie dazu aufgefordert werden.
Schritt 4. Bestätigen Sie das Zurücksetzen, indem Sie erneut „Netzwerkeinstellungen zurücksetzen“ auswählen.
![Netzwerkeinstellungen zurücksetzen]()
Option 5. iOS-Software aktualisieren
Wie bereits erwähnt, müssen beide Geräte iOS 17 verwenden. So können Sie das iPhone auf iOS 17 aktualisieren, sofern es verfügbar und mit Ihren Geräten kompatibel ist. Außerdem kann ein Upgrade Ihres iOS einige Softwarefehler/Störungen beheben und dafür sorgen, dass Ihr NameDrop wieder funktioniert.
Schritt 1. Gehen Sie auf Ihrem iPhone zur App „Einstellungen“.
Schritt 2. Wählen Sie „Allgemein“ und tippen Sie auf die Option „Software-Update“, um Ihr iPhone auf die neueste iOS-Version zu aktualisieren.
![Software-Update auf dem iPhone]()
Option 6. Geben Sie Ihre Apple-ID zurück
Wenn keine der oben genannten Optionen funktioniert, können Sie sich mit Ihrer Apple-ID abmelden. Es könnte das Problem beheben, dass NameDrop nicht funktioniert. Hier erfahren Sie, wie das geht.
Schritt 1. Öffnen Sie „Einstellungen“ auf Ihrem iPhone und tippen Sie oben auf dem Bildschirm auf Ihren Namen.
Schritt 2. Scrollen Sie nach unten und wählen Sie unten „Abmelden“.
Schritt 3. Geben Sie Ihr Apple-ID-Passwort ein und tippen Sie auf „Ausschalten“.
Schritt 4. Tippen Sie auf „Abmelden“, um den Vorgang zu bestätigen und abzuschließen.
![Melden Sie sich von der Apple-ID ab]()
Schritt 5. Sie können sich erneut anmelden und prüfen, ob NameDrop wieder funktioniert.
Option 7. Wenden Sie sich an den Apple Support
Wenn keine der oben genannten Optionen zu Ergebnissen führt, ist die Wahrscheinlichkeit groß, dass bei einem der Telefone ein Hardwareproblem vorliegt. Um dies festzustellen, verbinden Sie beide Geräte über NameDrop mit einem beliebigen anderen iPhone. Bei dem Gerät, das immer noch nicht funktioniert, liegt wahrscheinlich ein Hardwareproblem vor. In diesem Szenario ist es am besten, sich an den Apple-Support zu wenden.
Beste alternative Möglichkeit, Kontakte frei zu übertragen
NameDrop ist gut, aber nur auf Apple-Geräte beschränkt. Wenn Sie Kontakte zwischen verschiedenen Betriebssystemen frei teilen möchten, ist EaseUS MobiMover die App der Wahl, die Sie in Betracht ziehen sollten. Es bietet eine Vielzahl von Funktionen, darunter:
![Übertragen Sie Kontakte zwischen iPhones]()
Bonus: So verwenden Sie NameDrop auf iOS 17-Geräten
Der Funktionsmechanismus von NameDrop ist ziemlich einfach. So funktioniert der Austausch von Kontakten zwischen iPhone-Benutzern.
Schritt 1. Aktivieren Sie zunächst AirDrop auf beiden Geräten, indem Sie zu Einstellungen > Allgemein > AirDrop gehen.
Schritt 2. Platzieren Sie die Oberseite Ihres iPhones in der Nähe der Oberseite des anderen iPhones.
Schritt 3. Es erscheint ein Leuchten, das anzeigt, dass die iPhones erfolgreich gekoppelt wurden.
Schritt 4. Anschließend erscheint der NameDrop auf beiden Bildschirmen und Sie können wählen, ob Sie die Kontakte teilen oder empfangen möchten.
![So verwenden Sie Namedrop unter iOS 17]()
Wenn Sie die Freigabe der NameDrop-Kontakte verhindern möchten, entfernen Sie sie einfach voneinander, bevor die Kontaktübertragung abgeschlossen ist.
Probleme mit iOS 17 NameDrop behoben! Jetzt Kontakte teilen!
NameDrop ist eine herausragende Funktion, wenn Sie es eilig haben und Kontakte sofort mit anderen teilen möchten. Voraussetzung ist jedoch, dass Sie beide über ein iPhone mit iOS 17 verfügen. Sollte das iOS 17 NameDrop nicht funktionieren, können Sie es mit einer der beschriebenen Möglichkeiten wieder zum Laufen bringen.
Teilen Sie diesen Beitrag mit all Ihren Freunden in Not.
Häufig gestellte Fragen zur Behebung von Problemen mit NameDrop, die nicht funktionieren
Schauen Sie sich die FAQs zum Thema an.
1. Warum funktioniert mein Kontaktposter nicht?
Wenn Ihr Kontaktposter nicht funktioniert, überprüfen Sie, ob „Meine Kontaktkarte anzeigen“ aktiviert ist. Stellen Sie außerdem sicher, dass „Kontakte“ auf Ihrem iPhone aktiviert ist.
2. Warum funktioniert iOS 17 nicht?
Überprüfen Sie die Kompatibilität Ihres Geräts mit iOS 17. Einige ältere iPhones erhalten nicht das neueste iOS 17-Upgrade.