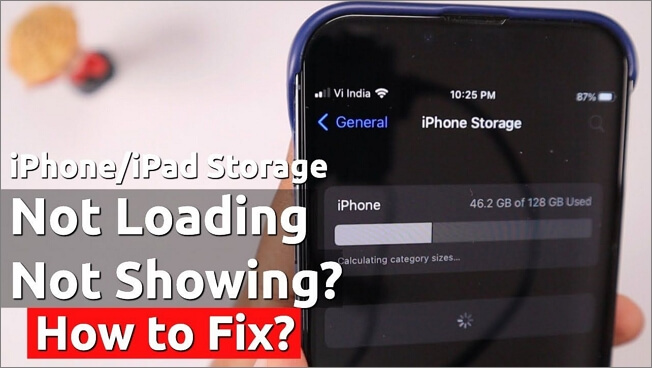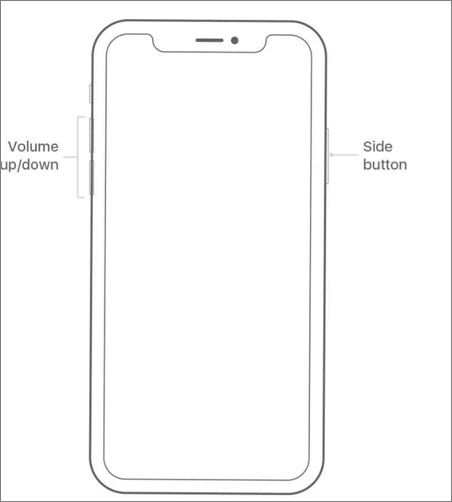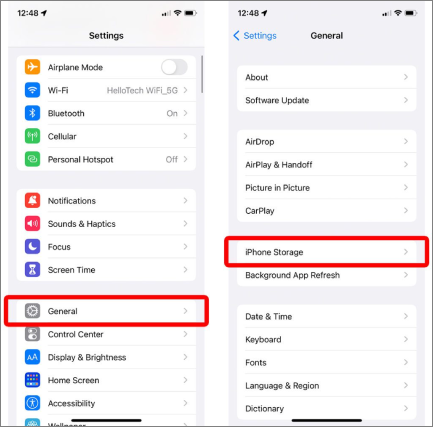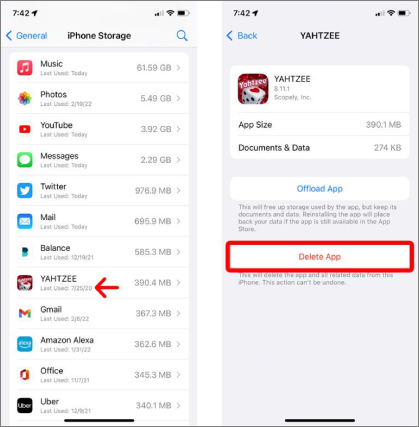Despite being the most sophisticated and luxury device for some, the iPhone can make you suffer by posing severe storage issues. Sometimes when you open the Settings option for keeping a tab over the storage remaining on your iPhone "iPhone storage not loading" message may flash on your screen. Unfortunately, the Apple community is flooded with daily posts describing such issues, so you are not alone.
We have curated a few practical fixes to deal with this nasty issue. But, before moving ahead, let us learn the reason behind the "why won't my iPhone storage load" issue.
![not loading]()
Why Is My iPhone Storage Not Loading
If you see the "iPhone storage not loading" message flashing on the screen, there may be several issues promoting this error. First, we have sorted a few common ones for you so you can keep them in mind while facing the problem.
- An error occurs due to processing wherein the data load is excessive.
- The iPhone needs more storage space to load more data.
- There is some problem with the operating system of your iPhone.
- Some random bug related to software has hit your device hard.
As mentioned earlier, the most practical errors can occur at any time without directly putting you or the device at fault. However, be happy to know that the fixes given ahead are meant to resolve your issue instantly. So feel free to try any or all of them.
How to Fix iPhone Storage Not Loading
We have found and highlighted a few quick fixes that will assist you in getting rid of the posed issue. These non-technical methods are easy to use and can also be opted for by beginners.
💡Force Restart of Your iPhone
Sometimes when you wonder "why is my iPhone storage not loading", it is better to opt for a force restart of the device. It helps refresh your device's system and assists in resolving the issue.
![restart]()
Steps to Use:
Step 1. Hold and release the Volume Up button swiftly.
Step 2. Now repeat the same with the Volume Down button.
Step 3. Now, by pressing and holding the side button, wait till you can see the Apple logo.
Once your iPhone restarts, check if your issue got resolved, and if not, try another fix.
💡Free Up Storage Space on your iPhone
Often, your iPhone may need help loading information related to storage. It may occur due to insufficient storage or lower memory. Therefore, running a quick clean to the storage is advisable to resolve the "why is my iPhone storage not loading" issue. You can continue with removing any apps that are irrelevant or not in use anymore via settings.
![free up space]()
Steps to Use:
Step 1. Open "Settings" then the "General option", then "iPhone Storage".
Step 2. Once done, you can view a graph that will clear you with a perception of storage/space consumption by the apps on your iPhone. You can delete apps that are not required frequently but take up space on your phone.
Step 3. Visit the applications section and learn about the last time you used the apps.
![delete apps]()
Step 4. Then tap on the app that is not required anymore and needs to be deleted. Then by scrolling down, you will notice the option of "Delete App". If you are not set to delete your apps or want to use them later, go for the option of "Offload App". It will help preserve the docs and data and make the space accessible.
If you notice the need for extra space even after offloading a specific app, try deleting videos, photos, or other stuff that is no longer required.
💡Wait For Minutes Until Issue Gets Resolved
As soon as you see the "iPhone storage not loading" message flashing on the screen, you may panic. Instead, you should sit patiently and wait for some time. The loading may sometimes take time due to processing excess information available on your iPhone. The recommended wait time is around 5 to 7 minutes. If the waiting time gets exceeded, and you cannot see the results, then proceed to other suggested solutions.
💡Force Quit Settings along with Reset of All Settings
If you are cribbing about the "why is my iPhone storage not loading" issue, then go for quitting the settings related to your iPhone's storage. It will assist you in returning all the default customized settings. Moreover, it will not misbehave with apps, photos, music, or even videos stored on your device.
Steps to Use:
Step 1. Start by opening the App Switcher on your iPhone, then proceed with swiping the card for Settings upward and dismissing it to close the app.
Step 2. Afterward, navigate to the Home Screen and try relaunching the "Settings".
Step 3. Then proceed towards the "General" option and by scrolling, reach the option of "Reset iPhone" or "Transfer". Then tap on the suitable option.
Step 4. On the next page, find the "Reset" option and tap on it. Then make a selection of the "Reset All Settings" option.
Step 5. Now move ahead by entering the passcode once asked. Then to give the confirmation, go for tapping on the "Reset All Settings" option.
Once you notice your iPhone restarting, make your way toward storage settings and see if the issue is resolved.
💡Update Your iOS to 16
Even after applying a force quit, if you cannot fetch any results and your problem persists, it is better to update your iOS to iOS 16. But, before proceeding with the same, creating a helpful backup of your data is advisable. Moreover, do check for a good internet connection that is stable to use.
🔥Option 1. Use EaseUS MobiXpert
Usually, updating on your iPhone takes a lot of time and often fails due to issues such as network and connection issues. It is recommended that you use a professional iOS system tool -- EaseUS MobiXpert to help you update your iPhone system. In addition to upgrades, its main function is to help you fix various problems in the iOS system. MobiXpert can also help you reset your phone, fix iTunes, enter recovery mode, etc.
Now, download EaseUS MobiXpert on your PC or Mac and try to update your iOS without error.
Step 1. Open EaseUS MobiXpert on your computer. Select "System Repair."
![MobiXpert hompage]()
Step 2. Then select "iOS Upgrade/Downgrade."
![the home page of System Repair]()
Step 3. Select "iOS/iPadOS Upgrade" option.
![select iOS/iPadOS Upgrade]()
Step 4. Then you will be prompted to connect your iPhone to the computer via a USB cable.
![connect your device]()
Step 5. Confirm your device model and then click "Next" to download the firmware for an upgrade.
![download the firmware]()
Step 6. Once the firmware is verified, click "Upgrade Now" to start.
![click Upgrade Now]()
Step 7. Wait for the process to complete. Then click "Done" to close it.
![the process is completed]()
Option 2. Use Settings
Step 1. Tap on "Settings" then on "General". After that, tap on the option of "Software Update".
Step 2. You will be able to notice the "Upgrade to iOS 16" option. Tap on it and go to update your device.
Step 3. Till the process is going on, do not turn off your device or internet connection.
As soon as you are done updating the device, check the storage on your iPhone. If it is still not working, the issue persists, and you may need to see an expert.
FAQs on iPhone Storage Not Loading
We hope we were able to settle your query about why is my iPhone storage not loading. But if there are any further doubts, you may get their answer below in popular FAQs.
1. Why won't my iPhone's storage load?
To resolve this issue, try the Sleep function on your iPhone and set it to the option of After 10 minutes of inactivity. Then you can try opening storage and see if the issue got resolved.
2. How to see iPhone storage?
For this, fetch the Settings option -> General -> Device Storage. From a recommended list available for device storage optimization, you will notice apps installed and the storage they are taking up.
For getting more information about the app, tap on its name. However, you must note that temporary and cached data are not counted as storage usage.
3. Why is my iPhone always loading?
If you face the issue of the iPhone always loading, the case may be due to poor data connectivity. Make sure there is a strong signal and a stable data connection. Check for the signal strength indicator as one of five possible hands for data speed.
Conclusion
We have suggested various valuable ways to answer your question; why is my iPhone storage not loading? We are sure these quick fixes will help you as soon as you apply them. However, if you are still trying to resolve the issue of iPhone storage not loading, you can see an expert to find out if there is some other problem leading to this issue.