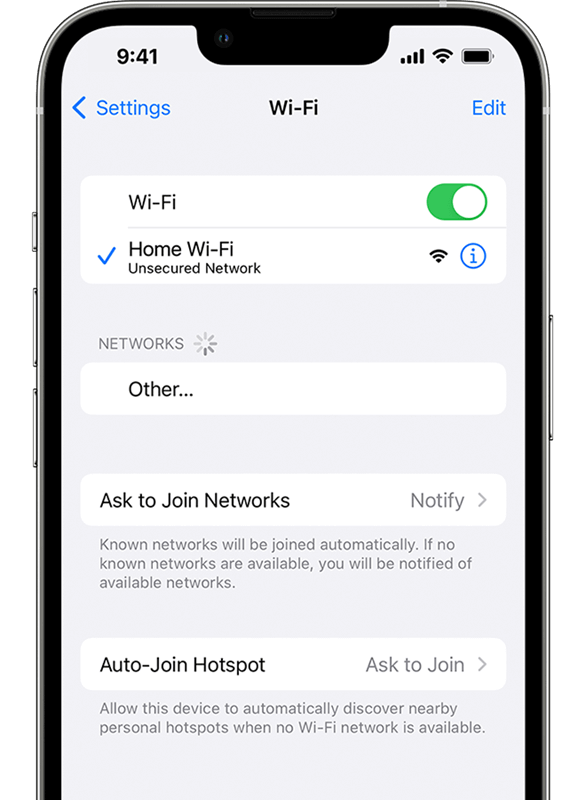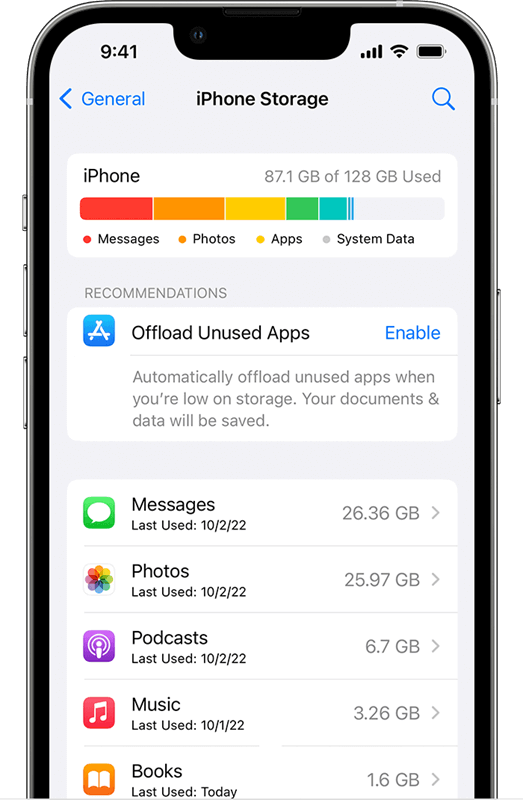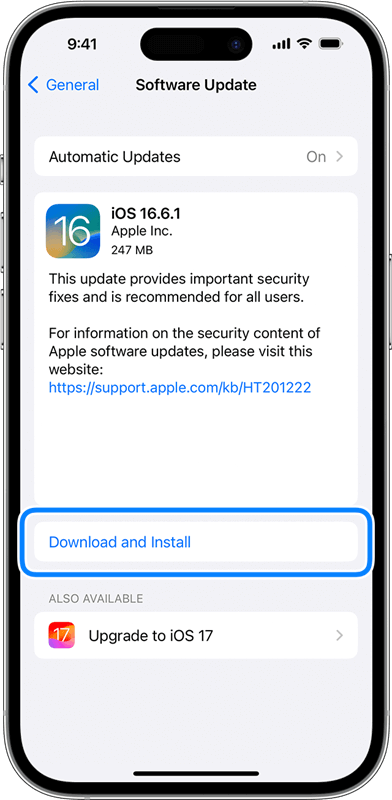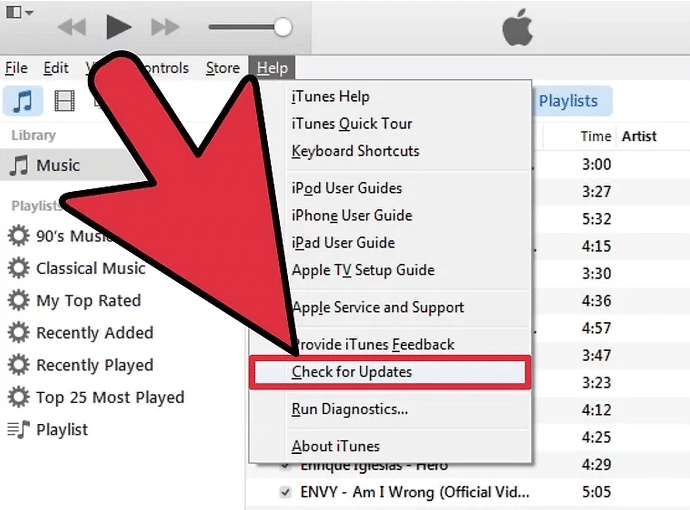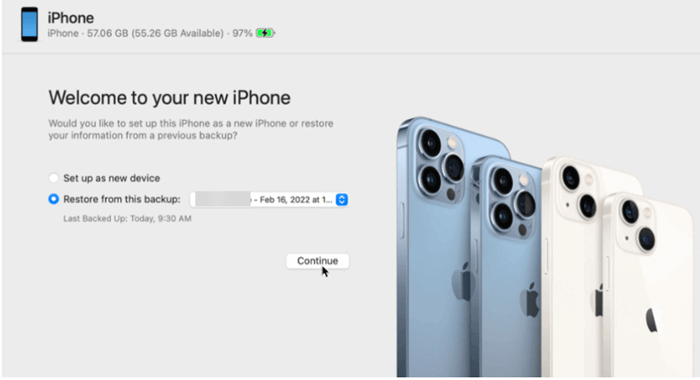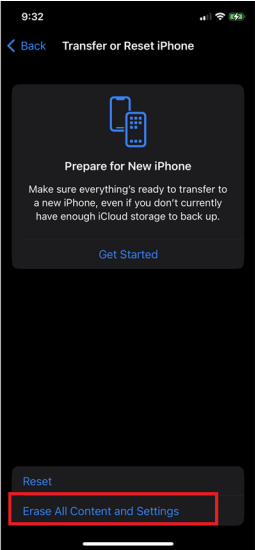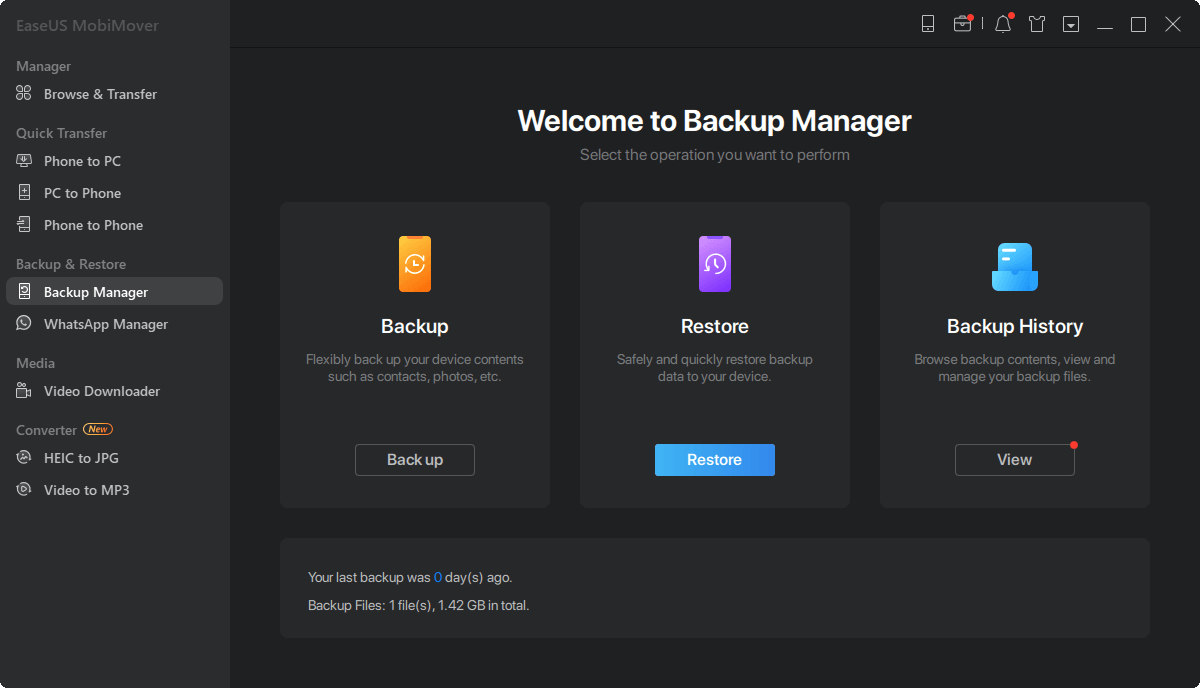O iPhone não consegue restaurar o backup - como consertar
Se você está tentando restaurar seu iPhone a partir do backup, mas vê apenas uma notificação frustrante que diz “ O iPhone não consegue restaurar o backup ”, não precisa mais se preocupar. Compreendemos a decepção que surge com esse obstáculo inesperado, seja você restaurando fotos queridas, mensagens importantes ou algumas configurações personalizadas. Nesta postagem do blog, temos o prazer de mostrar algumas etapas simples para resolver um problema comum e restaurar a funcionalidade total de seus iPhones. Vamos começar!
8 dicas para consertar o iPhone que não consegue restaurar o backup
Compreendendo o incômodo do erro “O iPhone não consegue restaurar o backup”, temos algumas soluções viáveis. Abaixo está uma lista cuidadosamente selecionada de 8 dicas que irão guiá-lo na resolução desse problema, garantindo que seu dispositivo esteja funcionando perfeitamente.
Dica 1. Verifique a conexão com a Internet
![verifique a conexão com a internet]()
A primeira, e provavelmente a mais fácil, dica que compartilharemos neste post é verificar sua conexão com a internet. Veja como você pode fazer isso:
Passo 1. Verifique se sua conexão Wi-Fi ou de dados de celular está sólida.
Passo 2. Tente alternar entre Wi-Fi e dados de celular para ver se o problema persiste.
Passo 3. Se persistir, tente mudar para uma rede Wi-Fi diferente.
Se você tiver algum problema de rede no seu iPhone, consulte as passagens a seguir para resolver o problema.
Dica 2. Verifique o armazenamento do iPhone
![verifique o armazenamento]()
A segunda dica que compartilharemos com você é tentar verificar a capacidade de armazenamento do seu iPhone e ver se ele tem espaço suficiente para restaurar o seu backup. Você pode seguir estas etapas para isso:
Passo 1. Abra o aplicativo Configurações, selecione “Geral” e toque em “Armazenamento”.
Passo 2. Verifique se o seu iPhone tem espaço de armazenamento disponível suficiente.
Etapa 3. Se o armazenamento estiver baixo, exclua aplicativos, fotos ou vídeos desnecessários para liberar mais armazenamento no iPhone.
As passagens a seguir têm como objetivo corrigir problemas relacionados ao armazenamento do iPhone. Se você tiver dúvidas semelhantes, poderá lê-las e obter as soluções correspondentes.
Dica 3. Reinicie os dispositivos
![dispositivo de reinício]()
Uma maneira rápida e fácil de consertar as coisas se o seu iPhone não conseguir restaurar o backup é reiniciar o dispositivo. Isto é especialmente verdadeiro se você estiver restaurando seus dados do iTunes em um computador.
Passo 1. Reinicie o seu iPhone e o computador que você está usando para restaurar o backup.
Passo 2. Após reiniciar, tente novamente o processo de restauração do backup.
Dica 4. Atualize o iOS
![atualizar iOS]()
Um possível culpado por problemas de restauração de backup é uma versão desatualizada do iOS. Neste caso, você pode atualizar seu iPhone para iOS 17, a versão mais recente. Veja como atualizar o software do seu iPhone:
Passo 1. Abra "Configurações", toque em "Geral" e depois em "Atualização de software".
Passo 2. Se houver uma atualização disponível, aplique-a seguindo as instruções na tela.
Passo 3. Tente restaurar o backup do iPhone novamente assim que a atualização for concluída.
Dica 5. Atualize o iTunes
![atualizar o itunes]()
A próxima coisa que você pode fazer é verificar se o seu iTunes não está atualizado. Caso contrário, esse pode ser o motivo pelo qual você está enfrentando problemas para restaurar dados no seu dispositivo. Siga as etapas listadas aqui para isso.
Passo 1. Inicie o iTunes no seu computador.
Passo 2. Verifique se há atualizações disponíveis do iTunes e instale-as.
Passo 3. Reinicie o iTunes e tente restaurar o backup mais uma vez.
Dica 6. Escolha outro arquivo de backup
![escolha outro arquivo de backup]()
Se nenhum dos métodos que você tentou resolver o problema, o problema pode estar no arquivo de backup que você está tentando usar. Para testar isso, considere restaurar a partir de um arquivo de backup diferente, talvez de um ponto de salvamento mais antigo ou de um serviço alternativo como o iCloud ou um aplicativo de terceiros. Se essa abordagem for bem-sucedida, provavelmente indica que o arquivo de backup original estava com defeito. Aqui está um guia passo a passo para alternar arquivos de backup:
Passo 1. Primeiro de tudo, vá para Configurações e navegue até “Redefinir”. Escolha a opção “Apagar todo o conteúdo e configurações”.
Passo 2. Após a redefinição, configure seu iPhone como um novo dispositivo.
Etapa 3. Durante o processo de configuração, escolha um backup diferente para restaurar. Você pode usar outro arquivo de backup da mesma mídia ou restaurar o iPhone a partir do backup do iCloud ou de outro lugar (como uma ferramenta de terceiros).
Dica 7. Apague o conteúdo e restaure novamente
![apagar todo o conteúdo do iOS]()
Se você gostou da solução anterior, mas não deseja usar outro arquivo de backup, você pode simplesmente apagar o conteúdo do seu iPhone e restaurar o backup enquanto configura o dispositivo.
Passo 1: Navegue até o aplicativo “Configurações”, encontre a seção “Redefinir” na guia “Geral” e escolha “Apagar todo o conteúdo e configurações”.
Passo 2: Após a conclusão da redefinição, inicie o processo de configuração do seu iPhone como se fosse um novo dispositivo.
Passo 3. Escolha o arquivo de backup original e tente restaurá-lo novamente.
Dica 8. Restaurar arquivo de backup com alternativa ao iTunes
![restaurar backup do iphone]()
Se os métodos tradicionais de restauração não funcionarem, talvez seja hora de tentar um software alternativo como o EaseUS MobiMover , que é especializado no gerenciamento de dados do iPhone. Aqui está o que ele oferece:
- Backup e restauração fáceis. Com o EaseUS MobiMover, você pode fazer backup rapidamente do seu iPhone, incluindo fotos, mensagens, contatos e muito mais, e restaurá-los facilmente quando necessário.
- Transferência de arquivo. Simplifica a movimentação de arquivos entre o iPhone e o computador, independente de uma conexão com a Internet.
- Gerenciamento de dados iOS. Organiza e remove arquivos do seu iPhone com eficiência, ajudando a otimizar o espaço do dispositivo.
- Transferência de dispositivo para dispositivo. Facilita a transferência de dados entre dois dispositivos, o que é particularmente útil ao atualizar o seu telefone.
- Interface amigável. EaseUS MobiMover oferece uma interface intuitiva e fácil de usar, tornando-o acessível para usuários de todos os níveis de conhecimento técnico.
Ao usar o EaseUS MobiMover, você terá uma alternativa eficaz ao iTunes que pode ajudá-lo a resolver o problema “O iPhone não consegue restaurar o backup”, garantindo que seus dados sejam restaurados sem problemas.
Passo 1. Inicie o EaseUS MobiMover em seu computador e escolha “Backup Manager”.
Passo 2. Se você tiver um backup do iPhone, clique em “Restaurar”. Se você não tiver um backup, clique primeiro em “Backup” e selecione as categorias para fazer backup do seu iPhone sem o iTunes . Após a conclusão do processo de backup, clique em Restaurar para restaurar seu iPhone a partir do backup do computador .
Passo 3. Escolha seu arquivo de backup e clique em “Restaurar” para iniciar o processo de restauração do iPhone.
Bônus: Por que o iPhone diz que não é possível restaurar o backup
Antes de concluir nosso guia sobre como corrigir o problema “O iPhone não consegue restaurar o backup”, vamos explorar por que esse problema surge. Compreender as causas raízes pode prevenir ocorrências futuras. Alguns fatores comuns incluem:
- Armazenamento insuficiente: quando o seu iPhone não tem armazenamento disponível suficiente, pode impedir a restauração de um arquivo de backup.
- Problemas de rede: Uma conexão fraca ou instável com a Internet pode interromper o download do backup do iCloud.
- Software desatualizado: a execução de versões desatualizadas do iOS ou do iTunes pode levar a problemas de compatibilidade ao restaurar um backup.
- Backup corrompido: Se o arquivo de backup estiver corrompido ou incompleto, ele não será restaurado com êxito.
- Erros do iTunes: Às vezes, o iTunes pode encontrar erros que atrapalham o processo de restauração.
- Alteração no ID Apple: Podem ocorrer erros se você tentar restaurar um backup usando um ID Apple diferente daquele usado originalmente.
Compreender essas causas potenciais pode ajudá-lo a diagnosticar o problema e escolher a solução mais adequada.
FIM: Restaure o backup do iPhone agora
Resumindo, exploramos oito dicas práticas para colocar seu iPhone de volta em ação, incluindo verificar sua conexão com a Internet, gerenciar o armazenamento do iPhone, reiniciar dispositivos, atualizar iOS e iTunes e tentar diferentes arquivos de backup. Caso tudo mais falhe, você pode recorrer a uma ferramenta alternativa como o EaseUS MobiMover, que oferece soluções perfeitas de gerenciamento de dados, transferência de arquivos e restauração de backup.
Perguntas frequentes sobre ‘O iPhone não consegue restaurar o backup’
Ao encerrarmos nosso guia sobre como resolver o problema ‘O iPhone não consegue restaurar o backup’, vamos abordar algumas perguntas frequentes que podem estar em sua mente.
1. Posso restaurar seletivamente o backup do iCloud?
Na verdade, é possível restaurar dados seletivamente de um backup do iCloud. Durante a restauração, você terá opções para escolher categorias de dados específicas para recuperar, como fotos, mensagens, contatos, etc.
2. Como faço para forçar meu iPhone a restaurar do backup?
Para obrigar seu iPhone a restaurar a partir de um backup, redefina-o e, durante a configuração, selecione "Restaurar do backup do iCloud", escolha o backup desejado e proceda conforme orientado.
3. O que acontece se eu interromper o backup do iPhone?
Interromper o processo de backup no seu iPhone, seja durante o backup ou a restauração, pode corromper o backup. Caso isso aconteça, é aconselhável remover o backup defeituoso e iniciar um novo para garantir que seus dados estejam devidamente protegidos.