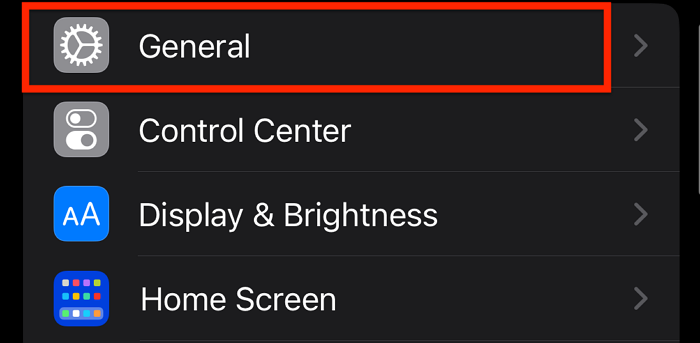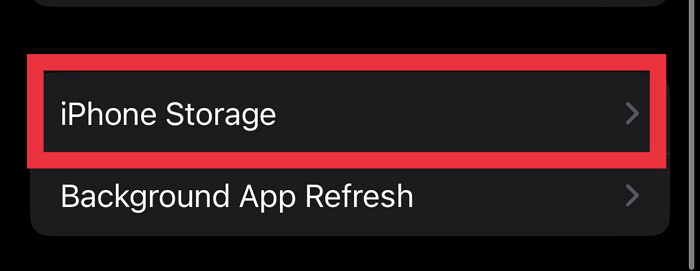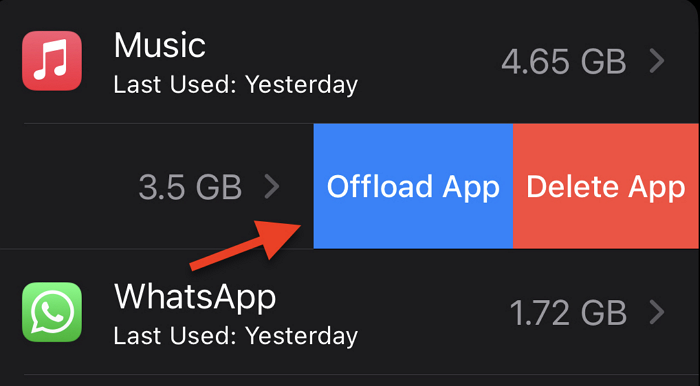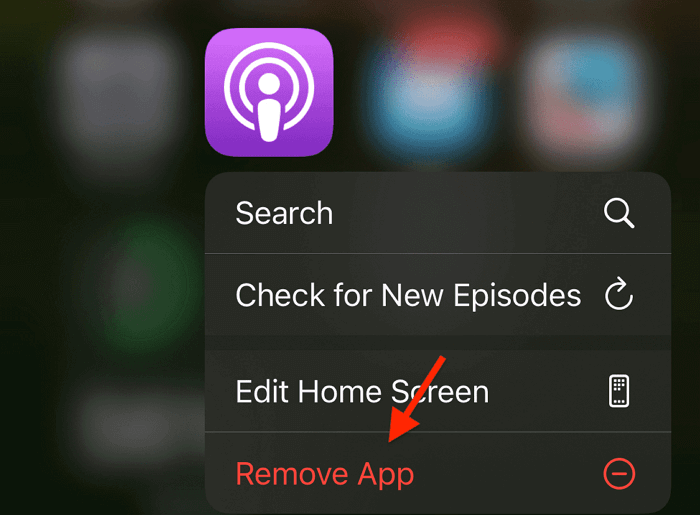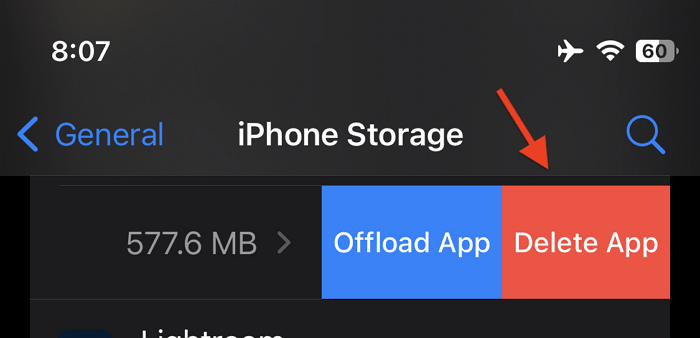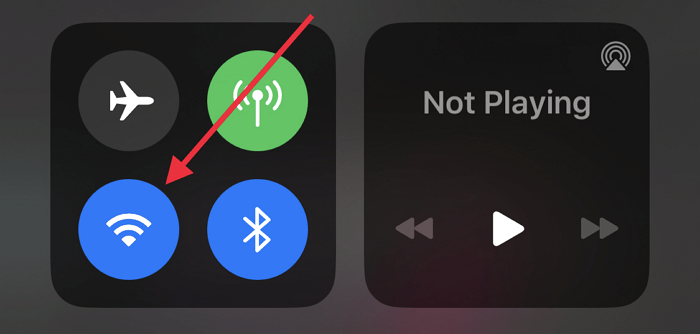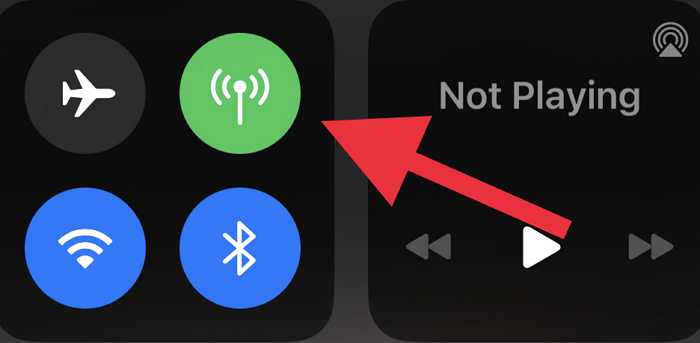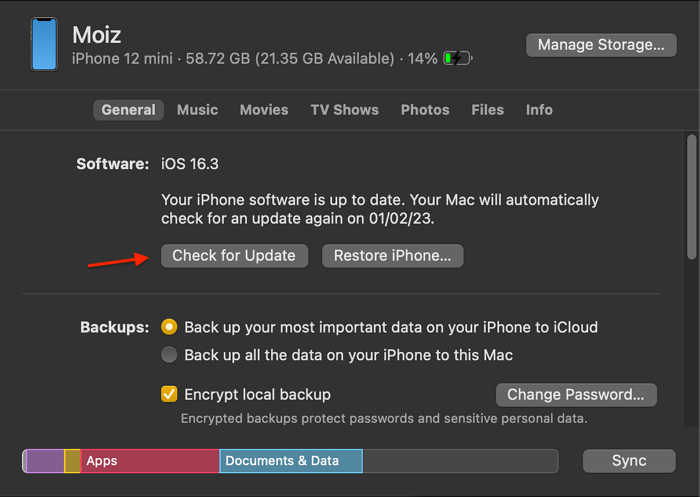Apple is the only smartphone manufacturer that updates iPhone software for up to six years. The latest updates always include new features, bug fixes, security vulnerability fixes, and more. Sometimes, your old or new iPhone can get stuck on a software update, which can be due to several reasons, such as a glitch, bugs in the software, or several other factors.
Continue reading to learn what causes your new iPhone to get stuck on a software update and how to fix it.
🏷️New iPhone Stuck on Software Update: Possible Reasons
New iPhones should not get stuck during software updates in general, but if yours did, here are the possible reasons:
- Slow or unstable internet connection: If your internet connection is slow or inconsistent, your iPhone will struggle to download the update, resulting in the update getting stuck.
- Bugs or issues in the software: If the update was downloaded but got stuck during installation, it can be because of a bug in the previous software version that caused the update to fail.
- Low storage space: If there is not enough storage space on your iPhone, the latest update you're trying to download will get stuck and fail.
🏷️All-in-one Solution to Fix iPhone Stuck on Software Update
Your software may encounter a series of problems during the update. If you can't detect the cause, then it is recommended to use a professional tool -- EaseUS MobiXpert to help you fix this problem. If you tried all of the solutions and were unable to update your iPhone, in that case, we advise you to use MobiXpert to update your iPhone. MobiXpert is a one-stop iPhone tool kit for all situations. It can help you to fix all iOS/iPadOS system issues, like iPhone stuck on the Apple logo, and iOS Update stuck. In addition, it can address iTunes backup and restore errors.
Here are the steps to update your iPhone with EaseUS MobiXpert:
Step 1. Open EaseUS MobiXpert on your computer. Select "System Repair."
![MobiXpert hompage]()
Step 2. Then select "iOS Upgrade/Downgrade."
![the home page of System Repair]()
Step 3. Select "iOS/iPadOS Upgrade" option.
![select iOS/iPadOS Upgrade]()
Step 4. Then you will be prompted to connect your iPhone to the computer via a USB cable.
![connect your device]()
Step 5. Confirm your device model and then click "Next" to download the firmware for an upgrade.
![download the firmware]()
Step 6. Once the firmware is verified, click "Upgrade Now" to start.
![click Upgrade Now]()
Step 7. Wait for the process to complete. Then click "Done" to close it.
![the process is completed]()
🏷️Other Tips for New iPhone Stuck on Software Update
Here are 6 of the guaranteed solutions that you can try to fix an iPhone that's stuck on a software update:
💡1. Force Restart Your iPhone
When your iPhone gets stuck during a software update, force restart your device to bypass the issue and perform the update again. If the issue was due to a software issue or bug, this should help, and you can update your iPhone now.
Here's how to perform a force restart on your iPhone:
Step 1. Press the volume up and down buttons quickly.
Step 2. Now, press the power button and keep holding it.
Step 3. Wait 10–15 seconds for your iPhone to shut down.
Step 4. Press the power button for 5 seconds to turn on your iPhone.
You can click here to take it as an example and learn more about how to force restart your iPhone:
How to Force Restart iPhone 13
💡2. Charge your iPhone's Battery to over 70%
If your iPhone is low on battery, it won't update, so if it's stuck updating and your iPhone's battery is low, charge it.
After charging your iPhone, try updating the software now, and it should update.
💡3. Offload or Uninstall Apps
When your iPhone is low on storage space, it can't download the update from the Apple servers because it doesn't have sufficient storage space.
Free some space by deleting or offloading a few apps you don't use frequently. We'd recommend offloading apps, as only the app is deleted and not the app data, so if you reinstall the app, your settings, preferences, and other details are retained.
First, we'll show you how to offload an app and then show you how to uninstall an app.
Here's how to offload an app on your iPhone:
Step 1. Open "Settings" and tap on "General."
![settings]()
Step 2. Tap on "iPhone Storage" and select the app you don't use.
![storage]()
Step 3. Tap on the right end of your app's information, where the size of the app is listed, and slide your finger to the left.
Step 4. Select "Offload App."
![offload app]()
Step 5. Your app will now be deleted, and the app's data will remain on your iPhone, undeleted.
Now, here's how to uninstall an app:
Step 1. Select an app you want to uninstall on your iPhone's home screen.
Step 2. Tap, keep holding on to the app, and then choose "Remove app."
![remove]()
Step 3. In the following window, select "Delete App."
![delete app]()
Step 4. The app will now be deleted.
Alternatively, you can also delete an app from the Settings menu. Here's how:
Step 1. Open "Settings" and select "General."
Step 2. Select "iPhone Storage" and choose the app you want to delete.
Step 3. Now tap and drag your finger from the right end of the app information and select "Delete App."
Step 4. A confirmation window will open from the bottom; tap "Delete App" to confirm your decision.
![iphone storage]()
💡4. Reset Network Settings
If the iPhone successfully downloaded the update but got stuck, and it's been hours since it got stuck, maybe it's because of a network issue. Reset your iPhone's network settings, and then try updating your iPhone's software again.
Step 1. Open "Settings" and select "Transfer or Reset iPhone."
![transfer or reset]()
Step 2. Tap on "Reset" and select "Reset Network Settings."
![reset network settings]()
Step 3. Enter your passcode.
Step 4. You'll be asked to confirm if you want to reset your iPhone's network settings; tap "Reset Network Settings" to proceed.
You can read related articles if you want to know how to fix the iPhone Internet slow issue.
💡5. Try Updating Your iPhone on Cellular
If you were connected to Wi-Fi when updating your iOS version, but it kept getting stuck, turn off Wi-Fi and update your iPhone using cellular data.
Step 1. Open "Control Center."
Step 2. Tap on "Wi-Fi" to turn it off.
![wifi]()
Step 3. Tap on the antenna with a signal icon to use your mobile data.
![data]()
Step 4. Open "Settings" and tap on "General."
Step 5. Tap on "Software Update" and allow a few seconds for Apple to redetect the latest update.
![software update]()
Step 6. Tap on "Download and Install" to proceed.
💡6. Use PC or Mac to Update Your iPhone
You can use your PC or a Mac to update your iPhone via iTunes. Before we proceed, we'd advise you to download and install iTunes on your computer first. Now let's get started.
Step 1. On your Windows computer, open the iTunes app, and if you're a Mac user, open the Finder.
Step 2. Connect your iPhone to your respective computers using a Lightning to USB-C or Lightning to USB-A cable.
Step 3. After your computer detects your iPhone and then by iTunes or the Finder window, select "Check for Update."
![finder]()
Step 4. After your Mac or iTunes detects the latest update, it'll prompt you to confirm if you want to install the update.
Step 5. Confirm your decision and follow the on-screen steps to finish updating your iPhone with the latest iOS update.
🏷️The Conclusion
Our above solutions should get your new iPhone stuck on a software update to install the update successfully. If most of the solutions didn't work, try installing the update using EaseUS MobiXpert, and you should successfully update the software of your new iPhone.
If you've found this article helpful, please let us know!
🏷️FAQs on New iPhone Stuck on Software Update
If you have further questions about why a new iPhone is stuck on a software update, we address a few below. Check them out!
1. Why is my new iPhone stuck on a software update?
It can be possible due to a software issue, a lack of storage space, or even a slow internet connection.
2. How long should a software update take on a new iPhone?
It depends on your internet speed. If you have fast internet speeds, the software update will download quickly and install in no more than 10–15 minutes. But downloading and installing the update should take longer if your internet speed is slower.
3. How do I skip the software update on my new iPhone?
You can turn off your iPhone's "Download iOS Updates" and "Install iOS Updates" settings.