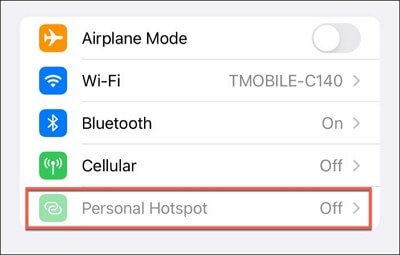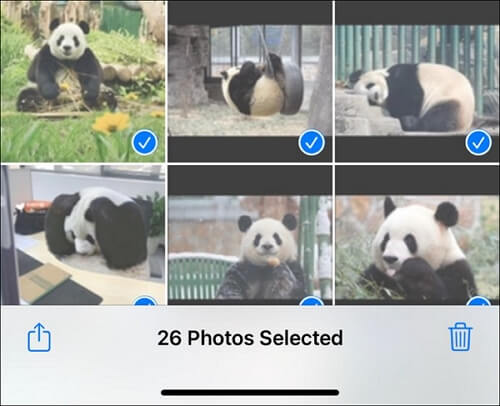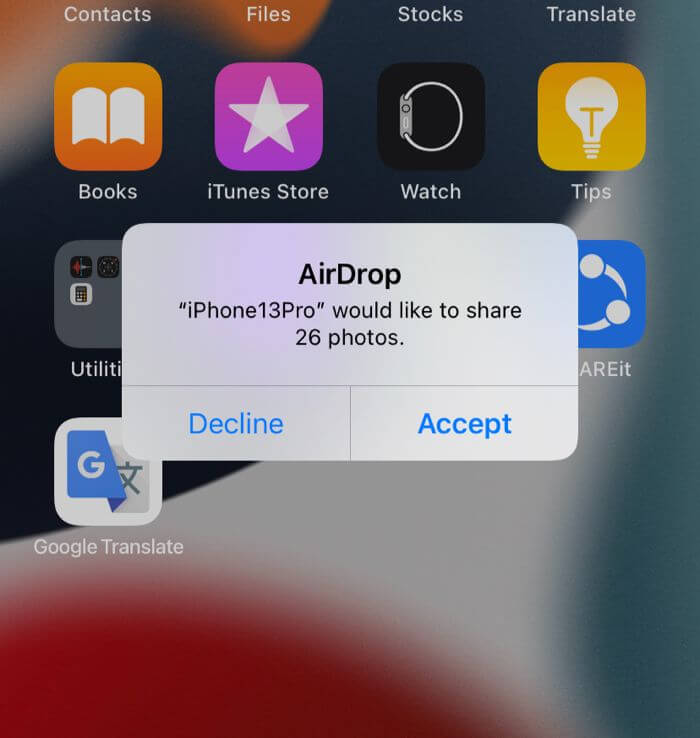Zusammenfassung:
Dieser Artikel beschreibt, wie Sie mehr als 25 Fotos mit AirDrop übertragen können, wenn Sie Ihre Fotos mit einem anderen Apple-Benutzer teilen möchten. Die beste Alternative ist die Verwendung einer Bildübertragungs-App.
- Hauptinhalt:
-
Können Sie mehr als 25 Fotos auf einmal per AirDrop übertragen?
-
Wie man mehr als 25 Fotos mit AirDrop überträgt
- Schritt 1. Bereiten Sie Ihr Gerät für AirDrop vor
- Schritt 2. AirDrop-Einstellungen anpassen
- Schritt 3. Wählen Sie alle Fotos, die Sie übertragen möchten
- Schritt 4. Senden Sie die 25+ Fotos per AirDrop
- Schritt 5. Empfangen von Fotos auf dem Gerät des Empfängers
-
Beste Alternative zu AirDrop
- Wie man mehr als 25 Fotos vom iPhone auf den Mac überträgt mit EaseUS MobiMover
- Die Quintessenz
- FAQs zur Übertragung von mehr als 25 Fotos mit AirDrop
- 1. Wie viele Fotos können Sie gleichzeitig per AirDrop übertragen?
- 2. Können Sie 1000 Fotos per AirDrop übertragen?
- 3. Wie kann ich 100 Fotos auf meinem iPhone freigeben?
AirDrop bietet eine mühelose Möglichkeit, Dateien über ein Wi-Fi-Netzwerk von einem Apple-Produkt auf ein anderes zu übertragen. Viele Menschen verwenden es zum Beispiel, um schnell Fotos von einem iPhone an ihren Mac zu senden, was Zeit spart, die auf die Synchronisierung der iCloud-Fotomediathek wartet. Wenn Sie viele Bilder zu übertragen haben, stellt sich oft die Frage: "Wie kann ich mehr als 25 Fotos mit AirDrop übertragen?"
| 🔍Schwierigkeit |
Mäßig ●●○○○ |
| ⏱️Time Dauer |
Das hängt von der Dateigröße und dem Netzwerk ab. |
| 📱Die Dinge, die Sie brauchen |
Apple-Geräte: Das Gerät des Absenders muss sich in der Nähe des Geräts des Empfängers befinden. |
Dieser Artikel beantwortet Ihre Frage und bietet Ihnen eine Alternative, mit der Sie problemlos mehr als 25 Fotos zwischen Apple-Geräten versenden können.
Können Sie mehr als 25 Fotos auf einmal per AirDrop übertragen?
Apple gibt nie eine Grenze für die Anzahl der Fotos an, die Sie über AirDrop übertragen können. Sie können mit AirDrop mehr als 25 Fotos gleichzeitig übertragen. Theoretisch können Sie so viele Fotos per AirDrop von einem Gerät auf ein anderes übertragen, wie Sie möchten.
In der Praxis stoßen Sie jedoch wahrscheinlich an gewisse Grenzen, und der Abwurf von mehr als 25 Fotos aus der Luft könnte fehlschlagen. Zum Beispiel,
- Die Verbindung zwischen den beiden Geräten ist instabil und langsam.
- Die Massenübertragung von Fotos dauert länger, als Sie vorbereiten.
- Der Speicherplatz auf Ihrem iPhone, dem empfangenden iPad oder Mac reicht nicht aus.
Wie man mehr als 25 Fotos mit AirDrop überträgt
Wenn alle Voraussetzungen erfüllt sind, ist es an der Zeit zu erfahren, wie man Fotos per AirDrop von iPhone zu iPhone oder von iPhone zu Mac und umgekehrt überträgt.
Schritt 1. Bereiten Sie Ihr Gerät für AirDrop vor
Sowohl das Gerät des Absenders als auch das des Empfängers sollten für die Verbindung richtig konfiguriert sein, um eine reibungslose und erfolgreiche AirDrop-Übertragung zu gewährleisten. Die Vorbereitungen umfassen:
- Schalten Sie Wi-Fi ein und stellen Sie auf beiden Geräten eine Verbindung zu einem schnellen und stabilen Wi-Fi-Netzwerk her.
- Schalten Sie Bluetooth auf beiden Geräten ein.
- Deaktivieren Sie Personal Hotspot auf beiden iPhones.
![Persönlichen Hotspot auf dem iPhone ausschalten]()
Schritt 2. AirDrop-Einstellungen anpassen
Um den Vorgang der AirDrop-Übertragung zu vereinfachen, ist es ratsam, dass die Person, an die Sie senden, AirDrop so eingestellt hat, dass sie von jedem empfangen kann.
So passen Sie die AirDrop-Einstellungen auf dem iPhone/iPad an:
- Gehen Sie zu "Einstellungen" > "Allgemein" > "AirDrop".
- Tippen Sie auf "Alle" und verlassen Sie die Einstellungen-App.
![AirDrop für die Freigabe an alle auf dem iPhone einrichten]()
-
Hinweis
- Wenn Sie die Einstellung "Empfang aus" nicht auf "Jeder" ändern können, navigieren Sie zu "Einstellungen" > "Bildschirmzeit" > "Inhalts- und Datenschutzbeschränkungen" und schalten Sie sie aus.
So passen Sie die AirDrop-Einstellungen auf dem Mac an:
- Öffnen Sie die Finder-App und wählen Sie "AirDrop" in der Seitenleiste.
- Klicken Sie auf den blauen Text "Erlauben Sie, dass ich entdeckt werde von" und wählen Sie "Jeder".
![AirDrop für die Freigabe an alle auf dem Mac einrichten]()
Schritt 3. Wählen Sie alle Fotos, die Sie übertragen möchten
Wenn Sie mehr als 25 Fotos mit AirDrop übertragen möchten, sind dafür mehr Tricks erforderlich als beim Senden eines einzigen Bildes.
Wie man mehrere Fotos auf dem iPhone/iPad auswählt:
- Öffnen Sie die Fotos-App und gehen Sie zur "Bibliothek".
- Tippen Sie auf die Schaltfläche "Auswählen" in der oberen rechten Ecke des Bildschirms.
- Tippen Sie auf jedes der über 25 Fotos, die Sie übertragen möchten, um es mit einem blauen Häkchen zu versehen.
![Mehr als 25 Fotos für AirDrop auf dem iPhone auswählen]()
So wählen Sie mehrere Fotos auf dem Mac aus:
- Öffnen Sie die Anwendungen Finder oder Fotos, in denen sich die zu übertragenden Bilder befinden.
- Klicken Sie bei gedrückter Befehlstaste mit der linken Maustaste auf jedes der über 25 Fotos, die Sie übertragen möchten, um sie zu markieren. Alternativ können Sie auch auf eine leere Stelle im Ordner klicken und mit dem Cursor ein Auswahlfeld erstellen, das alle Fotos enthält.
Schritt 4. Senden Sie die 25+ Fotos per AirDrop
Jetzt können Sie AirDrop verwenden, um alle Fotos, die Sie übertragen möchten, zu versenden.
- Tippen oder klicken Sie auf das Symbol Freigeben (ein Feld mit einem Pfeil nach oben).
- Wählen Sie in den Optionen für die Freigabe "AirDrop".
- Wenn das Gerät oder der Profilname angezeigt wird, an das Sie mehr als 25 Fotos senden möchten, wählen Sie es aus.
![Übertragen von mehr als 25 Fotos mit AirDrop auf dem iPhone]()
Schritt 5. Empfangen von Fotos auf dem Gerät des Empfängers
Auf dem Gerät der Person, die die Fotos empfängt, wird eine Benachrichtigung angezeigt, in der sie aufgefordert wird, die Übertragung zu akzeptieren oder abzulehnen. Der Empfänger tippt auf "Akzeptieren" und AirDrop öffnet die gleiche App, um die gesendeten Fotos zu speichern.
![AirDrop von mehr als 25 Fotos auf einmal]()
Beste Alternative zu AirDrop
Es kann zu Problemen kommen, wenn Sie AirDrop verwenden, um große Mengen von Dateien, z. B. mehr als 25 Bilder, auf einmal zu senden. Zum Beispiel funktioniert AirDrop nicht und wartet, und einige Bilddateien fehlen. Warum ziehen Sie nicht die Verwendung eines Dateiübertragungsprogramms in Betracht, um von einer schnellen und sicheren Datenübertragung zwischen Apple-Produkten zu profitieren?
EaseUS MobiMover Pro ist eine der besten AirDrop Alternativen, die eine Vielzahl von Dateien zwischen zwei iPhones, iPads, iPods und Macs übertragen kann. Damit können Sie unbegrenzt viele Fotos, Bilder und Grafiken übertragen, ohne die ursprüngliche Qualität zu verlieren. Auch Videos, Kontakte, Anruflisten, Nachrichten, Kalendereinträge und andere Dateitypen werden unterstützt.
Wie man mehr als 25 Fotos vom iPhone auf den Mac überträgt mit EaseUS MobiMover
Mit EaseUS MobiMover können Sie Daten von iPhone zu iPhone, iPhone zu iPad, iPhone zu Mac, iPhone zu iPod und umgekehrt übertragen. Hier sind die Verfahren für die Übertragung von Fotos vom iPhone auf den Mac.
Schritt 1. Schließen Sie Ihr iPhone mit einem USB-Kabel an den Mac an. Starten Sie EaseUS MobiMover, wählen Sie "Phone to Mac" und klicken Sie auf die Schaltfläche "Next", um fortzufahren.
Schritt 2. Markieren Sie die Kategorie(n), die Sie von Ihrem iPhone auf den Mac kopieren möchten. Wie Sie sehen können, können Sie andere unterstützte Dateien zusammen mit Fotos von Ihrem iPhone auf Mac auf einmal kopieren. Vergessen Sie danach nicht, den Speicherpfad für die exportierten Fotos anzupassen, es sei denn, Sie möchten sie auf Ihrem Desktop speichern.
Schritt 3. Klicken Sie nun auf die Schaltfläche "Übertragen", um die Übertragung von Fotos oder anderen Dateien von Ihrem iPhone auf den Mac ohne iTunes zu starten. Das Exportieren von Dateien vom iPhone auf den Mac mit MobiMover ist der richtige Weg für ein Backup, um unerwarteten Datenverlust zu vermeiden.
Die Quintessenz
Ihre Frage, wie Sie mehr als 25 Fotos auf einmal per AirDrop übertragen können, wird in diesem Artikel beantwortet. Die Methode gilt für alle Apple-Geräte, die die AirDrop-Funktionen unterstützen, wie iPhone, iPad, MacBook Air, MacBook Pro und iMac.
Das gleichzeitige Übertragen einer großen Anzahl von Bilddateien über AirDrop kann bei einer langsamen Internetgeschwindigkeit sehr lange dauern. In dieser Situation ist das Senden von mehr als 25 Fotos mit EaseUS MobiMover über eine kabelgebundene Verbindung die beste Option, da es von der Internetverbindung nicht beeinflusst wird.
FAQs zur Übertragung von mehr als 25 Fotos mit AirDrop
Hier sind einige Fragen, die häufig gestellt werden. Lesen Sie, um die Antworten zu finden.
1. Wie viele Fotos können Sie gleichzeitig per AirDrop übertragen?
Es gibt keine theoretische Grenze für die Anzahl der Fotos, die Sie gleichzeitig per AirDrop übertragen können.
2. Können Sie 1000 Fotos per AirDrop übertragen?
Theoretisch können Sie 1000 Fotos per AirDrop übertragen. In der Praxis können jedoch Einschränkungen wie die Geschwindigkeit der Wi-Fi-Verbindung und der verfügbare Speicherplatz auf dem empfangenden Gerät verhindern, dass die Übertragung erfolgreich durchgeführt werden kann.
3. Wie kann ich 100 Fotos auf meinem iPhone freigeben?
Neben dem AirDrop von Fotos zwischen Apple-Geräten können Sie 100 Fotos mit einem iCloud-Link teilen, wenn Sie iCloud Photos aktiviert haben. Der iCloud-Link ist 30 Tage lang gültig. Während dieses Zeitraums können Sie ihn per Nachricht oder E-Mail an jeden weitergeben, der ihn sehen möchte.