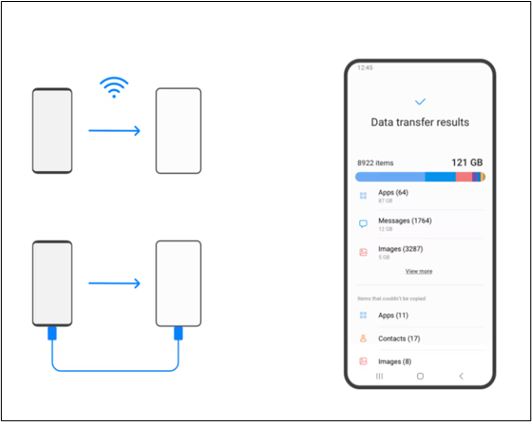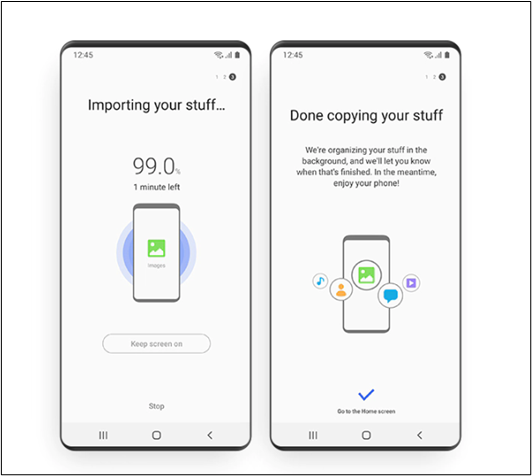Zusammenfassung:
Erfahren Sie die Lösung für die Frage, wie Sie Ihre Daten von Ihrem alten Samsung-Gerät auf ein neues Samsung-Gerät übertragen können. Hier sind die Schritte der effektivsten Möglichkeiten für eine problemlose Datenübertragung.
- Hauptinhalt:
- Teil 1. Die beste App, um alles vom alten Samsung auf das neue Samsung zu übertragen
- Teil 2. Alles auf ein neues Samsung über Smart Switch übertragen
- Teil 3. Alle Daten von Samsung auf Samsung mit Samsung Cloud übertragen
- Bonus: Übertragung von Dateien von Samsung zu Samsung über Bluetooth
- Die Quintessenz
- FAQs
- 1. Was kann mit Smart Switch nicht übertragen werden?
- 2. Kann der Samsung Smart Switch ohne Wi-Fi übertragen werden?
- 3. Welches Kabel verwenden Sie für den Smart Switch?
Samsung aktualisiert ständig seine Funktionen und Anwendungen in den neuesten Modellen. Die Übertragung von Daten von Samsung auf Samsung ist eine spannende Erfahrung. Aber die Übertragung all Ihrer Daten, Kontakte, Nachrichten, Fotos und Apps kann eine Herausforderung darstellen. Moderne Tools haben es einfacher gemacht, Daten von älteren auf neue mobile Geräte zu übertragen. Egal, ob Sie auf das neueste Samsung-Modell umsteigen oder einfach nur Dateien austauschen möchten, es gibt mehrere Möglichkeiten, Daten zu übertragen. In diesem Artikel werden vier Möglichkeiten genannt, wie ich alles von meinem alten Samsung auf mein neues Samsung übertragen kann. Ganz gleich, ob Sie eine Wi-Fi-basierte Methode, eine Bluetooth-Datenübertragung, eine Cloud-Lösung oder eine App bevorzugen, wir haben alles für Sie.
| Behebt |
Wirkungsgrad |
Schwierigkeitsgrad |
| 1️⃣EaseUS MobiMover |
Hoch - kann alle Daten von einem Telefon auf ein anderes übertragen |
Einfach |
| 2️⃣Smart Schalter |
Hoch - offizielle Datenübertragungs-App für die Migration von Samsung-Daten |
Mittel |
| 3️⃣Samsung Wolke |
Mäßig - kann einige Dateien über den Dienst "Could" übertragen |
Mittel |
| 4️⃣Bluetooth |
Moderat - Fotos drahtlos zwischen Samsung-Handys übertragen |
Einfach |
Teil 1. Die beste App, um alles vom alten Samsung auf das neue Samsung zu übertragen
![Telefontransfer]()
EaseUS MobiMover ist eine benutzerfreundliche Datenübertragungssoftware, die die Datenübertragung zwischen Geräten vereinfacht. Sie können jeden Datentyp, einschließlich Apps, Kontakte, Nachrichten, Bilder, Videos und Musik, problemlos übertragen. Ganz gleich, ob Sie Daten zwischen ähnlichen Geräten oder zwischen verschiedenen Plattformen übertragen möchten, die Software kann Ihnen dabei helfen. Sie können damit auch alles vom iPhone auf Samsung übertragen.
Es beinhaltet einen Ein-Klick-Prozess für die schnelle Datenübertragung und erweiterte Optionen für die individuelle Datenverwaltung. Seine starken Sicherheitsfunktionen gewährleisten Ihre Datensicherheit während der Übertragung der Dateien.
✅Nahtlose Datenübertragung: Mit EaseUS MobiMover können Benutzer alle Daten von Samsung auf Samsung ohne Smart Switch übertragen, einschließlich Apps, Kontakte, Nachrichten, Fotos, Videos, Musik und Dokumente. Sie können auch Whatsapp-Daten übertragen.
✅Kompatibilität: Es ist mit mehreren Plattformen, wie iOS, Android und Computer-Geräte funktioniert. Sie können leicht Daten zwischen allen Geräten übertragen.
✅Ein-Klick-Übertragung: Es ist ein Ein-Klick-Übertragungsprozess, der Ihnen hilft, alle Ihre Daten schnell von Ihrem alten Samsung auf das neue Gerät zu migrieren. Es erfordert keine komplexen Einstellungen oder manuelle Übertragungen.
✅Bidirektionale Übertragung: EaseUS MobiMover unterstützt die bidirektionale Datenübertragung, so dass Sie Daten von einem anderen Gerät senden und empfangen können.
Schritt 1. Starten Sie EaseUS MobiMover und wählen Sie "Phone to Phone" auf der Startseite. Verbinden Sie Ihre beiden Android-Telefone über USB mit Ihrem Computer. Folgen Sie den Anweisungen auf dem Bildschirm, um USB-Debugging und andere erforderliche Berechtigungen auf den Android-Telefonen zuzulassen. Wechseln Sie ein Android-Gerät als Quellgerät und ein anderes als Zielgerät.
![Ihre Geräte mit dem Computer verbinden]()
Schritt 2. Nachdem die beiden Geräte verbunden sind, klicken Sie auf "Weiter". EaseUS MobiMover wird auf beide Android-Telefone heruntergeladen, um auf Daten zuzugreifen und diese zu übertragen. (Sie müssen den Anweisungen auf dem Bildschirm folgen, um MobiMover vorübergehend als Standard-SMS-Programm für den Zugriff auf Dateien festzulegen).
![mobimover auf Ihrem Androiden installieren]()
Schritt 3. Zeigen Sie alle Dateikategorien an, die übertragen werden können, und wählen Sie die Typen aus, die Sie übertragen möchten. Überprüfen Sie unten rechts den verfügbaren Speicherplatz auf dem Zieltelefon, um festzustellen, wie viele Dateien Sie übertragen können.
![Auswahl der zu übertragenden Dateien]()
Schritt 4. Klicken Sie auf "Übertragen", um den Übertragungsprozess von Android zu Android zu starten. Lassen Sie Ihre Geräte während des gesamten Prozesses verbunden. Nachdem es abgeschlossen ist, können Sie sehen, wie viele Dateien Sie übertragen haben und klicken Sie auf "Mehr übertragen", wenn Sie benötigen.
![Übertragung abgeschlossen]()
Teil 2. Alles auf ein neues Samsung über Smart Switch übertragen
Samsung Smart Switch ist ein vielseitiges Tool zum Übertragen von Daten zwischen Samsung-Geräten. Es überträgt nahtlos Kontakte, Nachrichten, Fotos, Apps und Einstellungen auf Ihr Samsung-Gerät. Es unterstützt sowohl kabelgebundene als auch drahtlose Methoden. Smart Switch ermöglicht jedoch nur die Übertragung von Dateien zwischen Samsung-Geräten. Außerdem können keine App-Daten von Drittanbietern übertragen werden. Die meisten Benutzer verwenden es, um Kontakte von Samsung zu Samsung zu übertragen.
Hier sind die allgemeinen Schritte, um alles vom alten Samsung auf das neue Samsung mit Smart Switch zu übertragen:
Schritt 1. Installieren und öffnen Sie die Smart Switch-App auf Ihren beiden Samsung-Geräten.
Schritt 2. Wählen Sie auf dem alten Gerät"Daten senden".
Schritt 3. Wählen Sie"Daten empfangen" auf dem neuen Gerät.
![Senden Empfangen von Daten in Samsung Smart Switch]()
Schritt 4. Wählen Sie den Übertragungsmodus, d.h. Kabel oder drahtlos.
![Drahtlose Methode Samsung Smart Switch App]()
Schritt 5. Wählen Sie die zu übertragenden Dateien aus. Ihre Dateien werden auf das andere Samsung-Gerät übertragen.
![Daten in der Samsung Smart Switch-App freigeben]()
Teil 3. Alle Daten von Samsung auf Samsung mit Samsung Cloud übertragen
Samsung Cloud ist ein Cloud-Backup- und Speicherdienst. Er ermöglicht es Benutzern, Daten auf mehreren Samsung-Geräten zu synchronisieren und darauf zuzugreifen. Er bietet Funktionen wie automatische Gerätesicherungen und Fernzugriff. Bei der Übertragung von Daten auf andere Samsung-Geräte können Sie die Sicherungs- und Wiederherstellungsfunktion nutzen, um Daten freizugeben. Der einzige Nachteil ist der begrenzte Speicherplatz, der kostenlos zur Verfügung steht. Für eine umfangreiche Datenspeicherung müssen Sie zusätzlichen Speicherplatz erwerben. Mit Samsung Cloud können Nutzer Kontakte, Nachrichten, Fotos und Videos sichern.
Folgen Sie diesen Schritten, um Samsung Cloud für die Datenübertragung zu verwenden:
1. Sichern Sie die Daten auf dem alten Samsung-Gerät:
- Gehen Sie zu"Einstellungen".
- Wählen Sie"Konten und Sicherung".
- Tippen Sie auf"Samsung Cloud".
![Samsung Wolke]()
- Wählen Sie"Sicherungseinstellungen" und wählen Sie die zu sichernden Daten aus.
- Wählen Sie"Jetzt sichern", um die Sicherung zu erstellen.
![Sicherung in der Samsung Cloud erstellen]()
2. Stellen Sie die Daten auf dem neuen Samsung-Gerät wieder her:
- Richten Sie Ihr neues Samsung-Gerät ein. Sie werden gefragt"Daten wiederherstellen" oder"Wählen Sie eine Sicherung zum Wiederherstellen aus" Bildschirm.
- Wählen Sie"Samsung Cloud".
- Melden Sie sich mit demselben Samsung-Konto an.
- "Wiederherstellen" der Sicherungsdatei, um den Datentransfer zu starten.
![Backups wiederherstellen]()
Bonus: Übertragung von Dateien von Samsung zu Samsung über Bluetooth
Die Bluetooth-Datenübertragung zwischen Samsung-Geräten ist eine bequeme und drahtlose Methode zur gemeinsamen Nutzung von Daten zwischen Geräten. Es ist ein einfacher Prozess und benötigt keine Internetverbindung. Mit diesem Verfahren können Sie Daten zwischen allen Geräten übertragen, die über eine Bluetooth-Option verfügen. Es ist eine hervorragende Methode, um kleinere Dateien zu übertragen, aber die Bluetooth-Übertragungsgeschwindigkeit kann bei größeren Dateien relativ langsam sein. Außerdem ist die Reichweite begrenzt, so dass sich beide Geräte für die Übertragung nahe beieinander befinden müssen.
Folgen Sie den Schritten, um alles vom alten auf das neue Samsung-Gerät per Bluetooth zu übertragen.
Schritt 1. Schalten Sie Bluetooth auf beiden Geräten ein und aktivieren Sie"Sichtbar für andere Geräte" in den Einstellungen.
![Bluetooth-Sichtbarkeit zulassen]()
Schritt 2. Öffnen Sie den Dateimanager und wählen Sie Dateien aus.
Schritt 3. Öffnen Sie die Option"Freigeben" und wählen Sie"Bluetooth" als Freigabemethode.
![Datenaustausch über Bluetooth]()
Schritt 4. Es wird nach verfügbaren Bluetooth-Geräten gesucht. Wählen Sie das empfangende Samsung-Gerät aus.
![Bluetooth-Gerät auswählen]()
Schritt 5. Akzeptieren Sie die eingehenden Dateien auf dem neuen Gerät. Der Dateitransfer wird gestartet.
![Dateien akzeptieren]()
Einige Dateitypen können möglicherweise nicht über Bluetooth übertragen werden, so dass Sie sich für andere Lösungen entscheiden müssen.
Die Quintessenz
Mit der Weiterentwicklung der Samsung-Funktionen sind die neueren Modelle besser zugänglich als die alten. Der Umstieg von Ihrem alten auf ein neues Samsung-Gerät ist ein kluger Schritt.
In dem Artikel wurden die effektivsten Methoden aufgelistet, wie ich alles von meinem alten Samsung auf mein neues Samsung übertragen kann. Unter all diesen Möglichkeiten zeichnet sich EaseUS MobiMover durch seine Einfachheit und Effizienz aus. Neben der Übertragung Ihrer Kontakte, Fotos und Videos können Sie auch die Daten Ihrer Apps übertragen.
FAQs
Die Umstellung auf ein neues Samsung-Gerät ist ein spannender Prozess. Der Prozess der Übertragung all Ihrer wichtigen Daten kann jedoch Fragen zur Datensicherheit und zur Effektivität der Prozesse aufwerfen. In diesem Abschnitt werden Fragen zur Datenübertragung zwischen Samsung-Geräten beantwortet.
1. Was kann mit Smart Switch nicht übertragen werden?
Samsung Smart Switch wurde entwickelt, um eine Vielzahl von Daten zu übertragen, darunter Kontakte, Videos, Nachrichten, Audio, Fotos und mehr. Es können jedoch keine App-Daten von Ihrem älteren Gerät übertragen werden. Stattdessen müssen Sie die Apps manuell neu installieren. Außerdem können keine Daten auf Android-, iOS- und PC-Geräte übertragen werden, die nicht von Samsung stammen.
2. Kann der Samsung Smart Switch ohne Wi-Fi übertragen werden?
Samsung Smart Switch kann Daten über eine Wi-Fi-Verbindung übertragen. Er bietet aber auch eine kabelgebundene Datenübertragung, um Dateien offline ohne Wi-Fi zu übertragen. Aber auch bei der drahtlosen Übertragung ist Wi-Fi die empfohlene Methode, um den Prozess bequemer und schneller zu machen.
3. Welches Kabel verwenden Sie für den Smart Switch?
Die Kabel werden entsprechend den verfügbaren Anschlüssen an Ihren beiden Samsung-Geräten ausgewählt. Die Standardkabeltypen sind USB Typ-C auf Typ-C oder USB Typ-C auf Typ-A. Verwenden Sie ein Kabel in gutem Zustand, um eine erfolgreiche und schnelle Datenübertragung zu gewährleisten.
Laden Sie jetzt EaseUS MobiMover herunter, um die Übertragung von Daten zwischen Ihren Samsung-Geräten zu vereinfachen.
Wenn Sie diesen Artikel hilfreich finden, teilen Sie ihn auf Ihren Konten in den sozialen Medien, um anderen bei der einfachen Datenübertragung zu helfen.